Slik slår du de trådløse enhetene av og på en bærbar Dell-PC
Resumen: Finn ut hvordan du slår de trådløse enhetene av og på, bruker flymodus og feilsøker problemer med trådløse nettverk på en bærbar Dell-PC.
Instrucciones
Når du vil deaktivere alle trådløse tilkoblinger på den bærbare Dell-PC-en, for eksempel når du er på et fly, kan du aktivere Flymodus (flymodus). Du kan også deaktivere individuelle trådløse enheter (Wi-Fi, Bluetooth eller mobilt bredbånd) og la de andre være aktivert.
Hvis trådløsenhetene på den bærbare datamaskinen er slått av, kan du oppleve tilkoblingsproblemer med trådløse Internett- eller Bluetooth-enheter (Wi-Fi).
Wi-Fi er på, men kan ikke koble til? Sjekk ut veiledningene våre om Wi-Fi kan ikke koble til, forbedre Wi-Fi-signalet, beskytte Wi-Fi-nettverket ditt, og lære om de nyeste Wi-Fi-standardene.
Se den utvidede delen som gjelder for operativsystemet ditt, hvis du vil ha mer informasjon og feilsøkingstips for tilkobling til Internett via Wi-Fi.
- Finn trådløsikonet enten på oppgavelinjen eller i området for skjulte ikoner. Begge disse plasseringene er i nedre høyre hjørne av skjermen.
- Velg fanen nedenfor som tilsvarer ikonet på datamaskinen.
MERK:
- Kontroller at du kobler fra nettverkskabelen (Ethernet) eller kobler fra før du utfører trinnene. Ellers kan det hende at trådløsikonet ikke vises riktig.
- Hvis du ikke kan finne trådløsikonet, starter du datamaskinen på nytt. Hvis det fortsatt ikke vises, laster du ned og installerer de nyeste driverne. Hvis du vil ha mer informasjon, kan du se delen Slik laster du ned og installerer den nyeste driveren for Dell Wireless Network Adapter .
- Hvis du vil ha informasjon om hvordan du slår av eller på Bluetooth-enheter eller enkeltenheter, klikker du på fanen Bluetooth-enheter og andre enheter.
MERK: Når du viser denne artikkelen på en mobil enhet, sveiper du til venstre eller høyre for å flytte mellom faner, som angitt av en blå linje, og velger ønsket fane.
Dette ikonet betyr at den trådløse antennen er på, og at datamaskinen er koblet til et trådløst nettverk. Hvis du ikke får tilgang til Internett, kan du se følgende artikkel i Dells kunnskapsbase Koble bærbar PC eller stasjonær datamaskin til Wi-Fi og feilsøke tilkoblingsproblemer. Se delen Jeg har problemer med treg tilkobling, tilgang til eller opphold på Internett .
Slik slår du av den trådløse antennen (Wi-Fi):
- Trykk eller klikk på nettverksikonet (
 ).
).
- Klikk på panelet som er merket Wi-Fi. Panelet skal skifte fra blått til grått, som vist i figur 2.
MERK: Når du vil slå av alle trådløsenhetene, trykker eller klikker du på Flymodus. Panelet skal skifte fra grått til blått, som vist i figur 3.
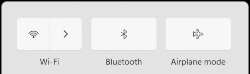
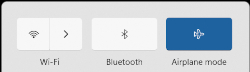
Figur 2: Wi-Fi-antenne av Figur 3: Flymodus på
Dette ikonet betyr at du ikke er koblet til et trådløst nettverk, og at antennen er slått av eller deaktivert. Hvis du vil ha informasjon om hvordan du konfigurerer og kobler til det trådløse nettverket ditt, kan du se følgende artikkel i Dells kunnskapsbase Koble bærbar PC eller stasjonær datamaskin til Wi-Fi og feilsøke tilkoblingsproblemer.
Trykk eller klikk på nettverksikonet ( ).
).
Utfør trinnene i henhold til situasjonen du har.
- Når Wi-Fi-panelet er blått (øverst til venstre). Trykk eller klikk på Wi-Fi. Panelet skal skifte fra blått til grått, som vist i figur 2.
MERK: Når du vil slå av alle trådløsenhetene, trykker eller klikker du på Flymodus. Panelet skal skifte fra grått til blått, som vist i figur 3.


Figur 2: Wi-Fi-antenne av Figur 3: Flymodus på - Når Wi-Fi-panelet er grått (øverst til venstre), betyr det at Wi-Fi-antennen er av.
MERK: Når du vil slå av alle trådløsenhetene, trykker eller klikker du på Flymodus. Panelet skal skifte fra grått til blått, som vist i figur 4.

Figur 4: Flymodus på - Når Wi-Fi-panelet ikke vises (figur 5), betyr det at Wi-Fi-antennen er deaktivert.

Figur 5: Wi-Fi deaktivert MERK: Når du vil slå av alle trådløsenhetene, trykker eller klikker du på Flymodus. Panelet skal skifte fra grått til blått, som vist i figur 6.
Figur 6: Flymodus på
- Klikk på nettverksikonet (
 ).
). - Klikk på Innstillinger-ikonet nederst til høyre.
- Klikk på Nettverk &; Internett.
- Klikk på Avanserte nettverksinnstillinger.
- Klikk på Aktiver til høyre for Wi-Fi.
- Lukk Innstillinger-vinduet.
Dette ikonet betyr at datamaskinen er i flymodus, og at alle trådløse kommunikasjonsenheter – inkludert Wi-Fi, mobilt bredbånd, Bluetooth, GPS og nærfeltskommunikasjon (NFC), er slått av.
Slik slår du på kommunikasjonsenhetene og den trådløse antennen (Wi-Fi):
- Trykk eller klikk på nettverksikonet (
 ).
). - Klikk på panelet som er merket Flymodus. Panelet skal skifte farge fra blått til grått.
MERK: Hvis panelet ikke går fra blått til grått, kan det bety at datamaskinen også har en fysisk, trådløs bryter. Når datamaskinen ikke har en trådløs nøkkel
 , har ikke datamaskinen en fysisk trådløs bryter.
MERK: Hvis flymodus fremdeles ikke kan slås av, kan du se følgende artikkel i Dells kunnskapsbase Slik slår du av flymodus.
, har ikke datamaskinen en fysisk trådløs bryter.
MERK: Hvis flymodus fremdeles ikke kan slås av, kan du se følgende artikkel i Dells kunnskapsbase Slik slår du av flymodus. - Når panelet merket Wi-Fi fortsatt er grått, trykker eller klikker du på Wi-Fi-panelet, og det skal skifte fra grått til blått, som vist i figur 2.
MERK: Når du trenger hjelp med å koble til et trådløst nettverk, kan du se følgende artikkel i Dells kunnskapsbase Koble den bærbare eller stasjonære datamaskinen til Wi-Fi og feilsøke tilkoblingsproblemer.
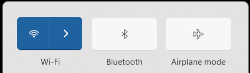
Figur 2: Trådløs antenne på
Dette avsnittet inneholder informasjon om hvordan du får tilgang til innstillingene for Bluetooth og andre trådløse funksjoner og nettverksfunksjoner.
- Trykk eller klikk på Bluetooth-ikonet (
 ), enten på oppgavelinjen eller i området for skjulte ikoner.
), enten på oppgavelinjen eller i området for skjulte ikoner. - Klikk på Bluetooth-flisen eller klikk på Bluetooth-flisen (figur 1).
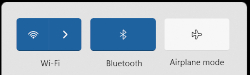
Figur 1: Bluetooth-antenne på - Når Bluetooth-panelet er blått, er Bluetooth-antennen på, og når Bluetooth-panelet er grått, er Bluetooth-antennen av.
- Finn trådløsikonet på oppgavelinjen eller i området med skjulte ikoner (figur 1). Begge disse plasseringene er i nedre høyre hjørne av skjermen.

Figur 1: Skjult plassering av ikonet
- Velg fanen nedenfor som tilsvarer ikonet på datamaskinen.
MERK:
- Kontroller at du kobler fra en nettverkskabel (Ethernet) eller kobler fra før du utfører trinnene, ellers kan det hende at trådløsikonet ikke vises riktig.
- Hvis du ikke kan finne trådløsikonet, starter du datamaskinen på nytt. Hvis det fortsatt ikke vises, laster du ned og installerer de nyeste driverne. Hvis du vil ha mer informasjon, kan du se delen Slik laster du ned og installerer den nyeste driveren for Dell Wireless Network Adapter .
- Hvis du vil ha informasjon om hvordan du slår av eller på Bluetooth-enheter eller enkeltenheter, klikker du på fanen Bluetooth-enheter og andre enheter.
MERK: Når du viser denne artikkelen på en mobil enhet, sveiper du til venstre eller høyre for å flytte mellom faner, som angitt av en blå linje, og velger ønsket fane.
Dette ikonet betyr at den trådløse antennen er på, og at datamaskinen er koblet til et trådløst nettverk. Hvis du ikke får tilgang til Internett, kan du se følgende artikkel i Dells kunnskapsbase Koble bærbar PC eller stasjonær datamaskin til Wi-Fi og feilsøke tilkoblingsproblemer. Se delen Jeg har problemer med treg tilkobling, tilgang til eller opphold på Internett .
Slik slår du av den trådløse antennen (Wi-Fi):
- Trykk eller klikk på nettverksikonet (
 ).
).
- Klikk på panelet som er merket Wi-Fi. Panelet skal skifte farge fra blått til grått, som vist på figur 2.
MERK: Når du vil slå av alle trådløsenhetene, trykker eller klikker du på Flymodus. Panelet skal skifte farge fra grått til blått, som vist i figur 3.
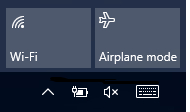
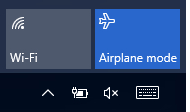
Figur 2: Wi-Fi-antenne av Figur 3: Flymodus på
Dette ikonet betyr at den trådløse antennen (Wi-Fi) er på, men at du ikke er koblet til et trådløst nettverk. Hvis du vil ha informasjon om hvordan du konfigurerer og kobler til det trådløse nettverket ditt, kan du se følgende artikkel i Dells kunnskapsbase Koble bærbar PC eller stasjonær datamaskin til Wi-Fi og feilsøke tilkoblingsproblemer.
Slik slår du av Wi-Fi-antennen:
- Trykk eller klikk på nettverksikonet (
 ).
).
- Klikk på panelet som er merket Wi-Fi. Panelet skal skifte farge fra blått til grått, som vist på figur 2.
MERK: Når du vil slå av alle trådløsenhetene, trykker eller klikker du på Flymodus. Panelet skal skifte farge fra grått til blått, som vist i figur 3.
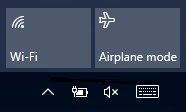
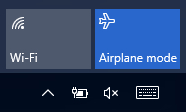
Figur 2: Wi-Fi-antenne av Figur 3: Flymodus på
Dette ikonet betyr at den trådløse antennen (Wi-Fi) er av.
Slik slår du på Wi-Fi-antennen:
- Trykk eller klikk på nettverksikonet (
 ).
). - Klikk på panelet som er merket Wi-Fi. Panelet skal skifte farge fra grått til blått, som vist i figur 2.
MERK: Når panelet ikke går fra grått til blått, kan det bety at datamaskinen også har en fysisk trådløs bryter. Når datamaskinen ikke har en trådløs nøkkel
 , har ikke datamaskinen en fysisk trådløs bryter.
MERKNADER:
, har ikke datamaskinen en fysisk trådløs bryter.
MERKNADER:- Når du trenger hjelp med å koble til et trådløst nettverk, kan du se følgende artikkel i Dells kunnskapsbase Koble den bærbare eller stasjonære datamaskinen til Wi-Fi og feilsøke tilkoblingsproblemer.
- Når du vil slå av alle trådløsenhetene, trykker eller klikker du på Flymodus. Panelet skal skifte fra grått til blått, som vist i figur 3.
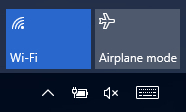
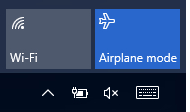
Figur 2: Wi-Fi-antenne på Figur 3: Flymodus på
Dette ikonet betyr at datamaskinen er i flymodus, og at alle trådløse kommunikasjonsenheter – inkludert Wi-Fi, mobilt bredbånd, Bluetooth, GPS og nærfeltskommunikasjon (NFC) – er slått av.
Slik slår du på kommunikasjonsenhetene og den trådløse antennen (Wi-Fi):
- Trykk eller klikk på nettverksikonet (
 ).
). - Klikk på panelet som er merket Flymodus. Panelet skal skifte farge fra blått til grått.
MERK: Hvis panelet ikke går fra blått til grått, kan det bety at datamaskinen også har en fysisk, trådløs bryter. Når datamaskinen ikke har en trådløs nøkkel
 , har ikke datamaskinen en fysisk trådløs bryter.
MERK: Hvis flymodus fremdeles ikke kan slås av, kan du se følgende artikkel i Dells kunnskapsbase Slik slår du av flymodus.
, har ikke datamaskinen en fysisk trådløs bryter.
MERK: Hvis flymodus fremdeles ikke kan slås av, kan du se følgende artikkel i Dells kunnskapsbase Slik slår du av flymodus. - Når panelet merket Wi-Fi fortsatt er grått, trykker eller klikker du på Wi-Fi-panelet, og det skal skifte fra grått til blått som vist i figur 2.
MERK: Når du trenger hjelp med å koble til et trådløst nettverk, kan du se følgende artikkel i Dells kunnskapsbase Koble den bærbare eller stasjonære datamaskinen til Wi-Fi og feilsøke tilkoblingsproblemer.
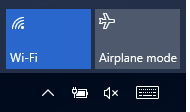
Figur 2: Trådløs antenne på
Dette avsnittet inneholder informasjon om hvordan du får tilgang til innstillingene for Bluetooth og andre trådløse funksjoner og nettverksfunksjoner.
- Trykk på og hold nede Windows-tasten (
 ), og trykk deretter på i-tasten.
), og trykk deretter på i-tasten. - Trykk eller klikk på Devices (Enheter).
- Trykk eller klikk på Bluetooth.
- Trykk eller klikk på glidebryteren under Bluetooth for å slå Bluetooth av og på.
- Klikk på Flere Bluetooth-alternativer for å tillate at andre Bluetooth-aktiverte enheter oppdager datamaskinen.
- Trykk på og hold nede Windows-tasten (
 ), og trykk deretter på i-tasten.
), og trykk deretter på i-tasten. - Trykk eller klikk på Nettverk og Internett.
- Velg det passende alternativet:
- Sjekk statusen til Internett-tilkoblingen din.
- Slå den trådløse antennen av og på.
- Slå på og av flymodus.
- Gjør datamaskinen til en mobil trådløssone.
- Endre innstillingene for VPN, databruk og proxy-servere.
Hvis du vil ha informasjon om Linux-problemer, for eksempel Koble til et trådløst nettverk og skjult trådløst nettverk, Koble til et VPN og Mobilt bredbåndsnettverk, Opprette en trådløssone, Jeg kan ikke se det trådløse nettverket mitt i listen, angi nettverksinnstillinger manuelt, Slå av trådløst (fly) og Feilsøking for trådløst nettverk, se nettstedet Linux Wireless Networking .
Se følgende artikkel i Dells kunnskapsbase Slik laster du ned og installerer Dell-driver. Denne artikkelen inneholder informasjon om hvordan du laster ned Dell-drivere for datamaskinen din.
- Når den berørte enheten ikke har trådløs tilkobling, må du gjøre ett av følgende for å laste ned en driver for å få driveren på den berørte enheten:
- Koble den berørte enheten til ruteren med en nettverkskabel (når det er mulig).
- Bruk en annen enhet som har Internett-tilkobling, for å laste ned driveren, og bruk en USB-flash-enhet for å overføre driveren til den berørte enheten.
- Hvis det gjelder et nettbrett, bruker du USB-kabelen som fulgte med nettbrettet, for å overføre driveren som er lastet ned til en annen enhet som har Internett-tilkobling.
- Driverne for nettverkskortet vises i Nettverk-underdelen.
- Hvis du trenger hjelp til å finne ut hvilket trådløst nettverkskort som er installert på datamaskinen, kan du se følgende artikkel i Dells kunnskapsbase Hvilken nettverksadapter som er installert på Dell-datamaskinen.
- Når du har oppdatert driveren for trådløse nettverkskort, kan det være nødvendig å koble til det trådløse nettverket på nytt. Hvis du vil ha informasjon om hvordan du kobler til det trådløse nettverket ditt, blar du til støttesenteret for nettverk og trådløs tilkobling og velger artikkelen Oppsett og administrasjon av trådløst nettverk til hjemmebruk for operativsystemet ditt i delen Trådløse nettverk .
Información adicional
Anbefalte artikler
Her er noen anbefalte artikler relatert til dette emnet som kan være av interesse for deg.
- Slik slår du av flymodus
- Koble bærbar eller stasjonær PC til Wi-Fi og feilsøk tilkoblingsproblemer
- Bluetooth slås kanskje ikke på igjen når du bruker en trådløs bryter på en bærbar Dell-PC
- Feilsøke problemer med Internett-tilkobling på Dell-datamaskinen
- Kan ikke bytte fra trådløst til Ethernet når det er koblet til en dokkingstasjon

 Støttesiden vår for nettverk og trådløst gir ytterligere informasjon og ressurser.
Støttesiden vår for nettverk og trådløst gir ytterligere informasjon og ressurser.
 Utløpt service? Ikke noe problem. Gå til nettstedet Dell.com/support, skriv inn service-ID-en din, og se tilbudene våre.
Utløpt service? Ikke noe problem. Gå til nettstedet Dell.com/support, skriv inn service-ID-en din, og se tilbudene våre.
 – Koblet til et trådløst nettverk
– Koblet til et trådløst nettverk  – Ikke koblet til et trådløst nettverk
– Ikke koblet til et trådløst nettverk  – Flymodus er slått på
– Flymodus er slått på – Bluetooth-enheter og andre enheter
– Bluetooth-enheter og andre enheter – Koblet til et trådløst nettverk
– Koblet til et trådløst nettverk  – Ikke koblet til et trådløst nettverk
– Ikke koblet til et trådløst nettverk  – Den trådløse antennen er av
– Den trådløse antennen er av – Flymodus er slått på
– Flymodus er slått på – Bluetooth-enheter og andre enheter
– Bluetooth-enheter og andre enheter