Número del artículo: 000214612
Erneutes Imaging von Windows 10 IoT auf einem Latitude 3440, Latitude 5440 und OptiPlex 7410 AIO
Resumen: Windows 10 IoT kann mithilfe eines USB-Laufwerks, das vom Dell Support bereitgestellt wird, neu installiert werden.
Contenido del artículo
Instrucciones
Betroffene Plattformen:
- Latitude 3440
- Latitude 5440
- OptiPlex 7410 All-in-One
Betroffene Betriebssysteme:
- Windows 10 IoT Enterprise LTSC 2021
Hinweis: Für das Serviceszenario für den Austausch der Hauptplatine wird der Win 10 IoT-USB-Stick zur Wiederherstellung des Betriebssystems mit der Ersatzhauptplatine geliefert.
- Stecken Sie das Windows 10 IoT-Betriebssystem-Wiederherstellungs-USB-Laufwerk in einen USB-Anschluss des Geräts.
- Schalten Sie das Gerät ein und drücken Sie F2 , um das BIOS-Setup aufzurufen.
Hinweis: Das BIOS-Administratorkennwort lautet
Fireport
- Gehen Sie zu Integrierte Geräte und aktivieren Sie die USB-Startunterstützung.
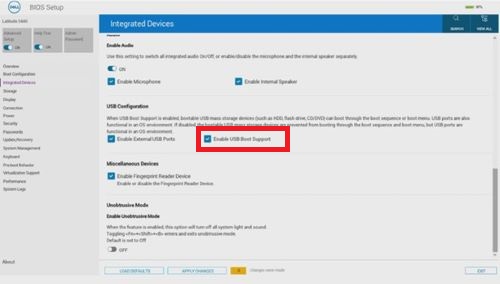
Abbildung 1: (Nur Englisch) USB-Startunterstützung aktivieren
- Gehen Sie zu Storage, SATA/NVMe Operations und wählen Sie ACHI/NVMe aus.
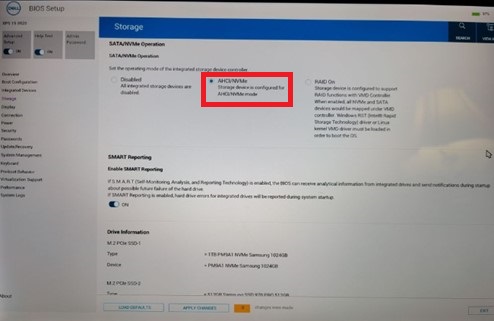
Abbildung 2: (Nur Englisch) Wählen Sie ACHI/NVMe aus.
- Gehen Sie zu Virtualisierungsunterstützung, setzen Sie DMA-Unterstützung vor dem Start aktivieren auf Aus und setzen Sie BS-Kernel-DMA-Unterstützungaktivieren auf AUS.
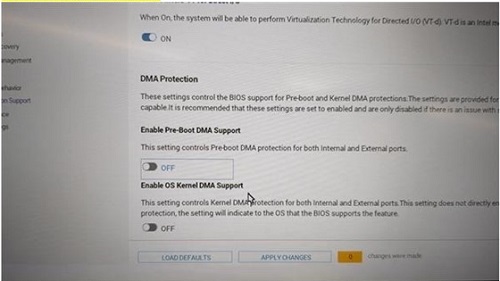
Abbildung 3: (Nur Englisch) Setzen Sie DMA-Unterstützung vor dem Start aktivieren auf Aus und setzen Sie BS-Kernel-DMA-Unterstützung aktivieren auf AUS.
- Speichern Sie die Einstellungen und beenden Sie das Programm.
- Wenn das Gerät neu gestartet wird, drücken Sie F12 , um das Startmenü auszulösen, wählen Sie das startfähige Windows 10 IoT-Betriebssystem-Recovery-USB-Laufwerk aus und drücken Sie die Eingabetaste.
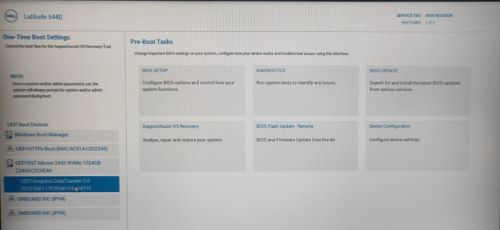
Abbildung 4: (Nur Englisch) Wählen Sie das startfähige Wiederherstellungs-USB-Laufwerk für das Betriebssystem Windows 10 IoT aus und drücken Sie die Eingabetaste.
- Wählen Sie das Betriebssystem-Image aus und klicken Sie auf OK. Damit wird der Installationsvorgang gestartet.
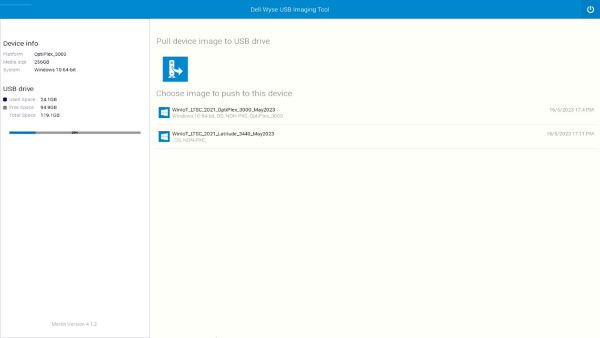
Abbildung 5: (Nur Englisch) Wählen Sie das Betriebssystem-Image aus und klicken Sie auf OK
- Nachdem die Installation abgeschlossen ist, wird das Gerät neu gestartet. Entfernen Sie das USB-Laufwerk zur Wiederherstellung des Betriebssystems.
- Drücken Sie F12 , um das Startmenü auszulösen, wählen Sie den SSD-/Festplattenspeicher aus, auf dem das Betriebssystem Windows 10 IoT installiert ist, und drücken Sie die Eingabetaste.
- Windows IoT startet auf dem Desktop.

Abbildung 6: (Nur Englisch) Windows 10 IoT-Desktop-PC
Propiedades del artículo
Producto comprometido
Latitude 3440, Latitude 5440, OptiPlex All-In-One 7410
Fecha de la última publicación
07 jun 2024
Versión
8
Tipo de artículo
How To