Basculement automatique des connexions sans fil aux connexions filaires lorsqu’elles sont disponibles via une touche de raccourci ou Intel Toolkit
Resumen: Étapes permettant de passer automatiquement d’une connexion sans fil à une connexion filaire, si elle est disponible via la touche de raccourci ou le kit d’outils Intel.
Resolución
Résumé : Comment configurer l’adaptateur réseau sans fil Intel pour qu’il se déconnecte lorsqu’une connexion Ethernet filaire est détectée par le système en activant la commutation d’adaptateur à l’aide du kit d’outils de l’administrateur logiciel Intel ProSet/Wireless WiFi.
Passer d’une connexion sans fil à Ethernet
Vous pouvez travailler dans un environnement où vous devez connecter ou déconnecter fréquemment un système et souhaitez disposer d’une connexion réseau plus rapide disponible.
Les systèmes Latitude disposent d’un commutateur à touche de raccourci pour activer/désactiver le WiFi. FN/Impr écran : permet d’éteindre et de rallumer l’antenne Wi-Fi (Figure 1).
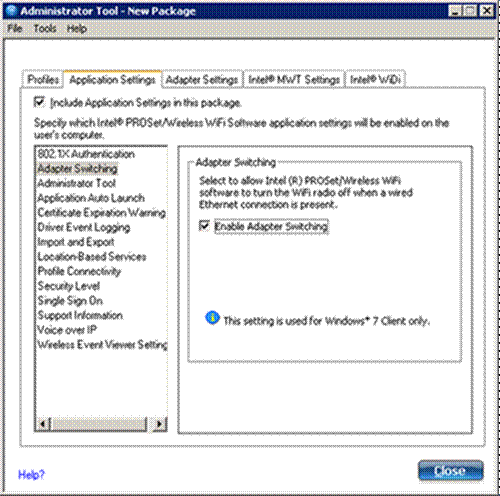
Figure 1
Vous souhaiterez peut-être que le réseau sans fil Intel soit automatiquement déconnecté lors d’une connexion filaire au système. Le processus pris en charge par Dell pour cette fonctionnalité consiste à activer le changement d’adaptateur à l’aide du kit d’outils de l’administrateur logiciel Intel ProSet/Wireless WiFi. Veuillez consulter les instructions ci-dessous
Activer la commutation d’adaptateur à l’aide du logiciel Intel® PROSet Wireless Enterprise
 Remarque : Les étapes suivantes ont été développées à l’aide d’un Latitude E6410 équipé de Windows 7 Édition Intégrale 64 bits SP1 et d’un processeur Intel WiFi 6200 avec la version de pilote TRWFW1355D A01 (INTEL_MULTI-DEVICE_A01_R277229.exe, la version du pilote est 13.3.0.24 et la version de l’application est 13.3) et la version A07 du BIOS. Le processus devrait être similaire pour les autres systèmes Dell.
Remarque : Les étapes suivantes ont été développées à l’aide d’un Latitude E6410 équipé de Windows 7 Édition Intégrale 64 bits SP1 et d’un processeur Intel WiFi 6200 avec la version de pilote TRWFW1355D A01 (INTEL_MULTI-DEVICE_A01_R277229.exe, la version du pilote est 13.3.0.24 et la version de l’application est 13.3) et la version A07 du BIOS. Le processus devrait être similaire pour les autres systèmes Dell.
- Assurez-vous que la dernière version du pilote Intel WiFi Link 6200 est installée. (Version TRWFW1355D, A01 à partir de www.dell.com/support (la version du pilote est 13.3.0.24 et la version de l’application est 13.3) pour les systèmes Latitude E6410 et Windows 7 64 bits).
- Si Dell Control Point Connection Manager est installé et que vous souhaitez utiliser le logiciel WLAN Intel Prose/Wireless, désinstallez Dell Control Point Connection Manager.
- Pour activer la commutation de l’adaptateur sur le système, commencez par accéder au « Panneau de configuration » et à « Programmes et fonctionnalités ».
- Cliquez avec le bouton droit de la souris sur « Intel(R) Prose/Wireless WiFi Software » et choisissez « Change ».
- Au bout d’un moment, cliquez sur « Next » pour continuer l’exécution de l’Assistant Install Shield pour le logiciel Intel(R) Prose/Wireless WiFi.
- Cliquez sur le bouton « Modifier », puis sur « Suivant ».
- Cliquez sur la liste déroulante « Administrator Toolkit », puis sur « Cette fonctionnalité et toutes les sous-fonctionnalités seront installées sur le disque dur local », puis cliquez sur « Next ».
- Attendez que les fonctionnalités du programme soient installées, puis cliquez sur « Finish » pour quitter l’assistant.
- Fermez toutes les fenêtres ouvertes
- Dans le menu Démarrer de Windows, choisissez « Tous les programmes », puis ouvrez le dossier « Intel PROSet Wireless » et cliquez sur « WiFi Administrator Tool ».
- Créez un nouveau mot de passe (ou utilisez le mot de passe précédemment créé) et cliquez sur « OK ».
- Dans la fenêtre « Open Administrator Package », cliquez sur le bouton « Create a new package », puis cliquez sur « OK ».
- Dans la fenêtre « Outil d’administration – Nouveau package », cliquez sur l’onglet « Paramètres d’application ».
- Sélectionnez « Changement d’adaptateur » parmi les options du menu.
- Cochez la case « Enable Adapter Switching » et cliquez sur le bouton « Close ». Ce processus doit « permettre au logiciel Intel(R) PROSet/Wireless WiFi d’éteindre la radio WiFi lorsqu’une connexion Ethernet filaire est présente ».
- Sélectionnez « Oui » pour « Le package actuel est modifié. Voulez-vous enregistrer les modifications ?
- Attribuez un nom au package et enregistrez-le en tant que fichier .exe.
- Lorsque vous voyez l’indication « Package enregistré », cliquez sur « Terminé ».
- Cochez la case « Apply this package to this computer » et cliquez sur « OK ».
- Une fois ce nouveau package appliqué à l’ordinateur, celui-ci doit se déconnecter du réseau sans fil dès qu’une adresse IP filaire valide est extraite.
- Conformément au Guide de l’utilisateur de l’utilitaire de connexion Wi-Fi Intel(R) PROSet/Wireless pour l’activation de la commutation d’adaptateur : « Si cette option est activée, chaque fois qu’une connexion Ethernet filaire valide est détectée, l’utilitaire de connexion Wi-Fi ferme automatiquement toutes les connexions réseau Wi-Fi. Si le système perd sa connexion Ethernet filaire, l’utilitaire de connexion Wi-Fi tente automatiquement de se connecter au dernier profil connecté. Si le dernier réseau connecté n’est pas disponible, l’utilitaire de connexion Wi-Fi tente de se connecter au premier réseau sans fil disponible en fonction de la liste de profils préférée.
 Remarque : Ce comportement s’applique au système dans son ensemble et n’est spécifique à aucun utilisateur.
Remarque : Ce comportement s’applique au système dans son ensemble et n’est spécifique à aucun utilisateur.