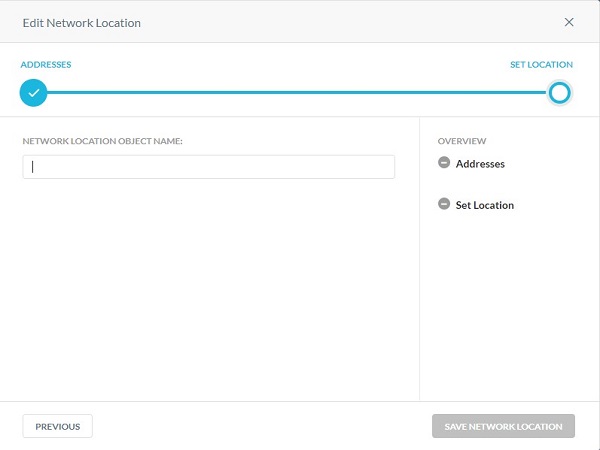So erstellen Sie ein Netskope-Profil
Resumen: Erstellen Sie ein Netskope-Profil für "DLP", "Protection", "Web", "IPS", "Connected App/Plugin", "Domain", "User", "Constraint", "Quarantine", "Legal Hold", "Forensic" oder "Network Location". ...
Instrucciones
Netskope verwendet Profile mit Policies. In diesem Artikel wird beschrieben, wie Sie Profile für Netskope erstellen.
Betroffene Produkte:
- Netskope Admin-Plattform
- Navigieren Sie in einem Webbrowser zur Netskope-Webkonsole:
- Rechenzentrum in den USA: https://[TENANT].goskope.com/
- Rechenzentrum in der EU: https://[TENANT].eu.goskope.com/
- Rechenzentrum in Frankfurt: https://[TENANT].de.goskope.com/
Hinweis: [TENANT] = der Mandantenname in Ihrer Umgebung. - Melden Sie sich bei der Netskope-Webkonsole an.
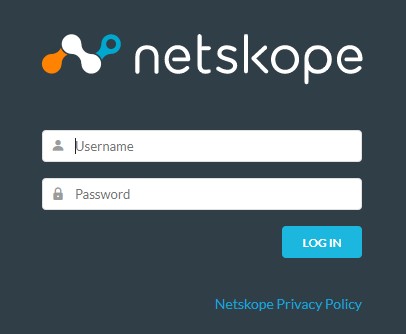
- Klicken Sie auf Policys.
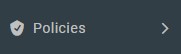
- Klicken Sie in der Leiste Policies auf das zu erstellende Profil. Es können Optionen für folgende Profile erstellt werden:
- Vermeidung von Datenverlust (DLP)
- Threat Protection
- Web
- Intrusion Protection System (IPS)
- Verbundene Apps/Plug-ins
- Domäne
- Nutzer
- Einschränkung
- Quarantäne
- Rechtsverfahren
- Forensik
- Netzwerkadresse
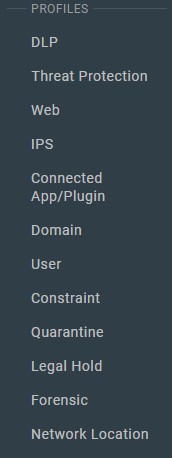
- Klicken Sie oben links auf New Profile.
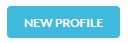
Um weitere Informationen zu den Profiloptionen zu erhalten, klicken Sie auf die entsprechende Option.
DLP
- Im Menü " Profil erstellen ":
- Klicken Sie optional auf All Regions und wählen Sie dann eine Region aus.
- Optional können Sie auch nach einem Schlüsselwort suchen.
- Wählen Sie eine Regel.
- Wiederholen Sie die Schritte A, B und C, bis alle gewünschten Regeln ausgewählt sind.
- Klicken Sie auf Next.
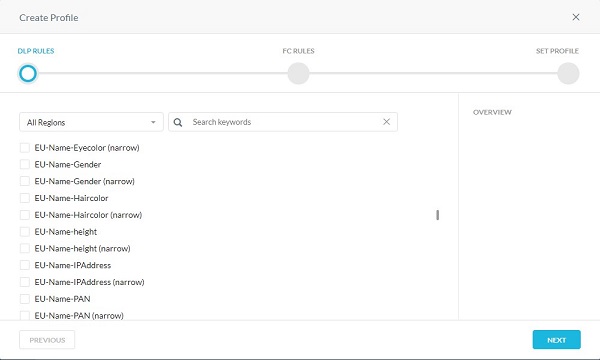
- Wählen Sie optional alle erstellten Fingerabdrücke aus. Wenn Sie fertig sind, klicken Sie auf Weiter.
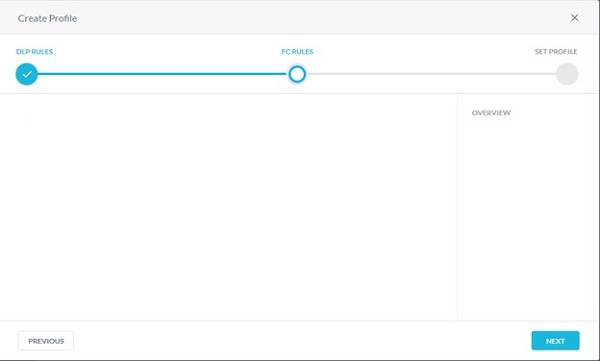
- Geben Sie einen Profilnamen ein und klicken Sie dann auf Profil erstellen.
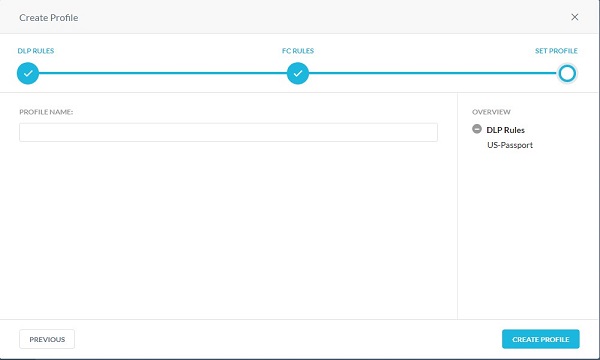
Threat Protection
Der standardmäßige Malware-Scan kann erweitert werden, indem ein benutzerdefiniertes Malware-Erkennungsprofil erstellt wird. Das Malware-Erkennungsprofil ermöglicht es Nutzern, eine benutzerdefinierte Hashliste als Block-Liste und Allow-Liste hinzuzufügen. Bekannte bösartige Hashes, die aus anderen Intelligence-Quellen stammen, können in die Block-Liste aufgenommen werden. Zweifelsfrei nicht bösartige Dateien (in der Regel unternehmensspezifische proprietäre Inhalte) können zur Allow-Liste hinzugefügt werden, damit Netskope sie nicht als verdächtig markiert. Die benutzerdefinierten Malware-Erkennungsprofile können im Workflow für die Erstellung von Echtzeitschutz-Policies verwendet werden.
- Wählen Sie optional einen anderen Scan aus und klicken Sie dann auf Weiter.
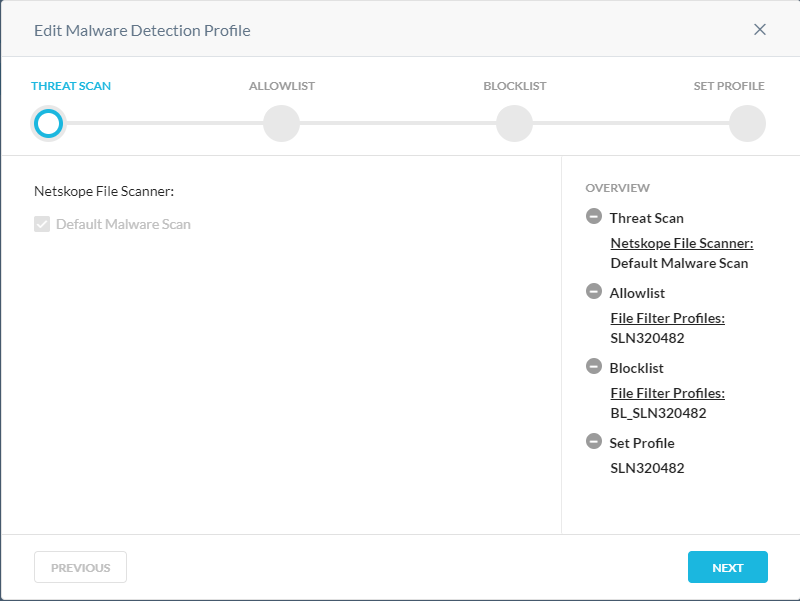
- Über das Menü "Zulassungsliste ":
- Klicken Sie optional auf + Create New , um einen neuen Datei-Hash zu erstellen, und fahren Sie dann mit Schritt 8 fort.
- Wählen Sie einen Datei-Hash für die Allow-Liste aus.
- Wiederholen Sie die Schritte A und B, bis alle gewünschten Datei-Hashes ausgewählt sind.
- Klicken Sie auf Next und fahren Sie mit Schritt 10 fort.
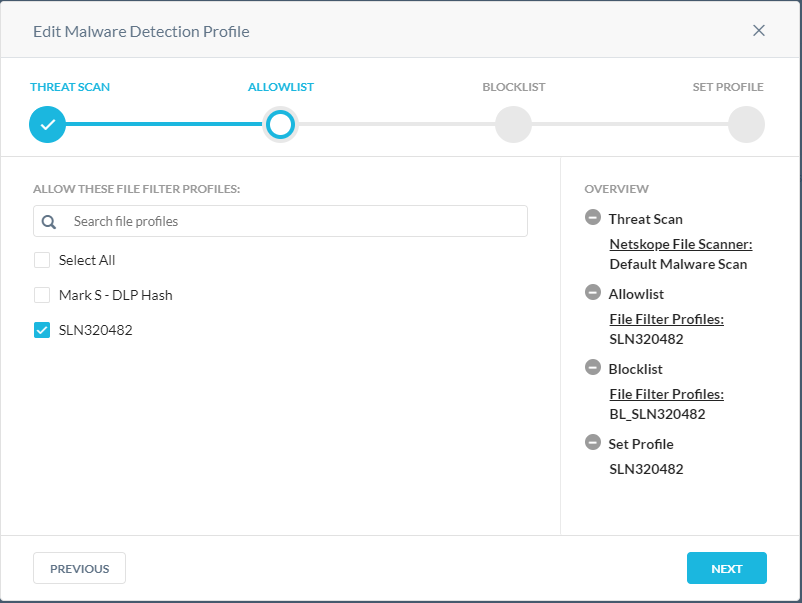
- Im Menü "Datei-Hash-Liste hinzufügen ":
- Wählen Sie entweder SHA256 oder MD5 aus.
- Geben Sie den Datei-Hash ein.
- Klicken Sie auf Next.
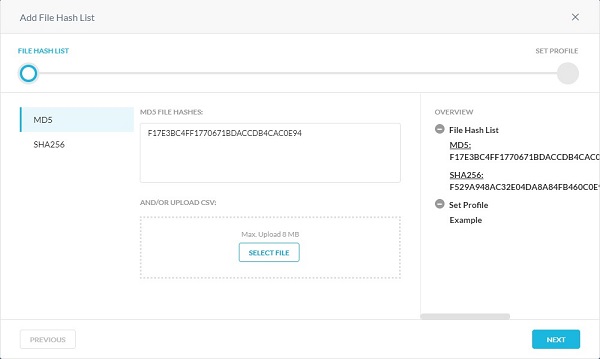
- Geben Sie einen Datei-Hash-Listennamen ein und klicken Sie dann auf Datei-Hash-Liste speichern.
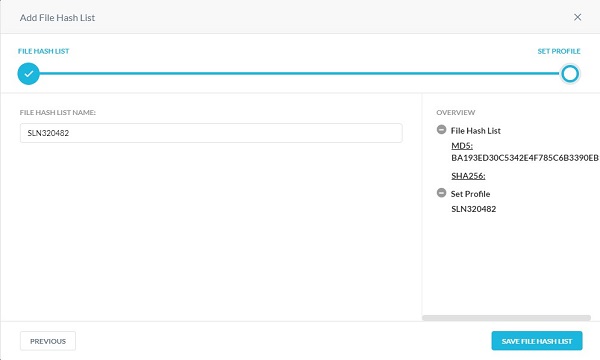
- Über das Menü " Blockierliste ":
- Klicken Sie optional auf + Create New, um einen neuen Datei-Hash zu erstellen, und fahren Sie dann mit Schritt 11 fort.
- Wählen Sie einen Datei-Hash für die Block-Liste aus.
- Wiederholen Sie die Schritte A und B, bis alle gewünschten Datei-Hashes ausgewählt sind.
- Klicken Sie auf Next und fahren Sie mit Schritt 13 fort.
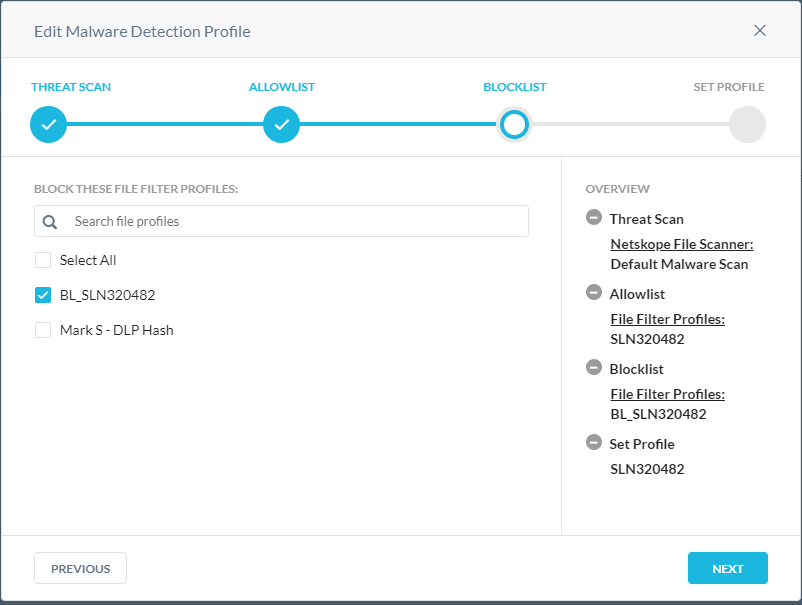
- Im Menü "Datei-Hash-Liste hinzufügen ":
- Wählen Sie entweder SHA256 oder MD5 aus.
- Geben Sie den Datei-Hash ein.
- Klicken Sie auf Next.
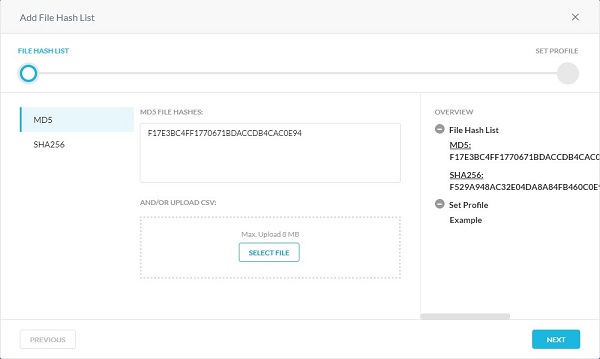
- Geben Sie einen Datei-Hash-Listennamen ein und klicken Sie dann auf Datei-Hash-Liste speichern.
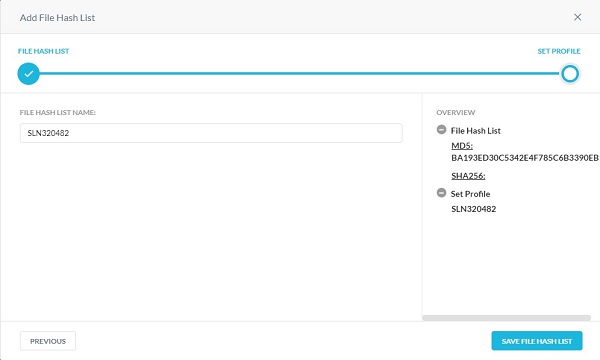
- Geben Sie einen Namen für ein Malware-Erkennungsprofil ein und klicken Sie dann auf Save Malware Detection Profile.
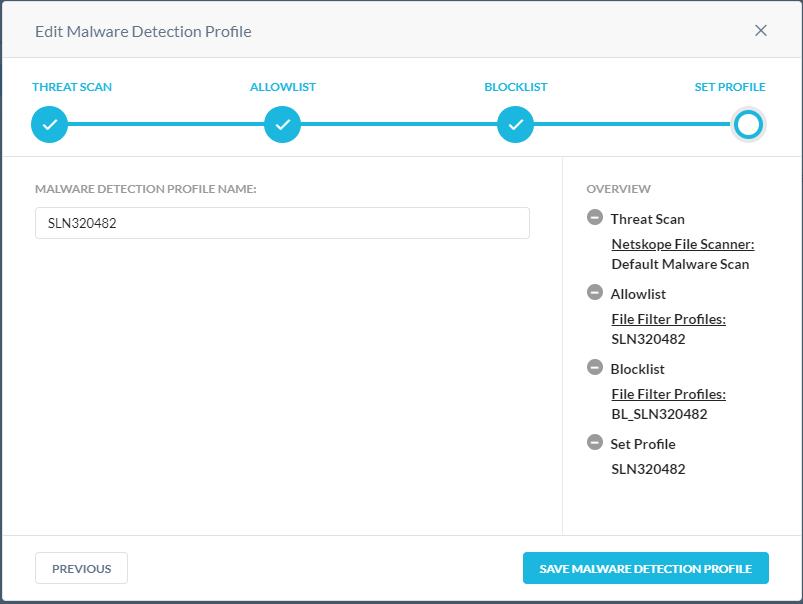
Web
Die nutzerdefinierte Kategoriefunktion bietet die Flexibilität, die vordefinierte Netskope Uniform Resource Locator (URL)-Kategoriezuordnung für eine bestimmte URL zu ersetzen oder sie durch die Definition nutzerdefinierter URL-Kategorien zu erweitern. Dies ist hilfreich in Situationen, in denen die vordefinierte URL-Kategorie von Netskope keine Zuordnung zu einer URL aufweist (nicht kategorisiert).
- Im Menü "Kategorien ":
- Wählen Sie die Kategorien aus, die blockiert werden sollen.
- Klicken Sie auf Next.
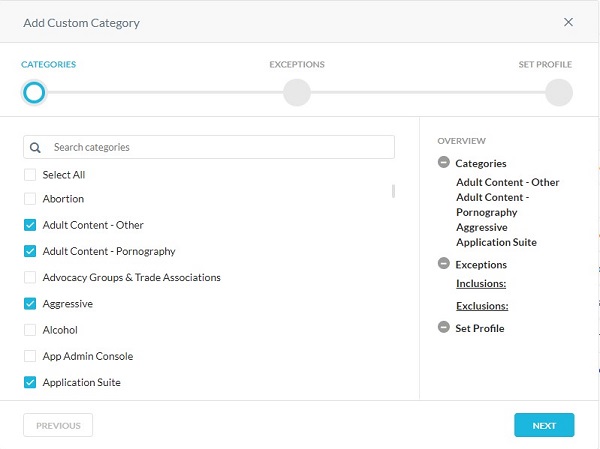
- Im Menü "Ausnahmen ":
- Klicken Sie optional auf + Create New, um benutzerdefinierte URLs hinzuzufügen, und fahren Sie mit Schritt 8 fort.
- Wählen Sie URLs aus, die eingeschlossen oder ausgeschlossen werden sollen.
- Klicken Sie auf Next und fahren Sie mit Schritt 9 fort.
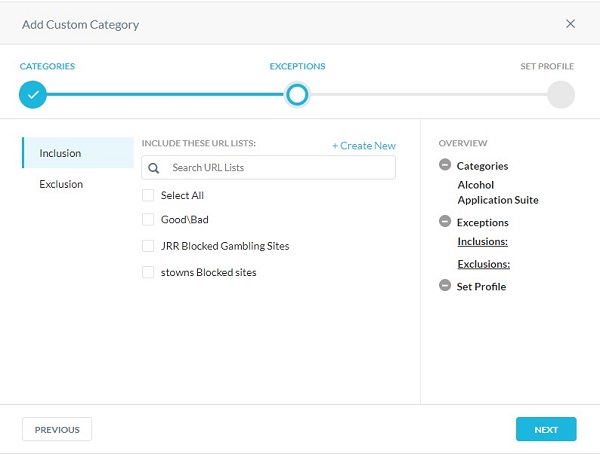
- Geben Sie alle URLs ein, die der Einschluss - oder Ausschlussliste hinzugefügt werden sollen, und klicken Sie dann auf Weiter.
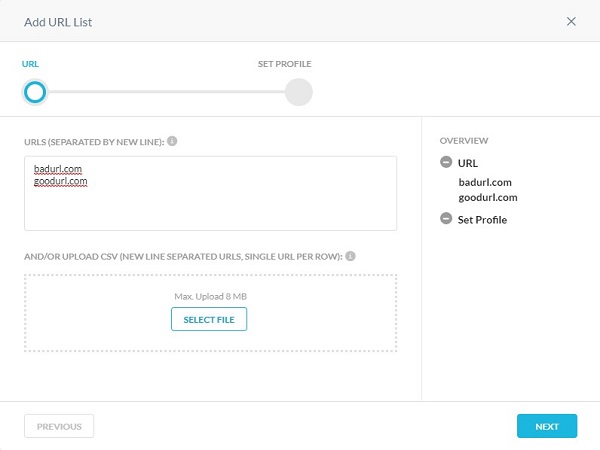
- Geben Sie einen URL-Listennamen ein und klicken Sie dann auf URL-Liste speichern.
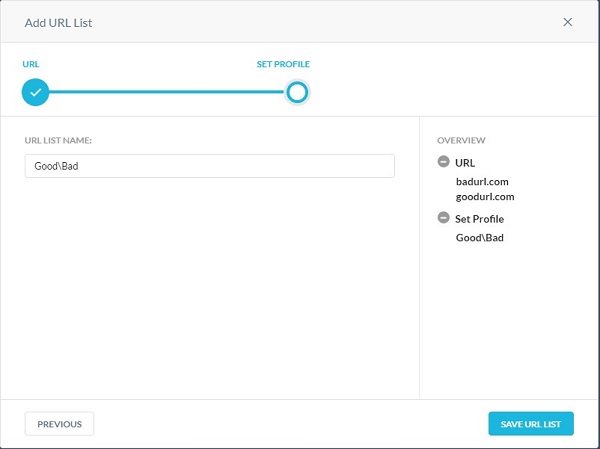
- Geben Sie einen nutzerdefinierten Kategorienamen ein und klicken Sie dann auf Nutzerdefinierte Kategorie speichern.
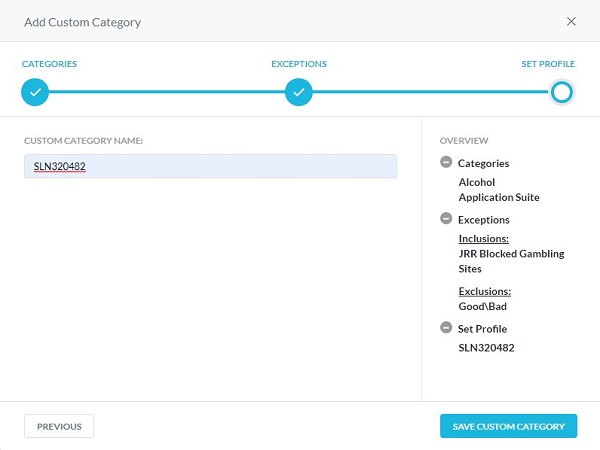
IPS
- Über das Menü "Neues IPS-Profil ":
- Geben Sie einen IPS-Profilnamen ein.
- Wählen Sie ein Security-Level aus.
- Wählen Sie optional Alert Only Mode aus.
- Klicken Sie auf Save.
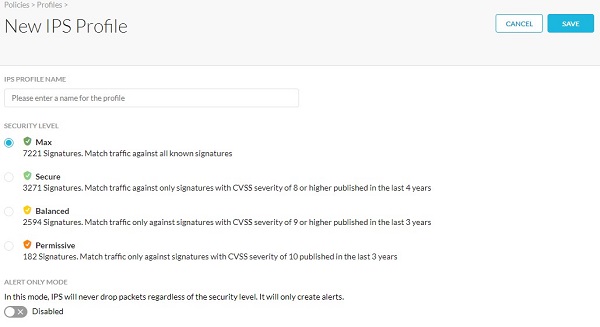
Verbundene Apps/Plug-ins
Mit dem Verbundene Apps/Plug-ins-Profil können Sie ein Profil mit einer benutzerdefinierten Liste an Google-Apps und -Plug-ins erstellen. Verwenden Sie dieses Profil, um Nutzer zu erkennen und daran zu hindern, jegliche Drittanbieteranwendungen, die sie in Google hinzufügen, zu installieren.
- Klicken Sie auf New Connected App/Plugin Profile.

- Klicken Sie auf Select File, um die .csv-Datei mit der Liste der verbundenen Apps/Plug-ins und IDs hochzuladen, und klicken Sie dann auf Next.
 Hinweis:
Hinweis:- Das Format der .csv-Datei sollte wie folgt aussehen:
connectedApp1,IDconnectedApp2,IDconnectedApp3,ID
- Melden Sie sich bei der Google App Engine-Website mit dem Nutzernamen und Kennwort Ihres Google-Kontos an. Zeigen Sie die Liste der App Engine-Anwendungen auf der Seite Meine Anwendungen an. Die App-ID jeder Anwendung wird in der Spalte Anwendung angezeigt.
- Das Format der .csv-Datei sollte wie folgt aussehen:
- Geben Sie einen Profilnamen ein und klicken Sie dann auf Verbundenes App-/Plug-in-Profil speichern.
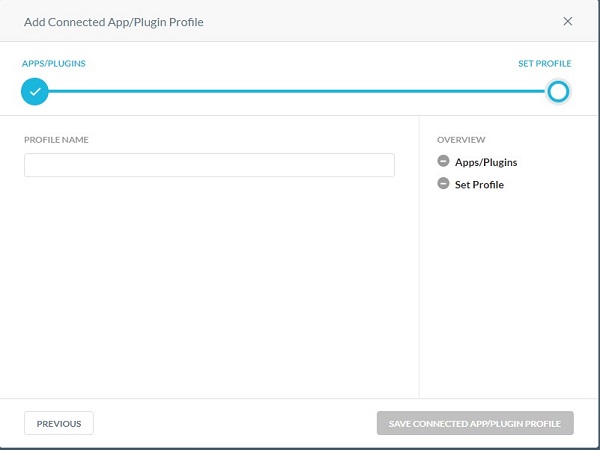
Domäne
Das Domänenprofil wird verwendet, um externe Domänenkonten für E-Mails zu definieren. Das Domainprofil funktioniert mit API-fähigen Schutzanwendungen (Application Programming Interface) wie Gmail und Microsoft 365 Outlook.com. Im Assistenten für die Policy-Definition können Sie E-Mail-Nachrichten scannen, die an externe Domänen wie xyz.com oder abc.com gesendet werden.
- Geben Sie Domain(s) ein und klicken Sie dann auf Next.
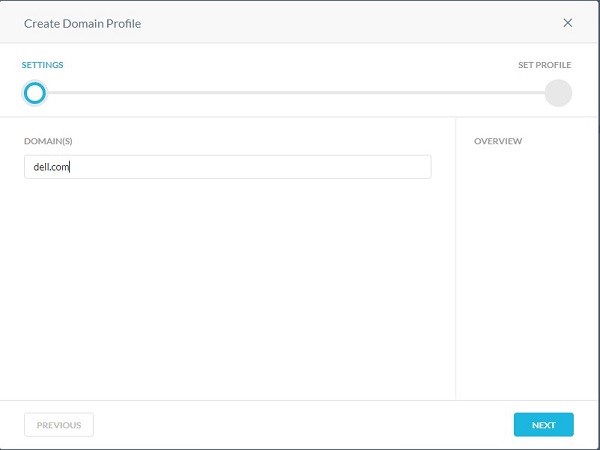
- Geben Sie einen Domainprofilnamen ein und klicken Sie dann auf Domainprofil erstellen.
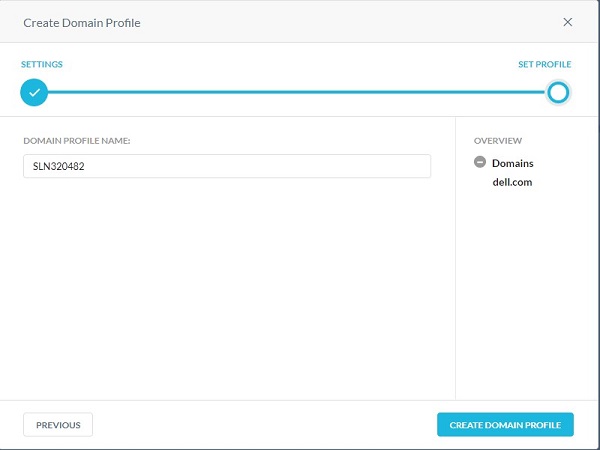
Nutzer
Das Nutzerprofil wird verwendet, um ein Nutzerprofil anstelle aller Nutzer oder Nutzergruppen in einer API-fähigen (Application Programming Interface) Schutz-Policy auszuwählen. Mit Nutzerprofilen können Sie eine CSV-Datei (Comma-Separated Value) mit allen E-Mail-Adressen aller Nutzer hochladen, die bei einem Scan auf Policy-Verstöße einbezogen oder ausgeschlossen werden sollen.
- Im Menü CSV hochladen :
- Klicken Sie auf Select File.
- Navigieren Sie zur CSV-Datei mit den Nutzer-E-Mail-Adressen und doppelklicken Sie darauf.
- Klicken Sie auf Next.
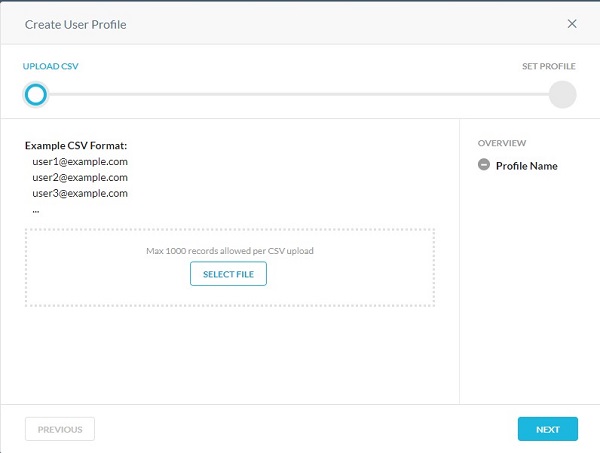
- Geben Sie einen Nutzerprofilnamen ein und klicken Sie dann auf Nutzerprofil erstellen.
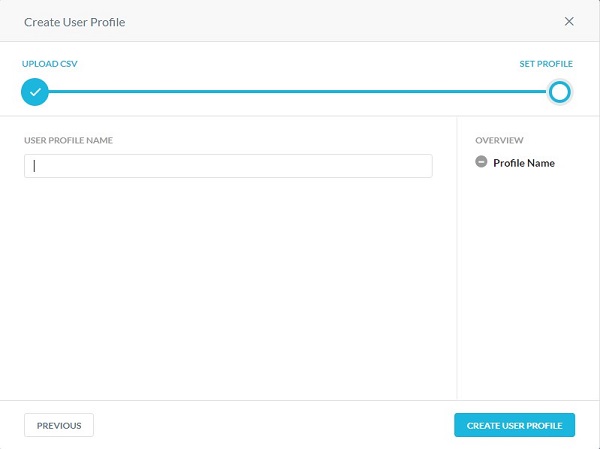
Einschränkung
Ein Einschränkungsprofil wird in Echtzeit-Schutz-Policies verwendet. Einschränkungsprofile legen fest, was ein Nutzer bei einer bestimmten Aktivität in einer App tun kann. Im Fall von Amazon S3 erkennen und verhindern Einschränkungen Insiderbedrohungsaktivitäten.
Zum Beispiel:
- Nutzer können Inhalte nur innerhalb des Unternehmens von Google Drive aus freigeben oder die Überprüfung umgehen, wenn sich der Nutzer in seiner persönlichen Instanz von Gmail anmeldet.
- Nutzer können Daten von unternehmenseigenen Amazon S3-Buckets nicht in persönliche oder nicht unternehmenseigene Amazon S3-Buckets kopieren oder synchronisieren.
Nutzer- und Storage-Einschränkungsprofile können auf bestimmte Aktivitäten angewendet werden, wenn eine Echtzeit-Schutz-Policy für eine App erstellt wird. Klicken Sie auf das entsprechende Profil, um weitere Informationen zu erhalten.
Nutzer
- Über das Menü Nutzerbeschränkungsprofil erstellen :
- Geben Sie den Namen des Beschränkungsprofils ein.
- Wählen Sie den Übereinstimmungstyp aus.
- Geben Sie die E-Mail-Domäne ein.
- Klicken Sie optional auf + Add Another und wiederholen Sie die Schritte B und C, bis alle gewünschten E-Mail-Adressen eingegeben sind.
- Klicken Sie auf Save Constraint Profile.
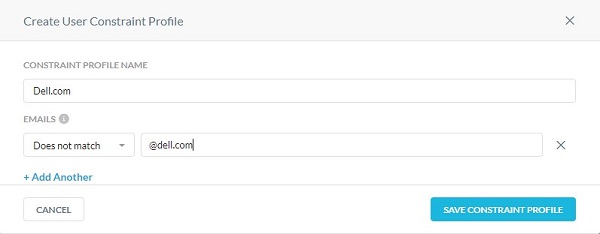
- Die E-Mail-Domäne kann mit einem Platzhaltersymbol vor der Domäne versehen werden, um eine gesamte Domäne zu blockieren oder zuzulassen. Zum Beispiel:
*@dell.com. - Um beispielsweise zu verhindern, dass Nutzer Dateien außerhalb des Unternehmens freigeben, geben Sie die E-Mail-Adresse Stimmt nicht mit dem Wert überein
*@dell.com.
Storage
- Klicken Sie auf die Registerkarte Speicher.

- Klicken Sie auf New Storage Constraint Profile.

- Im Menü Storage-Beschränkungsprofil erstellen :
- Geben Sie den Namen des Beschränkungsprofils ein.
- Wählen Sie den Übereinstimmungstyp aus.
- Wählen Sie die abzugleichenden Amazon S3-Buckets aus.
- Klicken Sie auf Save Constraint Profile.
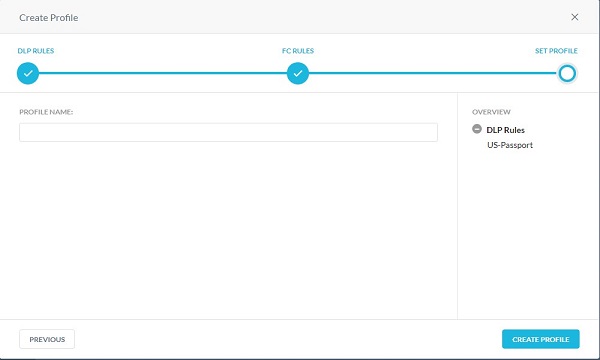
Quarantäne
Ein Quarantäneprofil wird verwendet, um anzugeben, wo die Datei unter Quarantäne gestellt werden muss, wenn eine Policy-Aktion „Quarantäne“ vorliegt. Verwenden Sie Tombstone-Dateien, um den Inhalt der ursprünglichen Datei zu ersetzen. Der Name und die Erweiterung der ursprünglichen Datei werden beibehalten.
- Über das Menü "Einstellungen ":
- Wählen Sie eine App aus.
- Wählen Sie eine Instanz aus.
- Geben Sie die E-Mail-Adresse des Nutzers ein, um Eigentümer des Quarantäneordners zu sein.
- Geben Sie die E-Mail-Adressen durch Kommas getrennt ein, die Benachrichtigungen erhalten sollen, wenn eine Datei in den Quarantäneordner hochgeladen wird.
- Klicken Sie auf Next.
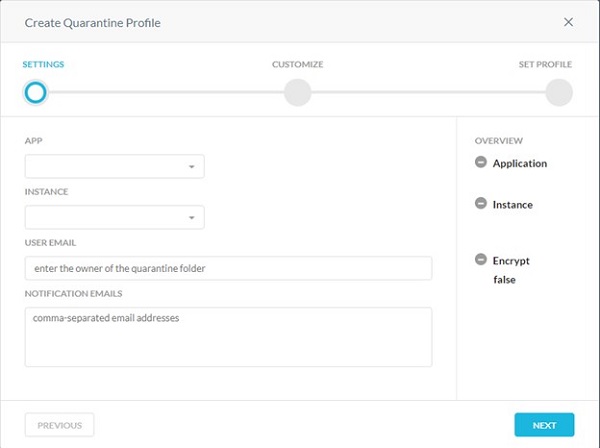
- Im Menü " Anpassen ":
- Wählen Sie Standard oder Nutzerdefiniert für den Tombstone-Text aus.
- Wenn Custom Text ausgewählt wurde, geben Sieden benutzerdefinierten Tombstone-Text ein. Andernfalls fahren Sie mit Schritt C fort.
- Wählen Sie Standard oder Custom für den Malware-Tombstone-Text aus.
- Wenn Custom Text ausgewählt wurde, geben Sie den benutzerdefinierten Malware-Tombstone-Text ein. Andernfalls fahren Sie mit Schritt E fort.
- Wählen Sie optional Hochgeladene Tombstone-Datei verwenden aus.
- Klicken Sie optional auf Customer Provided Tombstone Files und fahren Sie dann mit Schritt 8 fort.
- Klicken Sie auf Next und fahren Sie mit Schritt 9 fort.
 Hinweis: Benutzerdefinierter Tombstone-Text gilt nicht für die Dateierweiterungen .xls(x) und .ppt(x). Für diese Dateitypen zeigt Netskope den standardmäßigen Tombstone-Text an.
Hinweis: Benutzerdefinierter Tombstone-Text gilt nicht für die Dateierweiterungen .xls(x) und .ppt(x). Für diese Dateitypen zeigt Netskope den standardmäßigen Tombstone-Text an. - Im Menü " Vom Kunden bereitgestellte Tombstone-Dateien ":
- Geben Sie eine Tombstone-Dateierweiterung ein.
- Klicken Sie auf Select File, um eine Tombstone-Datei hochzuladen.
- Klicken Sie auf Hochladen.
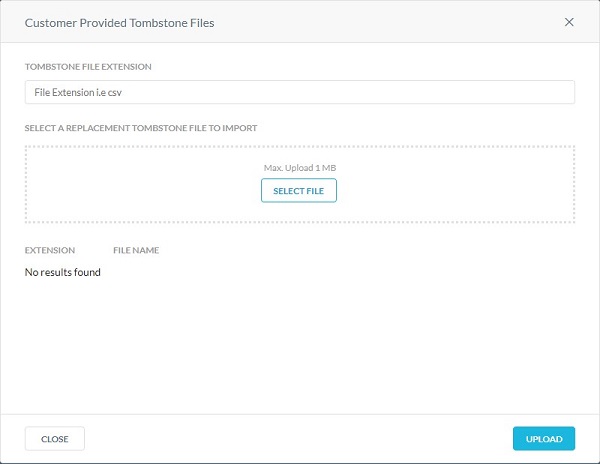
- Geben Sie einen Namen für das Quarantäneprofil ein und klicken Sie dann auf Quarantäneprofil erstellen.
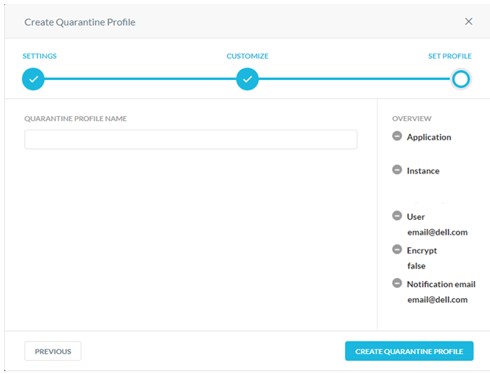
Rechtsverfahren
Eine Legal-Hold-Aufbewahrung ist ein Verfahren, das ein Unternehmen verwendet, um alle relevanten Informationen aufzubewahren, wenn möglicherweise ein Rechtsstreit zu erwarten ist. Ein Profil für die Legal-Hold-Aufbewahrung wird verwendet, um anzugeben, wo die Dateien zu rechtlichen Zwecken aufbewahrt werden müssen.
- Im Menü "Profileinstellungen für Legal-Hold-Aufbewahrung erstellen ":
- Wählen Sie die App aus, in die die Dateien zu rechtlichen Aufbewahrungszwecken hochgeladen werden sollen.
- Wählen Sie die Instanz der App aus.
- Geben Sie eine Verwalter-E-Mail-Adresse ein, die Eigentümer des Legal-Hold-Ordners ist.
- Füllen Sie die Benachrichtigungs-E-Mails aller Administratoren aus, die benachrichtigt werden sollen, wenn eine Datei in den Legal-Hold-Ordner hochgeladen wird.
- Klicken Sie auf Next.
 Hinweis:
Hinweis:- Weitere Informationen zum Erstellen von Instanzen finden Sie unter Erstellen von Netskope API-gestützten Schutzinstanzen.
- Bevor Sie ein Legal-Hold-Profil für Microsoft 365 OneDrive-/SharePoint-Apps einrichten, sollte sich der Verwalter beim Microsoft 365-Konto anmelden und die OneDrive-/SharePoint-App einrichten.
- Für die Slack for Enterprise-App sollte die E-Mail-Adresse mit der übereinstimmen, die Sie bei der Einrichtung der Slack for Enterprise-Instanz eingegeben haben.
- Geben Sie einen Namen für ein Legal-Hold-Profil ein und klicken Sie dann auf Legal-Hold-Profil erstellen.
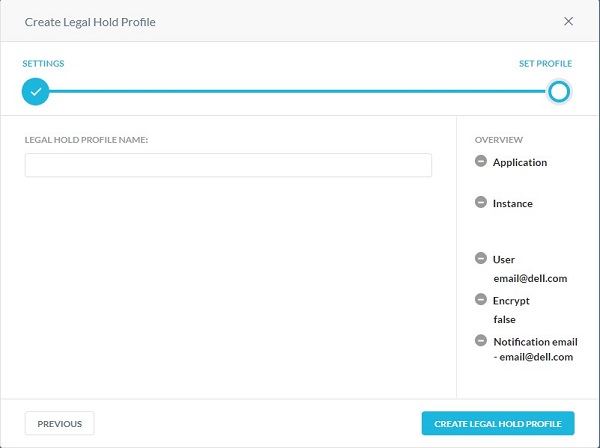
Forensik
Diese Funktion bietet forensische Details für die Vermeidung von Datenverlusten (DLP), wenn eine Policy einen Verstoß auslöst. Forensische Informationen können vertrauliche Inhalte enthalten. Um den Datenschutz aufrechtzuerhalten, müssen Sie ein forensisches Profil auswählen, um forensische Informationen zu speichern.
- Über das Menü Forensisches Profil erstellen :
- Wählen Sie die App aus, für die Sie das Incident-Management aktivieren möchten.
- Wählen Sie die Instanz der App aus.
- Geben Sie die anwendungsspezifischen Informationen ein.
- Klicken Sie auf Next.
 Hinweis:
Hinweis:- Schritt 6C variiert je nach ausgewählter Anwendung. Diese Informationen werden verwendet, um die zu überwachenden Daten zu identifizieren.
- Weitere Informationen zum Erstellen von Instanzen finden Sie unter Erstellen von Netskope API-gestützten Schutzinstanzen.
- Wenn Sie Microsoft Azure verwenden, geben Sie den Namen des Azure-Speicherkontos ein. Um den Namen des Speicherkontos zu finden, melden Sie sich bei portal.azure.com an. Navigieren Sie zu Alle Dienste, Speicher und dann Speicherkonto. Auf der Seite wird eine Liste der Speicherkonten angezeigt. Geben Sie den Azure-Containernamen ein. Netskope lädt die forensische Datei in diesen Container hoch. Um den Containernamen zu finden, melden Sie sich bei portal.azure.com an. Navigieren Sie zu Alle Dienste, Storage, Speicherkonto. Auf der Seite wird eine Liste der Speicherkonten angezeigt. Klicken Sie auf den Namen eines Speicherkontos und wechseln Sie dann zu Blob-Dienst und dann zu Blobs. Die Seite zeigt eine Liste der Container an.
- Bevor Sie ein forensisches Profil für die Microsoft 365 OneDrive-App einrichten, sollte sich der Besitzer beim Microsoft 365-Konto anmelden und die OneDrive-App einrichten.
- Geben Sie den Namen des forensischen Profils ein und klicken Sie dann auf Forensisches Profil erstellen.
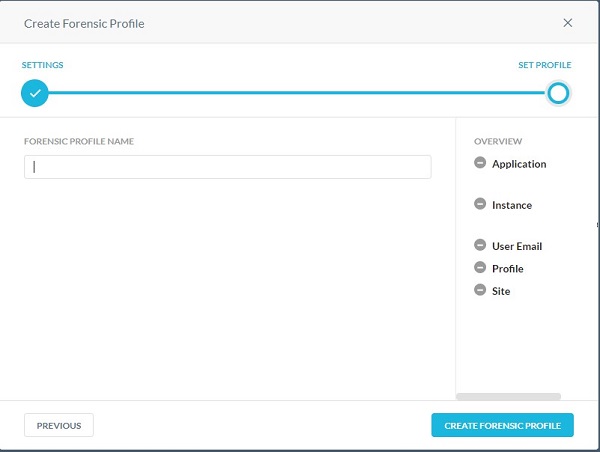
- Klicken Sie auf Einstellungen.
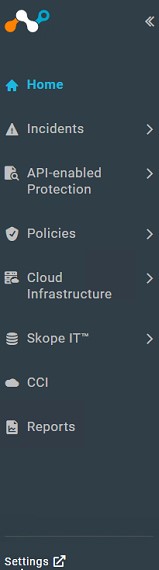
- Klicken Sie auf Incident Management.
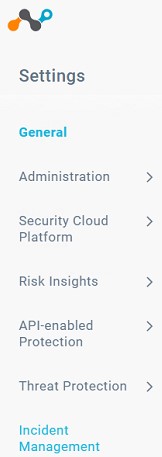
- Im Menü " Einstellungen bearbeiten ":
- Klicken Sie auf, um forensisch zu aktivieren.
- Wählen Sie ein forensisches Profil aus.
- Klicken Sie auf Save.
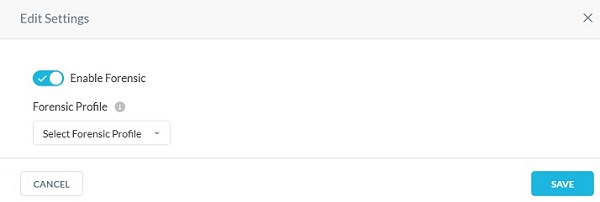
Netzwerkadresse
Sie können Netzwerkadressen für ein einzelnes Objekt oder mehrere Objekte hinzufügen.
- Über das Menü "Adressen ":
- Geben Sie entweder eine IP-Adresse, einen IP-Adressbereich oder eine CIDR-Netzmaske (Classless Inter-Domain Routing) ein.
- Klicken Sie auf das + rechts daneben.
- Klicken Sie auf Next.
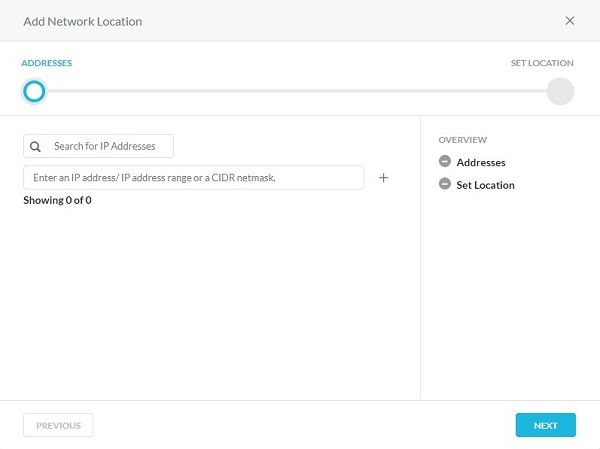
- Geben Sie einen Namen für das Netzwerkadressenobjekt ein und klicken Sie dann auf Netzwerkspeicherort.