Anleitung zum Erneuern des APNs-Zertifikats für Workspace ONE
Resumen: So erneuern Sie das APNs-Zertifikat für Workspace ONE, um die MDM-Funktionalität auf iOS-Geräten beizubehalten. Folgen Sie den detaillierten Schritten, um Kommunikationsunterbrechungen zu vermeiden und ein besseres Gerätemanagement zu ermöglichen. ...
Instrucciones
Betroffene Produkte:
- Workspace ONE
APNs-Zertifikate müssen jährlich erneuert werden, um MDM-Funktionen auf iOS-Geräten weiter nutzen zu können. iOS-Geräte können nicht ohne ein gültiges APNs-Zertifikat verwaltet werden. Wenn ein APNs-Zertifikat abläuft, muss ein neues APN erstellt werden und alle zuvor registrierten Geräte müssen erneut registriert werden.
Die nachfolgende Auflösung enthält Details zu diesem Prozess. Dieser Prozess hat zwei Anforderungen:
- Workspace ONE empfiehlt die Verwendung der Browser Google Chrome oder Mozilla Firefox. Internet Explorer kann die erforderlichen Dateien im falschen Format herunterladen (in diesem Fall JSON).
- Wenn Sie im Fenster "APNs for MDM" (APNs für MDM) auf die Schaltfläche "Renew" (Erneuern) geklickt haben, navigieren Sie nicht vom Verlängerungsfenster weg und schließen Sie es nicht. Jede .plist-Datei ist individuell, wenn auf "Renew" (Erneuern) geklickt wird. Dies erzeugt manchmal einen Übereinstimmungsfehler beim Hochladen der .pem-Datei von Seiten Apple.
Schritte zum Erneuern des APNs-Zertifikats:
Wenn Sie andere Anmeldedaten verwenden oder ein anderes Zertifikat erneuern, werden Sie das Zertifikat nicht erneuern, sondern ein neues Zertifikat erstellen. Wenn Sie dieses neue Zertifikat auf die Admin-Konsole von Workspace ONE anwenden, wird die Kommunikation zwischen der Workspace ONE Admin-Konsole und den mit dem ursprünglichen Zertifikat verknüpften iOS-Geräten unterbrochen. In diesem Fall müssen Sie alle iOS-Geräte, die mit dem ursprünglichen Zertifikat verknüpft sind, erneut registrieren. Durch die Verwendung der gleichen Apple-ID-Anmeldeinformationen und des Zertifikats für die Verlängerung sparen Sie sich die erneute Registrierung aller iOS-Geräte.
- Gehen Sie zu Gruppen und Einstellungen > Alle Einstellungen > Geräte und Benutzer > Apple > APNs für MDM.
Hinweis: Notieren Sie sich das UID-Zertifikat (Benutzeridentifikation), das erneuert werden muss, wie in den Details im roten Feld unten gezeigt. Wenn Sie sich für mehr als ein APN-Zertifikat im Apple Push Certificate Portal registriert haben, müssen Sie die UID verwenden, um das richtige Zertifikat zu identifizieren und zu erneuern.
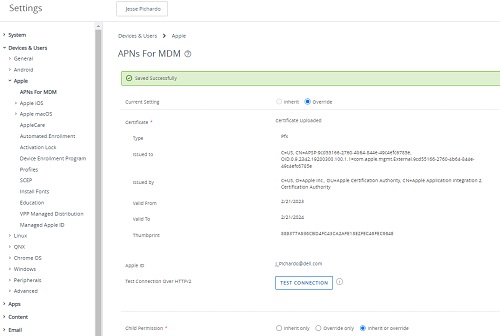
- Klicken Sie auf Renew (Erneuern).
- Folgen Sie den Anweisungen auf dem Bildschirm, um die Anleitung anzuzeigen, und klicken Sie dann auf MDM_APNsRequest.plist zum Herunterladen der Workspace ONE-Zertifikatanforderung. Klicken Sie nach dem Herunterladen auf Go To Apple (Zu Apple wechseln).
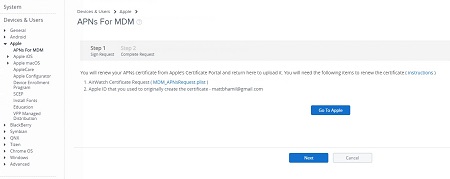
- Melden Sie sich auf der Website des Apple Push Certificates Portals mit der gleichen Apple-ID an, die Sie für die Anmeldung und zum Anfordern des Original-Zertifikats verwendet haben. Wenn Sie eine Zwei-Faktor-Authentifizierung aktiviert haben, bestätigen Sie Ihre Identität, indem Sie Ihren Verifizierungscode eingeben.
Wenn die Schaltfläche „Zu Apple wechseln“ Sie nicht zum Portal leitet, öffnen Sie eine neue Registerkarte und gehen Sie zu: https://identity.apple.com/pushcert/.
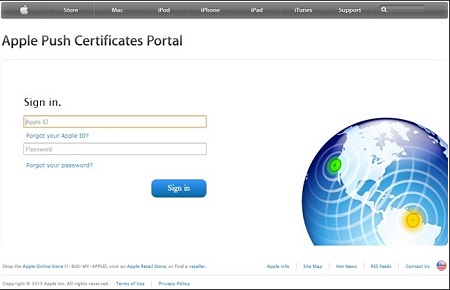
- Wählen Sie auf der Website des Apple Push Certificates Portals das Symbol aus, um die korrekten Zertifikate anhand ihrer UID zu finden, wenn Sie mehr als ein Zertifikat im Portal haben. Klicken Sie auf Renew (Erneuern) neben dem Zertifikat, das demnächst abläuft.
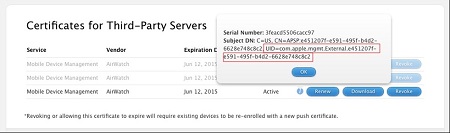
- Klicken Sie auf Choose File (Datei auswählen) und gehen Sie zu der in Schritt 3 heruntergeladenen, von Workspace ONE signierten CSR. Sie sollte den Namen MDM_APNsRequest.plist haben. Wählen Sie Upload (Hochladen) aus.
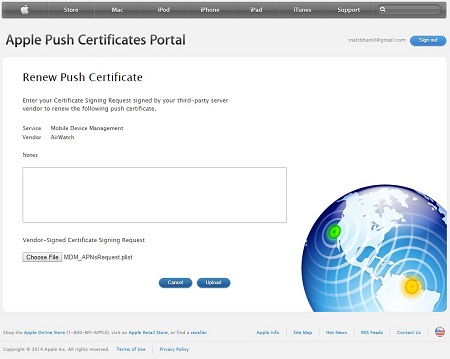
- Wählen Sie im Bestätigungsbildschirm Download (Herunterladen) aus, um das neue Push-Zertifikat aus dem Apple-Portal herunterzuladen.
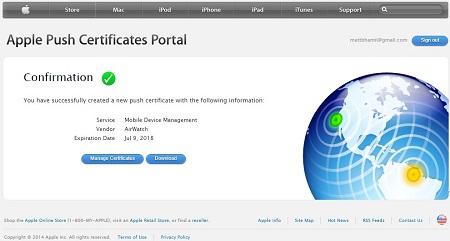
- Gehen Sie zurück zur Workspace ONE-Konsole im Browser und klicken Sie auf der Seite APNs for MDM Step 1 (APNs für MDM Schritt 1) auf Next (Weiter).
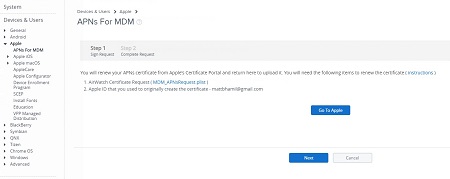
- Wählen Sie im oberen Feld Upload (Hochladen) aus und klicken Sie dann auf dem nächsten Bildschirm auf Choose File (Datei auswählen). Suchen Sie anschließend die Datei MDM_Workspace-ONE_Certificate.pem, die Sie in Schritt 7 heruntergeladen haben, und wählen Sie sie aus. Wählen Sie schließlich Open (Öffnen) aus. Dadurch kehren Sie zum Bildschirm APNs for MDM Step 2 (APNs für MDM Schritt 2) zurück. Sie müssen die Apple-ID in das untere Feld eingeben, die zur Anmeldung bei Schritt 4 verwendet wurde.
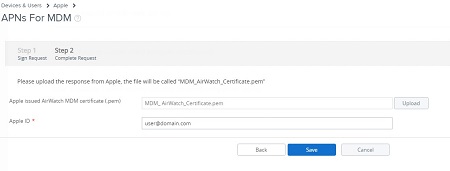
- Wenn beide Kästchen ausgefüllt sind, wählen Sie Save (Speichern) aus. Dies ist eine geschützte Maßnahme. Sie müssen also Ihre Sicherheits-PIN eintragen, um die Änderungen zu autorisieren. Sie kehren zum Bildschirm APNs for MDM summary (APNs für MDM – Zusammenfassung) mit der Meldung Saved Successfully (Erfolgreich gespeichert) zurück.
Hinweis: Legen Sie beim Erzeugen und Erneuern in einer Organisationsgruppe der obersten Ebene die untergeordneten Gruppen auf inherit (übernehmen) oder override settings (Einstellungen überschreiben) fest.
Nutzen Sie zur Kontaktaufnahme mit dem Support die internationalen Support-Telefonnummern von Dell Data Security.
Gehen Sie zu TechDirect, um online eine Anfrage an den technischen Support zu erstellen.
Zusätzliche Einblicke und Ressourcen erhalten Sie im Dell Security Community Forum.
