Alt Yükleyicileri Dell Data Security Ana Yükleyicisinden Ayıklama
Resumen: Alt yükleyiciler, aşağıdaki talimatları izleyerek Dell Data Security ana yükleyicisinden ayıklanabilir.
Síntomas
- Mayıs 2022 itibarıyla Dell Endpoint Security Suite Enterprise'ın Bakım Sonuna ulaşılmıştır. Bu ürün ve ilgili makaleleri artık Dell tarafından güncelleştirilmeyecektir.
- Ocak 2019 itibarıyla Dell Endpoint Security Suite Pro'nun Bakım Sonuna ulaşılmıştır. Bu ürün ve ilgili makaleleri artık Dell tarafından güncelleştirilmeyecektir.
- Daha fazla bilgi için Dell Veri Güvenliği için Ürün Yaşam Döngüsü (Destek Sonu ve Kullanım Ömrü Sonu) politikasına başvurun. Alternatif makaleler hakkında sorularınız varsa satış ekibinizle ya da endpointsecurity@dell.com adresiyle iletişime geçin.
- Mevcut ürünler hakkında daha fazla bilgi için bkz. Endpoint Security.
Bu makalede, alt yükleyicileri Dell Data Security (eski adıyla Dell Data Protection) ana yükleyicisinden ayıklama yöntemi açıklanmaktadır.
Etkilenen Ürünler:
- Dell Encryption Enterprise
- Dell Data Protection | Enterprise Edition
- Dell Encryption Personal
- Dell Data Protection | Personal Edition
- Dell Endpoint Security Suite Enterprise
- Dell Endpoint Security Suite Pro
Causa
Geçerli değil
Resolución
Dell Data Security, yazılım için ayrı alt yükleyiciler içeren ana yükleyicileri kullanır. Ana yükleyicilere DDSSetup.exe (eski adıyla DDPSetup.exe) veya DDSSuite.exe (eski adıyla DDPSuite.exe) denir.
Ana yükleyiciler, Dell Data Security Ürünleri için kullanılabilir:
- Dell Encryption Enterprise için DDSSetup.exe
- Dell Encryption Personal için DDSSetup.exe
- Dell Endpoint Security Suite Enterprise için DDSSuite.exe
- Dell Endpoint Security Suite Pro için DDSSuite.exe
Ana yükleyiciler, eski Dell Data Protection ürünleri için kullanılabilir:
- Dell Data Protection | Enterprise Edition için DDPSetup.exe
- Dell Data Protection | Personal Edition için DDPSetup.exe
- Dell Data Protection | Endpoint Security Suite için DDPSuite.exe
- Dell Data Protection | Endpoint Security Suite Enterprise için DDPSuite.exe
Alt yükleyicileri çıkarma adımları için uygun ana yükleyiciye tıklayın.
- Windows başlangıç menüsüne sağ tıklayın ve ardından Çalıştır'a tıklayın.
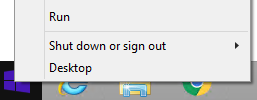
- Çalıştır kullanıcı arayüzünde
cmdyazın ve ardından Tamam'a basın. Bu, komut istemini açar.
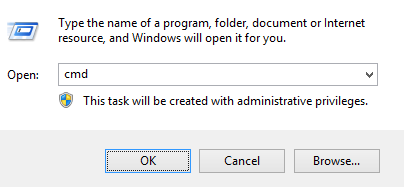
- Komut İstem'inde,
CD "[LOCATION of DDSSetup.EXE]"yazarak ve Enter tuşuna basarak DDSSuite.exe konumuna gidin.
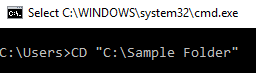
DDSSetup.exe /z"\"EXTRACT_INSTALLERS=C:\extracted\""yazın ve ardından Enter tuşuna basın. Bu, alt yükleyicileriC:\Extractedkonumuna ayıklar.

- Windows,
EXTRACT_INSTALLER256 karakterden küçük olduğunu belirten yolu gerektirir. - Karakter sınırlamaları ayıklama sırasında bir sorun oluşturursa yolda kullanılan karakter sayısını azaltmak için masaüstündeki bir klasöre ayıklamayı yeniden deneyin.
- Örnekte, bunu
C:\extractedbelirten yolEXTRACT_INSTALLERverilmiştir.
- Kullanıcı Hesabı Denetimi (UAC) etkinse DDSSetup.exe dosyasını açmak için Yes (Evet) öğesine tıklayın. UAC devre dışıysa 6. adıma gidin.
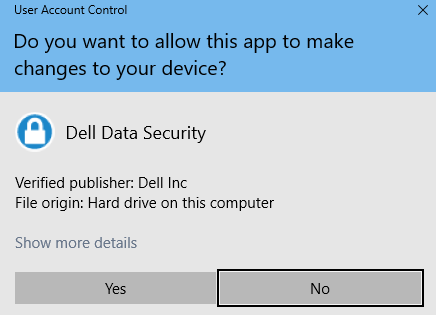
- Ana yükleyici, alt yükleyicileri ayıklar. Kaldırma işlemi tamamlandıktan sonra InstallShield Sihirbazını kapatmak için Finish (Bitir) öğesine tıklayın.
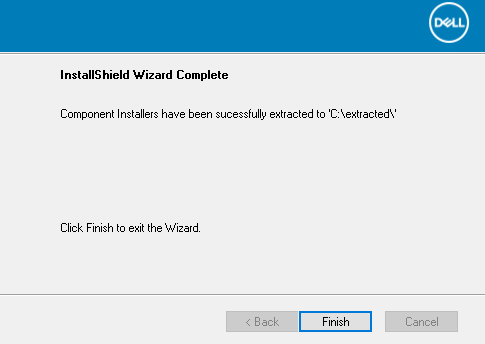
- Alt yükleyiciler 4. adımdaki dizinde bulunur.
- Windows başlangıç menüsüne sağ tıklayın ve ardından Çalıştır'a tıklayın.
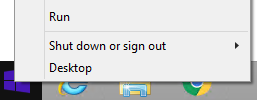
- Çalıştır kullanıcı arayüzünde
cmdyazın ve ardından Tamam'a basın. Bu, komut istemini açar.
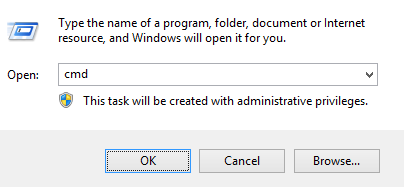
- Komut İstem'inde,
CD "[LOCATION of DDSSUITE.EXE]"yazarak ve Enter tuşuna basarak DDSSuite.exe konumuna gidin.
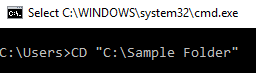
DDSSuite.exe /z"\"EXTRACT_INSTALLERS=C:\extracted\""yazın ve ardından Enter tuşuna basın. Bu, alt yükleyicileriC:\Extractedkonumuna ayıklar.

- Windows,
EXTRACT_INSTALLER256 karakterden küçük olduğunu belirten yolu gerektirir. - Karakter sınırlamaları ayıklama sırasında bir sorun oluşturursa yolda kullanılan karakter sayısını azaltmak için masaüstündeki bir klasöre ayıklamayı yeniden deneyin.
- Örnekte, bunu
C:\extractedbelirten yolEXTRACT_INSTALLERverilmiştir.
- Kullanıcı Hesabı Denetimi (UAC) etkinse DDSSuite.exe dosyasını açmak için Yes (Evet) öğesine tıklayın. UAC devre dışıysa 6. adıma gidin.
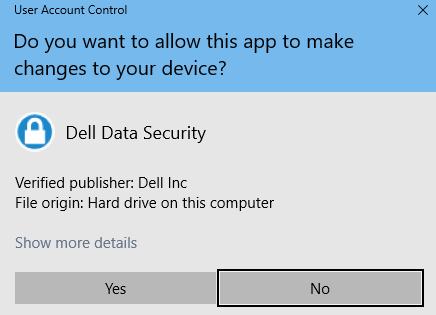
- Ana yükleyici, alt yükleyicileri ayıklar. Kaldırma işlemi tamamlandıktan sonra InstallShield Sihirbazını kapatmak için Finish (Bitir) öğesine tıklayın.
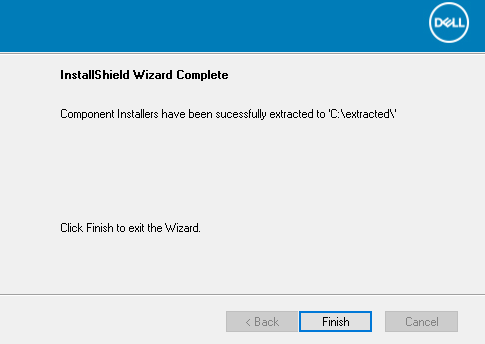
- Alt yükleyiciler 4. adımdaki dizinde bulunur.
- Windows başlangıç menüsüne sağ tıklayın ve ardından Çalıştır'a tıklayın.
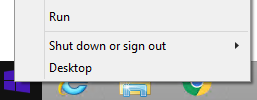
- Çalıştır kullanıcı arayüzünde
cmdyazın ve ardından Tamam'a basın. Bu, komut istemini açar.
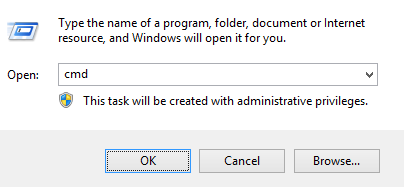
- Komut İstem'inde,
CD "[LOCATION of DDPSETUP.EXE]"yazarak ve Enter tuşuna basarak DDSSuite.exe konumuna gidin.
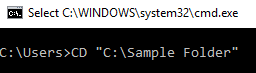
DDPSetup.exe /z"\"EXTRACT_INSTALLERS=C:\extracted\""yazın ve ardından Enter tuşuna basın. Bu, alt yükleyicileriC:\Extractedkonumuna ayıklar.

- Windows,
EXTRACT_INSTALLER256 karakterden küçük olduğunu belirten yolu gerektirir. - Karakter sınırlamaları ayıklama sırasında bir sorun oluşturursa yolda kullanılan karakter sayısını azaltmak için masaüstündeki bir klasöre ayıklamayı yeniden deneyin.
- Örnekte, bunu
C:\extractedbelirten yolEXTRACT_INSTALLERverilmiştir.
- Kullanıcı Hesabı Denetimi (UAC) etkinse DDPSetup.exe dosyasını açmak için Yes (Evet) öğesine tıklayın. UAC devre dışıysa 6. adıma gidin.
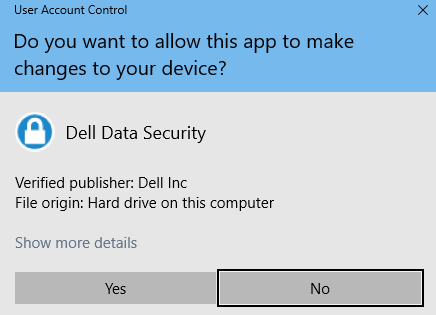
- Yükleyici paketi, alt yükleyicileri ayıklar. Kaldırma işlemi tamamlandıktan sonra InstallShield Sihirbazını kapatmak için Finish (Bitir) öğesine tıklayın.
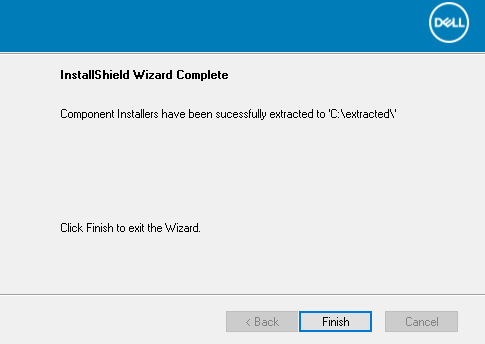
- Alt yükleyiciler 4. adımdaki dizinde bulunur.
- Windows başlangıç menüsüne sağ tıklayın ve ardından Çalıştır'a tıklayın.
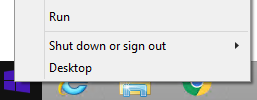
- Çalıştır kullanıcı arayüzünde
cmdyazın ve ardından Tamam'a basın. Bu, komut istemini açar.
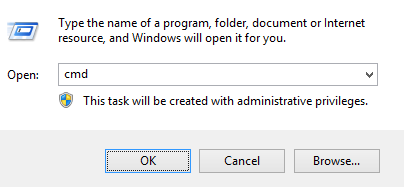
- Komut İstem'inde,
CD "[LOCATION of DDPSUITE.EXE]"yazarak ve Enter tuşuna basarak DDSSuite.exe konumuna gidin.
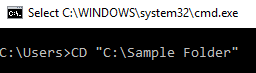
DDPSuite.exe /z"\"EXTRACT_INSTALLERS=C:\extracted\""yazın ve ardından Enter tuşuna basın. Bu, alt yükleyicileriC:\Extractedkonumuna ayıklar.

- Windows,
EXTRACT_INSTALLER256 karakterden küçük olduğunu belirten yolu gerektirir. - Karakter sınırlamaları ayıklama sırasında bir sorun oluşturursa yolda kullanılan karakter sayısını azaltmak için masaüstündeki bir klasöre ayıklamayı yeniden deneyin.
- Örnekte, bunu
C:\extractedbelirten yolEXTRACT_INSTALLERverilmiştir.
- Kullanıcı Hesabı Denetimi (UAC) etkinse DDPSuite.exe dosyasını açmak için Yes (Evet) öğesine tıklayın. UAC devre dışıysa 6. adıma gidin.
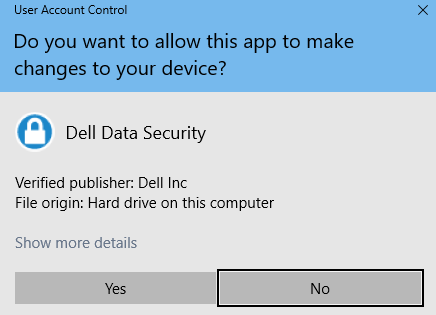
- Ana yükleyici, alt yükleyicileri ayıklar. Kaldırma işlemi tamamlandıktan sonra InstallShield Sihirbazını kapatmak için Finish (Bitir) öğesine tıklayın.
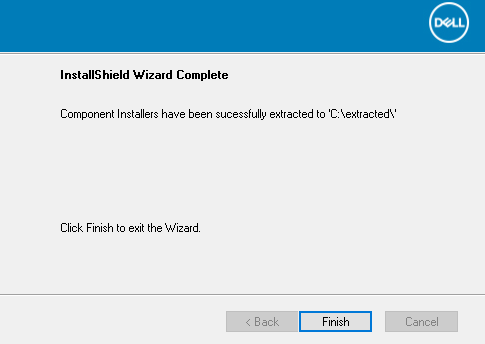
- Alt yükleyiciler 4. adımdaki dizinde bulunur.
Destek ile iletişime geçmek için Dell Data Security Uluslararası Destek Telefon Numaraları başlıklı makaleye başvurun.
Çevrimiçi olarak teknik destek talebi oluşturmak için TechDirect adresine gidin.
Daha fazla faydalı bilgi ve kaynak için Dell Security Topluluk Forumu'na katılın.