Hvordan skjermopptak på Xbox Game Bar i Windows 11 og Windows 10
Resumen: Slik skjermbilder du med Xbox Game Bar på datamaskinen. Finn ut hvordan du filmer med Windows Xbox, spiller inn lengre klipp og finner ut hvor Xbox Game Bar lagrer videoer.
Este artículo se aplica a
Este artículo no se aplica a
Este artículo no está vinculado a ningún producto específico.
No se identifican todas las versiones del producto en este artículo.
Instrucciones
Bruke Xbox Game Bar til å spille inn video fra programmer i Windows 11 eller Windows 10
Bruk Xbox Game Bar med tastaturet og en skjermleser til å spille inn et videoklipp av favorittspillet eller -programmet ditt. Dette videoklippet kan brukes som et feilsøkingsverktøy, og tar opp de spesifikke trinnene som er tatt for å reprodusere et problem i spillet eller applikasjonen. Filen kan lagres og deles for å diagnostisere problemet. Følg trinnene nedenfor for å bruke spillinjen til å ta opp og lagre et videoopptak:
MERK: Det er ikke sikkert at alle applikasjoner i Windows 11 eller Windows 10 er kompatible med spilfeltet. For eksempel vil denne funksjonen ikke fungere i applikasjoner som File Explorer eller Notisblokk. Spillinjen kan heller ikke åpnes i skrivebordvisningen. På nettbrett eller i nettbrettmodus på en datamaskin må du ha et tastatur som kan kobles til for å kunne dra nytte av Game Bar-funksjonen.
- Mens du spiller et spill, trykker du Windows-logotasten + G på tastaturet for å åpne Xbox Game Bar. Du får spørsmål om du vil åpne spillinjen. Merk av i boksen merket Ja, dette er et spill for å åpne spillraden.
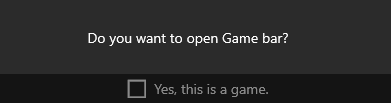
 MERK: I stedet for å bruke Windows-logotasten + G, kan du også trykke Windows-logotasten + Alt + R for å starte opptaket umiddelbart når du spiller et spill i fullskjermmodus (eller eksklusiv fullskjermmodus).
MERK: I stedet for å bruke Windows-logotasten + G, kan du også trykke Windows-logotasten + Alt + R for å starte opptaket umiddelbart når du spiller et spill i fullskjermmodus (eller eksklusiv fullskjermmodus). - Plukke ut Ta opp fra nå (sirkelen) for å starte innspillingen av et klipp, og deretter Stopp opptaket (firkanten) for å avslutte det.
- Velg Ta skjermbilde (kameraikonet) for å ta et bilde av hva som skjer i spillet.
- For dataspill i fullskjerm bruker du Windows-logotasten + Alt + G for å starte eller stoppe opptaket. For spill i fullskjermmodus (eller eksklusiv fullskjermmodus) ser du ikke Game Bar, men du kan bruke Windows-logotasten + Alt + R til å starte eller stoppe opptak.
- Hvis du vil redigere et klipp, velger du Xbox-knappen for å åpne Xbox-appen, og deretter velger du Opptak.
- Utfør feilsøkingstrinnene eller -handlingene du vil registrere i programmet.
MERK: Valgene på skjermen utheves etter hvert som de velges, men det kan hende du ikke kan se musepekeren eller bevegelsen under avspillingen av opptaket.
- Videoopptaksfilen lagres som standard i brukermappen din under Videoopptak>. Videoopptaksfilen lagres som standard som en MP4-fil (.mp4).
Hvis du vil ha den nyeste informasjonen om hvordan du bruker Xbox Game Bar til å ta opp eller ta opp skjermen, kan du gå til Ta opp et spillklipp på PC-en med Xbox Game Bar.
Productos afectados
Alienware, XPS, G Series, G Series, Alienware, XPSPropiedades del artículo
Número del artículo: 000103410
Tipo de artículo: How To
Última modificación: 08 oct 2024
Versión: 6
Encuentre respuestas a sus preguntas de otros usuarios de Dell
Servicios de soporte
Compruebe si el dispositivo está cubierto por los servicios de soporte.
