Как создать загрузочный USB-накопитель WinPE для Dell Encryption Enterprise или Dell Encryption Personal
Resumen: Узнайте, как создать загрузочный USB-накопитель Dell Data Security WinPE для Dell Encryption Enterprise или Dell Encryption Personal, следуя этим инструкциям.
Instrucciones
В этой статье объясняется, как создать загрузочную среду предварительной установки Windows (WinPE) для Dell Encryption Enterprise (ранее Dell Data Protection | Enterprise Edition) и Dell Encryption Personal (ранее Dell Data Protection | Personal Edition) с помощью USB-накопителя.
Затронутые продукты:
- Dell Encryption Enterprise
- Dell Data Protection | Enterprise Edition
- Dell Encryption Personal
- Dell Data Protection | Personal Edition
- Dell Data Protection | Server Edition
Затронутые операционные системы:
- Windows
Для создания загрузочного USB-накопителя WinPE требуется:
- Образ WinPE для Dell Data Security
- Для получения дополнительной информации см. статью Как скачать WinPE для Dell Encryption Enterprise или Dell Encryption Personal.
- USB-накопитель
- Сторонняя утилита для сжатия файлов
- Примеры сторонних утилит для сжатия файлов: (но не ограничивайтесь):
- 7-Zip
- Универсальный экстрактор
- WinRAR
- Примеры сторонних утилит для сжатия файлов: (но не ограничивайтесь):
Порядок действий зависит от того, какой режим загрузки BIOS используется целевой конечной точкой: UEFI или Legacy.
Выберите нужный режим загрузки, чтобы ознакомиться с дополнительными сведениями.
UEFI
- Подключите USB-накопитель к компьютеру.
- Нажмите правой кнопкой мыши меню Windows «Пуск», затем нажмите Выполнить.
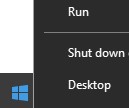
- В пользовательском интерфейсе «Выполнить» введите
cmdи нажмите OK.
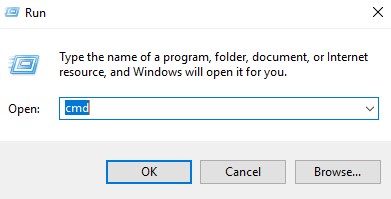
- Введите
diskpartи затем нажмите клавишу Enter.
 Примечание. В вашей инфраструктуре указанный компьютер будет отличаться.
Примечание. В вашей инфраструктуре указанный компьютер будет отличаться. - Введите
list diskи затем нажмите клавишу Enter.
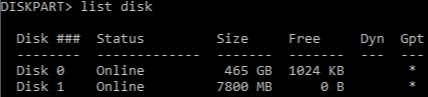
- Определите номер диска, присвоенного USB-накопителю.
 Примечание.
Примечание.- В данном примере USB-накопителю присвоен номер диска 1.
- В вашей инфраструктуре результаты DiskPart будут отличаться.
- Введите
select disk [NUMBER]и затем нажмите клавишу Enter.
 Примечание. [NUMBER] — номер диска, присвоенного USB-накопителю на шаге 6.Предупреждение! Перед выполнением дальнейших действий во избежание потери данных необходимо выполнить резервное копирование данных на USB-накопителе в другое местоположение.
Примечание. [NUMBER] — номер диска, присвоенного USB-накопителю на шаге 6.Предупреждение! Перед выполнением дальнейших действий во избежание потери данных необходимо выполнить резервное копирование данных на USB-накопителе в другое местоположение. - Введите
cleanи затем нажмите клавишу Enter.

- Введите
create partition primaryи затем нажмите клавишу Enter.

- Введите
select partition 1и затем нажмите клавишу Enter.

- Введите
format fs=fat32и нажмите клавишу Enter.
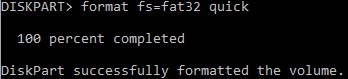
- Введите
activeи затем нажмите клавишу Enter.

- Введите
assign letter=[LETTER]и затем нажмите клавишу Enter.
 Примечание.
Примечание.[LETTER]Неиспользуемая буква диска, назначенная USB-накопителю. На изображении в примере букваFназначается USB-накопителю. Этот параметр может отличаться в вашей среде. - Извлеките из скачанного файла образ WinPE с помощью сторонней утилиты для сжатия файлов.
 Примечание.
Примечание.- Загрузочные среды UEFI и накопители с энергонезависимой памятью NVMe требуют образ 64-разрядной WinPE.
- Сторонняя утилита для сжатия файлов может отличаться от представленной на снимке экрана.
- Скопируйте извлеченное содержимое в корневой каталог USB-накопителя.
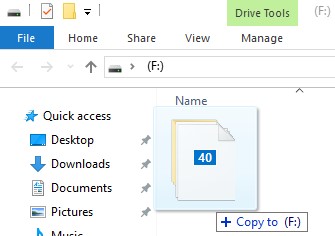
Устаревшая версия BIOS
- Подключите USB-накопитель к компьютеру.
- Нажмите правой кнопкой мыши меню Windows «Пуск», затем нажмите Выполнить.
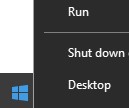
- В пользовательском интерфейсе «Выполнить» введите
cmdи нажмите OK.
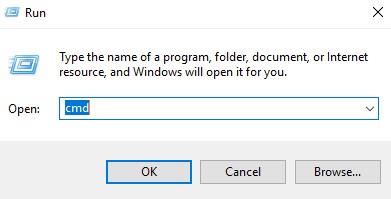
- Введите
diskpartи затем нажмите клавишу Enter.
 Примечание. В вашей инфраструктуре указанный компьютер будет отличаться.
Примечание. В вашей инфраструктуре указанный компьютер будет отличаться. - Введите
list diskи затем нажмите клавишу Enter.
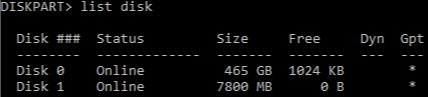
- Определите номер диска, присвоенного USB-накопителю.
 Примечание.
Примечание.- В данном примере USB-накопителю присвоен номер диска 1.
- В вашей инфраструктуре результаты DiskPart будут отличаться.
- Введите
select disk [NUMBER]и затем нажмите клавишу Enter.
 Примечание. [NUMBER] — номер диска, присвоенного USB-накопителю на шаге 6.Предупреждение! Перед выполнением дальнейших действий во избежание потери данных необходимо выполнить резервное копирование данных на USB-накопителе в другое местоположение.
Примечание. [NUMBER] — номер диска, присвоенного USB-накопителю на шаге 6.Предупреждение! Перед выполнением дальнейших действий во избежание потери данных необходимо выполнить резервное копирование данных на USB-накопителе в другое местоположение. - Введите
cleanи затем нажмите клавишу Enter.

- Введите
create partition primaryи затем нажмите клавишу Enter.

- Введите
select partition 1и затем нажмите клавишу Enter.

- Введите
format fs=ntfs quickи затем нажмите клавишу Enter.
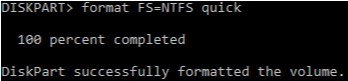
- Введите
activeи затем нажмите клавишу Enter.

- Введите
assign letter=[LETTER]и затем нажмите клавишу Enter.
 Примечание.
Примечание.[LETTER]Неиспользуемая буква диска, назначенная USB-накопителю. В данном примере USB-накопителю присвоена буква F. Этот параметр может отличаться в вашей среде. - Извлеките из скачанного файла образ WinPE с помощью сторонней утилиты для сжатия файлов.
 Примечание.
Примечание.- Накопители с энергонезависимой памятью NVMe требуют образ 64-разрядной WinPE.
- Сторонняя утилита для сжатия файлов может отличаться от представленной на снимке экрана.
- Скопируйте извлеченное содержимое в корневой каталог USB-накопителя.
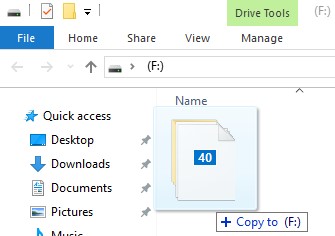
Чтобы связаться со службой поддержки, см. Номера телефонов международной службы поддержки Dell Data Security.
Перейдите в TechDirect, чтобы создать запрос на техническую поддержку в режиме онлайн.
Для получения дополнительной информации и ресурсов зарегистрируйтесь на форуме сообщества Dell Security.