Cómo crear un USB WinPE de arranque para Dell Encryption Enterprise o Dell Encryption Personal
Resumen: Para obtener información sobre cómo crear un USB de arranque WinPE de Dell Data Security para Dell Encryption Enterprise o Dell Encryption Personal, siga estas instrucciones.
Instrucciones
En este artículo, se explica cómo crear un entorno de preinstalación de Windows (WinPE) de arranque para Dell Encryption Enterprise (anteriormente, Dell Data Protection | Enterprise Edition) o Dell Encryption Personal (anteriormente, Dell Data Protection | Personal Edition) con un dispositivo de almacenamiento USB.
Productos afectados:
- Dell Encryption Enterprise
- Dell Data Protection | Enterprise Edition
- Dell Encryption Personal
- Dell Data Protection | Personal Edition
- Protección de datos de Dell | Edición de servidor
Sistemas operativos afectados:
- Windows
Una unidad USB WinPE de arranque requiere lo siguiente:
- Una imagen de WinPE de Dell Data Security
- Para obtener más información, consulte Cómo descargar WinPE para Dell Encryption Enterprise o Dell Encryption Personal.
- Un dispositivo de almacenamiento USB
- Una utilidad de compresión de archivos de otros fabricantes
- Algunos ejemplos de una utilidad de compresión de archivos de otros fabricantes incluyen (pero no se limitan a):
- 7-Zip
- Universal Extractor
- WinRAR
- Algunos ejemplos de una utilidad de compresión de archivos de otros fabricantes incluyen (pero no se limitan a):
El proceso difiere en función de si el terminal de destino utiliza el modo de arranque UEFI o BIOS heredado .
Haga clic en el modo de arranque correspondiente para obtener más información.
UEFI
- Conecte el dispositivo de almacenamiento USB a la computadora.
- Haga clic con el botón secundario en el menú Inicio de Windows y haga clic en Ejecutar.
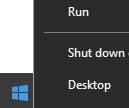
- En la interfaz de usuario Ejecutar, escriba
cmdy, luego, presione OK.
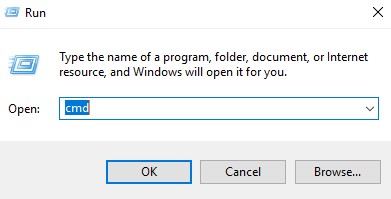
- Tipo
diskparty, luego, presione Intro.
 Nota: La computadora que aparece en la lista será diferente en su entorno.
Nota: La computadora que aparece en la lista será diferente en su entorno. - Tipo
list disky, luego, presione Intro.
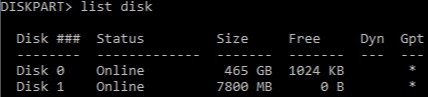
- Identifique el número de disco asignado al dispositivo de almacenamiento USB.
 Nota:
Nota:- En el ejemplo, el número de disco 1 se asigna al dispositivo de almacenamiento USB.
- Los resultados de DiskPart serán diferentes en su entorno.
- Tipo
select disk [NUMBER]y, luego, presione Intro.
 Nota: [NUMBER] representa el número de disco asignado al dispositivo de almacenamiento USB en el paso 6.Advertencia: Los datos en el dispositivo de almacenamiento USB se deben respaldar en otra ubicación antes de completar cualquier otro paso para evitar la pérdida de datos.
Nota: [NUMBER] representa el número de disco asignado al dispositivo de almacenamiento USB en el paso 6.Advertencia: Los datos en el dispositivo de almacenamiento USB se deben respaldar en otra ubicación antes de completar cualquier otro paso para evitar la pérdida de datos. - Tipo
cleany, luego, presione Intro.

- Tipo
create partition primaryy, luego, presione Intro.

- Tipo
select partition 1y, luego, presione Intro.

- Tipo
format fs=fat32rápido y, a continuación, pulse Intro.
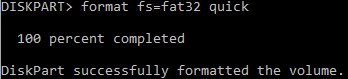
- Tipo
activey, luego, presione Intro.

- Tipo
assign letter=[LETTER]y, luego, presione Intro.
 Nota:
Nota:[LETTER]representa una letra de unidad no utilizada que se asigna al dispositivo de almacenamiento USB. En la imagen de ejemplo, la letraFasignado al dispositivo de almacenamiento USB. Esto puede ser diferente en su entorno. - En la imagen de WinPE descargada, utilice una utilidad de compresión de archivos de otros fabricantes para extraerla.
 Nota:
Nota:- Los entornos de arranque UEFI y las unidades Non-Volatile Memory Express (NVMe) requieren una imagen de WinPE x64.
- La utilidad de compresión de archivos de otros fabricantes puede diferir de la captura de pantalla de ejemplo.
- Copie el contenido extraído en la raíz del dispositivo de almacenamiento USB.
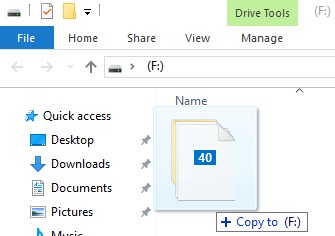
BIOS heredado
- Conecte el dispositivo de almacenamiento USB a la computadora.
- Haga clic con el botón secundario en el menú Inicio de Windows y haga clic en Ejecutar.
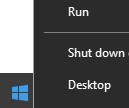
- En la interfaz de usuario Ejecutar, escriba
cmdy, luego, presione OK.
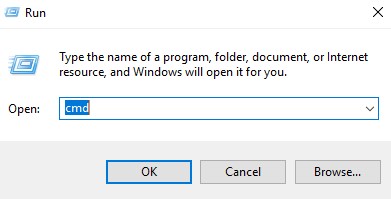
- Tipo
diskparty, luego, presione Intro.
 Nota: La computadora que aparece en la lista será diferente en su entorno.
Nota: La computadora que aparece en la lista será diferente en su entorno. - Tipo
list disky, luego, presione Intro.
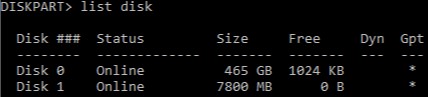
- Identifique el número de disco asignado al dispositivo de almacenamiento USB.
 Nota:
Nota:- En el ejemplo, el número de disco 1 se asigna al dispositivo de almacenamiento USB.
- Los resultados de DiskPart serán diferentes en su entorno.
- Tipo
select disk [NUMBER]y, luego, presione Intro.
 Nota: [NUMBER] representa el número de disco asignado al dispositivo de almacenamiento USB en el paso 6.Advertencia: Los datos en el dispositivo de almacenamiento USB se deben respaldar en otra ubicación antes de completar cualquier otro paso para evitar la pérdida de datos.
Nota: [NUMBER] representa el número de disco asignado al dispositivo de almacenamiento USB en el paso 6.Advertencia: Los datos en el dispositivo de almacenamiento USB se deben respaldar en otra ubicación antes de completar cualquier otro paso para evitar la pérdida de datos. - Tipo
cleany, luego, presione Intro.

- Tipo
create partition primaryy, luego, presione Intro.

- Tipo
select partition 1y, luego, presione Intro.

- Tipo
format fs=ntfs quicky, luego, presione Intro.
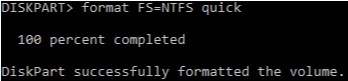
- Tipo
activey, luego, presione Intro.

- Tipo
assign letter=[LETTER]y, luego, presione Intro.
 Nota:
Nota:[LETTER]representa una letra de unidad no utilizada que se asigna al dispositivo de almacenamiento USB. En el ejemplo, la letra F se asigna al dispositivo de almacenamiento USB. Esto puede ser diferente en su entorno. - En la imagen de WinPE descargada, utilice una utilidad de compresión de archivos de otros fabricantes para extraerla.
 Nota:
Nota:- Las unidades Non-Volatile Memory Express (NVMe) requieren una imagen de WinPE x64.
- La utilidad de compresión de archivos de otros fabricantes puede diferir de la captura de pantalla de ejemplo.
- Copie el contenido extraído en la raíz del dispositivo de almacenamiento USB.
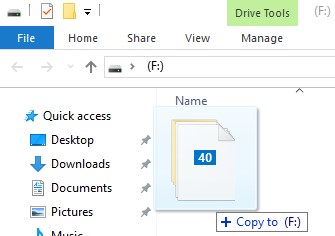
Para comunicarse con el equipo de soporte, consulte los números de teléfono de soporte internacionales de Dell Data Security.
Vaya a TechDirect para generar una solicitud de soporte técnico en línea.
Para obtener información y recursos adicionales, únase al foro de la comunidad de seguridad de Dell.