Número del artículo: 000126835
Jak upravit zásady v softwaru Dell Threat Defense
Resumen: Zásady softwaru Dell Threat Defense lze změnit podle těchto pokynů.
Contenido del artículo
Síntomas
Poznámka:
- V květnu 2022 došlo k ukončení údržby nástroje Dell Threat Defense. Tento produkt a související články již společnost Dell neaktualizuje. Více informací naleznete v článku Zásady životního cyklu produktu (konec podpory/životnosti) nástroje Dell Data Security. Máte-li jakékoli dotazy týkající se alternativních článků, obraťte se na prodejní tým nebo na adresu endpointsecurity@dell.com.
- Další informace o aktuálních produktech naleznete v článku Zabezpečení koncového bodu.
Tento článek popisuje, jak upravit zásady softwaru Dell Threat Defense.
Dotčené produkty:
Dell Threat Defense
Causa
Není relevantní.
Resolución
Software Dell Threat Defense využívá zásady ke správě chování systému pokročilé prevence hrozeb (ATP) na koncových bodech. Před nasazením softwaru Threat Defense je důležité upravit výchozí zásadu nebo vytvořit novou.
Poznámka: Další informace o doporučených zásadách a definicích zásad naleznete v článku Doporučení ohledně zásad softwaru Dell Threat Defense.
Úprava zásady:
- Ve webovém prohlížeči přejděte do konzole pro správu softwaru Dell Threat Defense na adrese:
- Severní Amerika: https://dellthreatdefense.cylance.com/Login

- Evropa: https://dellthreatdefense-eu.cylance.com

- Asie a Tichomoří: https://dellthreatdefense-au.cylance.com

- Severní Amerika: https://dellthreatdefense.cylance.com/Login
- Přihlaste se do konzole pro správu softwaru Dell Threat Defense.
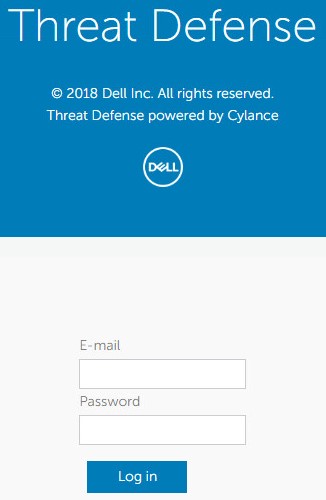
- V konzoli klikněte na kartu Settings.

- V části Settings klikněte na položku Device Policy.
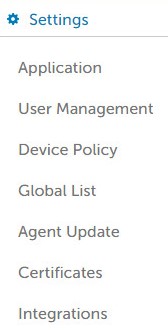
- Klikněte na možnost Add New Policy.

Poznámka: Společnost Dell doporučuje nastavovat zásady v konfiguraci režimu učení tak, aby před přepnutím do konfigurace režimu ochrany byl software Dell Threat Defense proškolen pro dané prostředí. Další informace o doporučených zásadách a definicích zásad naleznete v článku Doporučení ohledně zásad softwaru Dell Threat Defense.
- Vyplňte pole Policy Name (Název zásady).

- V části File Type Executable zaškrtněte možnost:
- Auto Quarantine with Execution Control pro automatickou karanténu položek označených jako nebezpečné.
- Auto Quarantine with Execution Control pro automatickou karanténu položek označených jako abnormální.

- Enable auto-delete for quarantined files pro automatické odstranění souborů v karanténě po nejméně 14 dnech, maximálně však 365 dní.
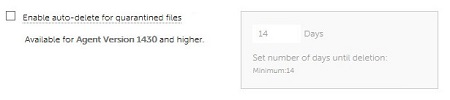
- Auto Upload pro odeslání položek označených jako nebezpečné do služby InfinityCloud společnosti Cylance, aby bylo možné poskytnout další data, která pomohou s řešením.
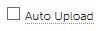
Poznámka: Pro usnadnění správy využití šířky pásma je každý den k dispozici limit nahrávání 250 MB pro každé zařízení. Kromě toho se do služby InfinityCloud pro analýzu nenahraje žádný soubor hrozeb větší než 51.
- Pokud je nutné některé soubory přidat na seznam bezpečných souborů a vyloučit je ze zjišťování hrozeb, v části Policy Safe List klikněte na možnost Add File.
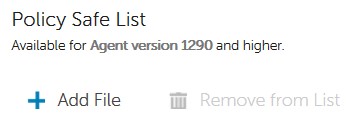
- Klikněte na kartu Protection Settings.

- Zaškrtnutím možnosti Prevent service shutdown from device zakážete možnost místně ukončit službu Threat Defense.

- Zaškrtněte možnost Kill unsafe running processes and their sub processes, aby software Threat Defense automaticky ukončil jakýkoli klasifikovaný nebezpečný proces.

- Zaškrtněte možnost Background Threat Detection, aby software Threat Defense automaticky zkontroloval, zda ve spustitelných souborech nejsou spící hrozby.

- Zaškrtněte možnost Watch For New Files, aby software Threat Defense kontroloval nové nebo upravené spustitelné soubory, zda neobsahují hrozby.
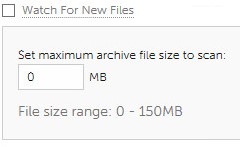
- Zaškrtněte možnost Copy File Samples, aby software Threat Defense mohl kopírovat hrozby do definovaného úložiště pro účely zkoumání.

- Klikněte na kartu Agent Settings.

- Zaškrtněte možnost Enable auto-upload of log files pro automatické odesílání protokolů zařízení podpoře Cylance.
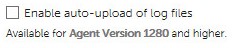
- Zaškrtnutím možnosti Enable Desktop Notification povolíte výzvy u abnormálních nebo nebezpečných souborů.

- Klikněte na kartu Script Control.

- Zaškrtnutím možnosti Script Control povolíte monitorování prostředí PowerShell a aktivních skriptů.
- Pokud je funkce Script Control povolena, vyberte, zda má software Threat Defense při detekci provést akci Alert nebo Block.
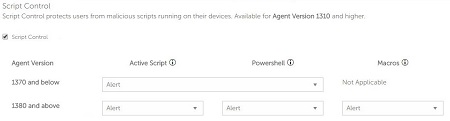
- Pokud je funkce Script Control povolena, vyberte, zda má být nastavení Disable Script Control povoleno.

- Do pole Folder Exclusions (includes subfolders) vyplňte relativní cestu všech složek, které mají být vyloučeny z funkce Script Control.

Poznámka: Další informace o relativní cestách naleznete v části Definice zásad pro možnost Folder Exclusions (includes subfolders) v článku Doporučení ohledně zásad softwaru Dell Threat Defense.
- Po nakonfigurování všech nastavení klikněte na tlačítko Create.

Poznámka: Zásady lze kdykoli upravit kliknutím na jejich název v části Device Policy. Veškeré změny zásad jsou sdělovány zařízením přes adresu data.cylance.com na portu 443.
Chcete-li kontaktovat podporu, přečtěte si článek Telefonní čísla mezinárodní podpory Dell Data Security.
Přejděte na portál TechDirect a vygenerujte online žádost o technickou podporu.
Další informace a zdroje získáte na fóru komunity Dell Security.
Información adicional
Videos
Propiedades del artículo
Producto comprometido
Dell Threat Defense
Fecha de la última publicación
19 dic 2022
Versión
8
Tipo de artículo
Solution