如何在裝置管理員中識別未知裝置
Resumen: 本文包含在 Windows 裝置管理員中識別未知裝置的步驟相關資訊。
Instrucciones
Windows 裝置管理員在裝置上有黃色驚嘆號。
Windows 的設備驅動器遺失或損毀。
裝置管理員中的未知裝置
注意:在嘗試在裝置管理員中識別未知裝置之前,請確定所有 Windows 更新皆為最新。
更新 Windows Defender (或您的第三方安全性軟體),以確保您的安全性為最新狀態 (如果系統的安全性已過時,可能無法執行 Windows 更新)。
更新 Windows Defender (或您的第三方安全性軟體),以確保您的安全性為最新狀態 (如果系統的安全性已過時,可能無法執行 Windows 更新)。
如果 Windows 裝置管理員在完成 Windows 更新後顯示「未知裝置」。下列步驟可協助識別裝置,以安裝正確的驅動程式。
- 開啟裝置管理員,同時按下 Windows 標誌鍵和 R 鍵。這應該會開啟一個執行方塊 (圖 1)。
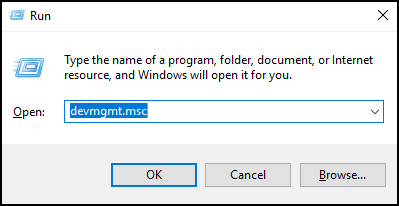
圖 1 - 輸入 devmgmt.msc,然後按一下確定或按下 Enter。
- 裝置管理員隨即開啟 (圖 2)。
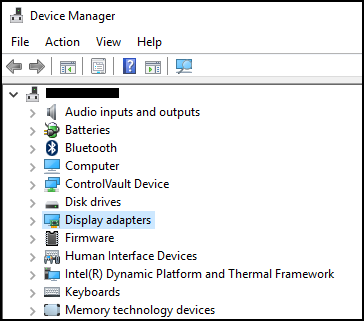
圖 2 - 在「未知裝置」上按一下滑鼠右鍵,然後選取「內容」(圖 3)。
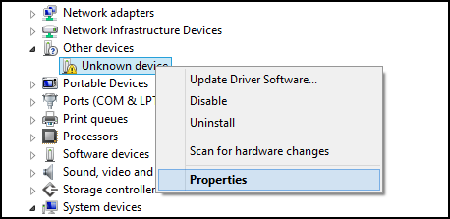
圖 3 - 選取詳細資料標籤。在內容下的下拉式方塊中,選取硬體 ID (圖 4)。
注意:以下螢幕擷取畫面是未知裝置可能顯示的資訊範例。
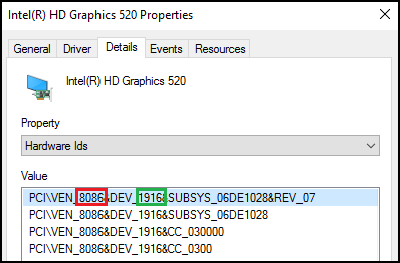
圖 4 - 第一行應列出類似以下項目:PCI\VEN_8086&DEV_1916
- 紅色數字是廠商 ID,綠色數字是裝置 ID。
範例:
廠商 ID = 8086
裝置 ID = 1916注意:如果第一行中的資訊與顯示的資訊不同。您可以在 Google 上搜尋列出的內容。 - 您可以前往下列網站搜尋廠商和裝置。
- 找到廠商和裝置後。
例如,8086 和 1916 是 Intel 影像驅動程式。
然後,您可以從 Dell.com/Support 下載驅動程式,並解決「未知裝置」問題。
Información adicional
建議的文章
以下是一些與本主題相關的建議文章,您可能會感興趣。
Productos afectados
Desktops & All-in-Ones, Laptops, WorkstationsPropiedades del artículo
Número del artículo: 000151898
Tipo de artículo: How To
Última modificación: 10 ene 2024
Versión: 5
Encuentre respuestas a sus preguntas de otros usuarios de Dell
Servicios de soporte
Compruebe si el dispositivo está cubierto por los servicios de soporte.
Propiedades del artículo
Número del artículo: 000151898
Tipo de artículo: How To
Última modificación: 10 ene 2024
Versión: 5
Encuentre respuestas a sus preguntas de otros usuarios de Dell
Servicios de soporte
Compruebe si el dispositivo está cubierto por los servicios de soporte.
