Was ist Wake-on-LAN? Troubleshooting-Leitfaden und Best Practices
Resumen: Erfahren Sie, was Wake-on-LAN (WOL) ist und wie Sie es beheben können. Erfahren Sie, wie Sie WOL im BIOS aktivieren und die Netzwerkadaptereinstellungen für einen nahtlosen Remotezugriff optimieren. ...
Instrucciones
Betroffene Betriebssysteme:
- Windows
Inhaltsverzeichnis
- Was ist Wake-on-LAN?
- Voraussetzungen
- Einstellungen des BIOS
- Einstellungen des Treibers
- Anleitung zum Aktivieren des Computers
- Wake-on-LAN-Fehlerbehebung
Was ist Wake-on-LAN?
WOL ist ein Ethernet-Netzwerk-Standard, der es ermöglicht, einen ordnungsgemäß konfigurierten Netzwerkcomputer durch eine Netzwerkmeldung zu aktivieren oder aus dem Ruhezustand zu wecken. WOL ist ein Industriestandardprotokoll für das Hochfahren von Computern aus einem sehr niedrigen Energiesparmodus im Remote-Zugriff. Die Definition von sehr niedriger Energiesparmodus ist, dass der Computer ausgeschaltet ist und Zugriff auf die Stromversorgung hat. Dies ist nützlich, wenn Sie aus irgendeinem Grund remote auf Ihren Computer zugreifen möchten: Es ermöglicht Ihnen, den Zugriff auf Ihre Dateien und Programme beizubehalten, während der Computer in einem Stromsparzustand bleibt.
Voraussetzungen
Um WOL nutzen zu können, muss der Computer einige Voraussetzungen erfüllen:
- Verfügbare WOL-Funktionen (Sie können im Handbuch Ihres Computers nachsehen, ob WOL auf Ihrem Computer verfügbar ist).
- WOL-fähige Netzwerkkarte
- Energy Efficient Ethernet muss ausgeschaltet werden.
- Deep Sleep muss im BIOS deaktiviert werden, wenn die Option vorhanden ist.
- Der Computer muss sich im Status S3, S4 oder S5 befinden, dies hängt auch von Ihrem Computermodell ab.
Hinweis: Weitere Informationen zu den Systemzuständen finden Sie in diesem Artikel der Microsoft Knowledge Base
.
Einstellungen des BIOS
Um die WOL-Funktion verwenden zu können, müssen Sie einige Einstellungen im System-BIOS vornehmen. Gehen Sie dazu wie folgt vor:
- Starten Sie den Computer neu und drücken Sie mehrmals die Taste F2 .
- Gehen Sie im Computer-BIOS zu Energieverwaltung und Wake-on-LAN/WLAN.
- Aktivieren Sie die Option, die Sie verwenden möchten.
Hinweis: WOL ist nicht auf allen Computermodellen und in allen Computerzuständen verfügbar.
- Gehen Sie zu Deep Sleep Control und deaktivieren Sie die Option.
- Klicken Sie auf Übernehmen und Beenden zum Beenden des BIOS.
Einstellungen des Treibers
In Windows müssen Sie WOL in Ihrem Netzwerkkartentreiber einrichten. Gehen Sie dazu folgendermaßen vor:
- Öffnen Sie den Device Manager. Unter Windows 10 können Sie einfach mit der rechten Maustaste auf die Windows-Schaltfläche klicken und den Device Manager aufrufen.
- Navigieren Sie zu Netzwerkadapter und öffnen Sie die Kategorie.
- Klicken Sie mit der rechten Maustaste auf Ihren LAN-Controller und wählen Sie Eigenschaften.
- Öffnen Sie die Registerkarte Energieverwaltung.
- Stellen Sie sicher, dass die folgenden Kontrollkästchen aktiviert sind: Erlauben Sie diesem Gerät, den Computer zu aktivieren. Lassen Sie nur zu, dass ein Magic Packet den Computer aktiviert.
- Klicken Sie nun auf die Registerkarte Erweitert und wählen Sie Energy Efficient Ethernet.
Hinweis: Diese Option ist nicht für alle Computermodelle verfügbar.
- Setzen Sie diese Option auf Deaktiviert.
- Klicken Sie auf OK und schließen Sie den Geräte-Manager.
- Navigieren Sie zur Systemsteuerung und dann zu Hardware und Sound, Energieoptionen und Systemeinstellungen.
- Klicken Sie oben auf Derzeit nicht verfügbare Einstellungen ändern.
- Deaktivieren Sie unten Schnellstart aktivieren.
- Klicken Sie auf Änderungen speichern.
Hinweis: Sie benötigen Administratorrechte, um diese Optionen zu ändern.
Anleitung zum Aktivieren des Computers
Überprüfen Sie zuerst, ob alle Einstellungen korrekt vorgenommen wurden. Fahren Sie den Computer herunter und überprüfen Sie, ob die Netzwerk-LEDs immer noch aufleuchten. Wenn dies der Fall ist, sind die Einstellungen in Ordnung, und Sie können WOL verwenden.
In diesem Beispiel verwenden wir die wol.exe, aber es steht Ihnen frei, eines der zahlreichen verfügbaren WOL-Tools zu verwenden.
Wählen Sie das WOL-Tool, das Ihren Anforderungen entspricht, und laden Sie es herunter. Sie können viele von ihnen in einer Websuche wie Bing oder Google finden.
Gehen Sie folgendermaßen vor, um Ihre WOL-Tools zu konfigurieren (die Schritte können bei anderen Tools variieren):
- Starten Sie den Computer, den Sie reaktivieren möchten. Klicken Sie in Windows mit der rechten Maustaste auf die Eingabeaufforderung und wählen Sie Als Administrator ausführen aus.
- Geben Sie
ipconfig /allein und drücken Sie die Eingabetaste. - Notieren Sie sich die physische Adresse des LAN-Adapters.
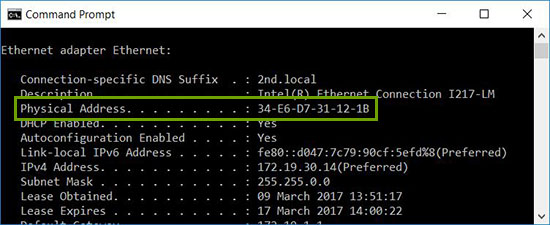
- Fahren Sie den Computer erneut herunter oder versetzen Sie ihn in den Standby-Modus.
- Laden Sie auf einem anderen System in Ihrem Netzwerk das WOL Tool herunter und öffnen Sie es.
- Konfigurieren Sie die physische Adresse des Computers , den Sie reaktivieren möchten (hier benötigen Sie die Adresse, die Sie sich zuvor notiert haben).
- Und das war's. Führen Sie jetzt Ihr WOL-Tool aus. Das System sollte sich reaktivieren und Windows starten.
Wake-on-LAN-Fehlerbehebung
Der primäre Ethernet-Port befindet sich normalerweise an der Seite oder auf der Rückseite des Computers und wird als Ethernet 1 aufgeführt, wenn Sie ihn ausführen IPCONFIG. Dies ist der Port, der WOL unterstützt.
Nachdem Sie geprüft haben, dass das Netzwerkkabel an den Netzwerkadapter im Computer angeschlossen ist, und WOL weiterhin nicht ordnungsgemäß funktioniert, führen Sie eine Fehlerbehebung mithilfe der folgenden Schritte durch:
- Überprüfen Sie, ob die Netzstromversorgung angeschlossen ist. WOL funktioniert nicht, wenn der Computer im Akkubetrieb läuft. Dies ist beabsichtigt.
- Vergewissern Sie sich, dass die Verbindungsanzeige leuchtet, wenn der Computer ausgeschaltet ist. Wenn keine Verbindungsanzeige vorhanden ist, gibt es keine Möglichkeit für den Netzwerkadapter, das Magic Packet zum Reaktivieren des Systems zu erhalten.
- Stellen Sie sicher, dass WOL im BIOS in den Energieverwaltungseinstellungen aktiviert ist.
- Stellen Sie sicher, dass „Deep Sleep“ im BIOS deaktiviert ist (gilt nicht für alle Computer). Diese Energiespareinstellung schaltet den Netzwerkadapter aus.
- Es kann erforderlich sein, nach dem Ändern der BIOS-Einstellungen Windows hochzufahren, bis der Desktop angezeigt wird, damit sie ordnungsgemäß angewendet werden können.
- Überprüfen Sie die Treibereigenschaften des Netzwerkadapters in Windows und stellen Sie sicher, dass WOL dort aktiviert ist. Diese Einstellungen können das BIOS unter Windows 10 außer Kraft setzen.
- Vergewissern Sie sich, dass der Computer, der das Magic Packet sendet, den Clientcomputer anpingen kann.
- Vergewissern Sie sich, dass die im Magic Packet verwendete MAC-Adresse mit der MAC-Adresse für Ethernet 1 auf dem Client-Computer übereinstimmt.
- Wenn im Magic Packet eine IP-Adresse angegeben wird, wird diese möglicherweise vom Netzwerk-Switch nicht ordnungsgemäß an das gesamte Netzwerk übertragen. Es kann erforderlich sein, die Adresse zu ändern, um das Paket in das gesamte Netzwerk zu übertragen. Beispiel: Wenn die Clientadresse 192.168.1.12 ist, wäre die im Paket verwendete Übertragungsadresse 192.168.1.255.
- Stellen Sie sicher, dass die Energieverwaltungseinstellungen in den Ethernet-Treibereigenschaften korrekt konfiguriert sind, wie in den folgenden Beispielen gezeigt:
- Aktivieren Sie die folgenden Energieverwaltungstreibereinstellungen wie für den Gigabit-Netzwerk-Controller Intel 82579LM dargestellt: Erlauben Sie dem Computer, dieses Gerät auszuschalten, um Strom zu sparen, Lassen Sie diesem Gerät erlauben, den Computer zu aktivieren, und Lassen Sie nur zu, dass ein Magic Packet den Computer aktiviert:
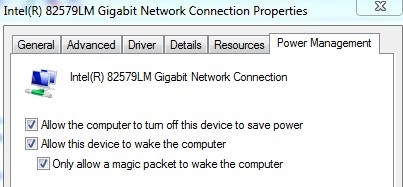
- Die unten gezeigten Energieverwaltungseinstellungen für Intel 82578DM sollten mit aktivierten Einstellungen Wake-on-Magic Packet und Wake-on-Pattern-Match konfiguriert werden, aber die Energiesparoption Linkgeschwindigkeit während des Leerlaufs des Systems reduzieren ist deaktiviert:
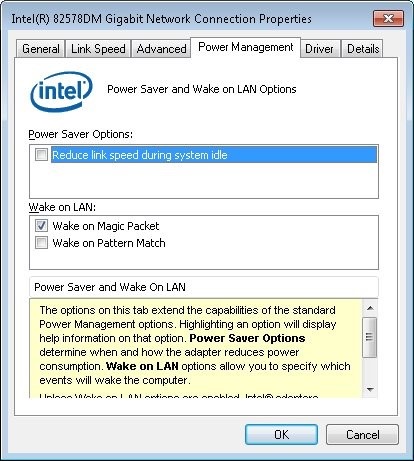
- Wenn der Realtek PCIe GBE-Netzwerkadapter auf dem Computer installiert ist, konfigurieren Sie die erweiterten Treibereigenschaften mit den folgenden Einstellungen:
- Wake-on-LAN herunterfahren ist aktiviert
- Wake-on-Magic Packet ist aktiviert
- Wake-on-Pattern Match ist aktiviert
- WOL & Shutdown Link Speed ist auf 10 Mbit/s eingestellt:
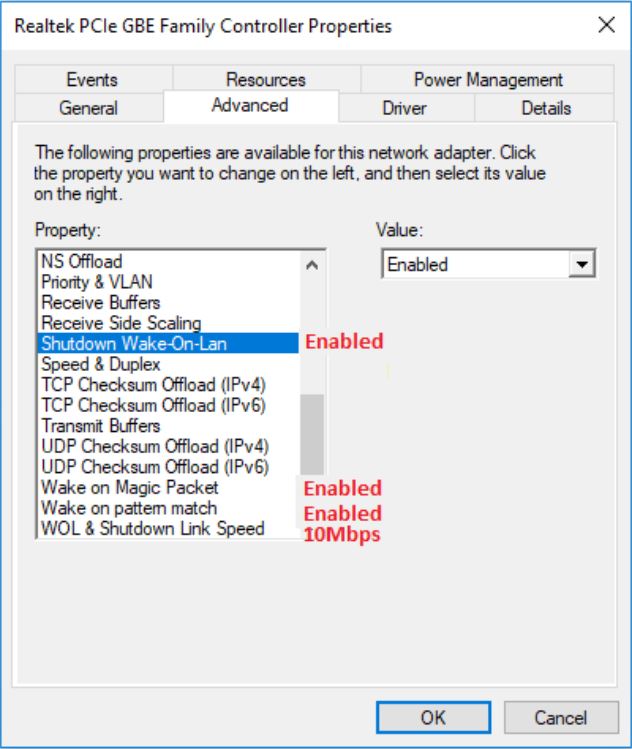
- Aktivieren Sie die folgenden Energieverwaltungstreibereinstellungen wie für den Gigabit-Netzwerk-Controller Intel 82579LM dargestellt: Erlauben Sie dem Computer, dieses Gerät auszuschalten, um Strom zu sparen, Lassen Sie diesem Gerät erlauben, den Computer zu aktivieren, und Lassen Sie nur zu, dass ein Magic Packet den Computer aktiviert:
Información adicional
Empfohlene Artikel
Hier sind einige empfohlene Artikel zu diesem Thema, die für Sie von Interesse sein könnten.