Qué es Wake-on-LAN: Guía de solución de problemas y prácticas recomendadas
Resumen: Descubra qué es Wake-on-LAN (WOL) y cómo solucionar sus problemas. Conozca los pasos para habilitar WOL en el BIOS y optimizar la configuración del adaptador de red para un acceso remoto sin inconvenientes. ...
Instrucciones
Sistemas operativos afectados:
- Windows
Tabla de contenido
- ¿Qué es Wake-on-LAN?
- Requisitos previos
- Configuración del BIOS
- Configuración del controlador
- Cómo reactivar la computadora
- Solución de problemas de Wake-on-LAN
¿Qué es Wake-on-LAN?
WOL es un estándar de redes Ethernet que permite encender o activar una computadora de red configurada correctamente mediante un mensaje de red. WOL es un protocolo estándar de la industria para activar computadoras de forma remota desde un modo de bajo consumo de energía. La definición de modo de bajo consumo significa que la computadora está apagada y tiene acceso a una fuente de alimentación. Esto es útil si planea acceder a la computadora de forma remota por cualquier motivo: Le permite conservar el acceso a los archivos y programas, a la vez que mantiene la computadora en un estado de bajo consumo de energía.
Requisitos previos
Para utilizar WOL, la computadora debe cumplir con algunos requisitos previos:
- Funciones WOL disponibles (puede comprobar en el manual de su computadora si WOL está disponible en su computadora).
- Tarjeta de red habilitada para WOL
- Se debe desactivar Energy-Efficient Ethernet.
- La suspensión profunda debe estar desactivada en el BIOS si la opción está presente.
- La computadora debe estar en estado S3, S4 o S5, esto también depende del modelo de la computadora.
Nota: Para obtener más información sobre los estados del sistema, consulte este artículo en la base
de conocimientos de Microsoft .
Configuración del BIOS
Para utilizar la función WOL, debe establecer algunos ajustes en el BIOS del sistema. Para ello, realice los siguientes pasos:
- Reinicie la computadora y presione la tecla F2 varias veces.
- En el BIOS de la computadora, vaya a Administración de energía y Wake-on-LAN/WLAN.
- Active la opción que desea utilizar.
Nota: WOL no está disponible en todos los modelos de computadora ni en todos los estados de la computadora.
- Vaya a Deep Sleep Control y desactive la opción.
- Haga clic en Apply y salga del BIOS.
Configuración del controlador
De vuelta en Windows, debe configurar WOL en el controlador de la tarjeta de red. Siga estos pasos para hacerlo:
- Abra el Administrador de dispositivos. En Windows 10, puede hacer clic con el botón secundario en el botón de Windows y seleccionar Administrador de dispositivos.
- Vaya a Adaptadores de red y abra la categoría.
- Haga clic con el botón secundario en la controladora LAN y seleccione Propiedades.
- Abra la pestaña Administración de energía.
- Asegúrese de que las siguientes casillas estén marcadas: “Permitir que este dispositivo reactive el equipo” y “Permitir solo un Magic Packet para reactivar el equipo”.
- Ahora abra la pestaña Opciones avanzadas y seleccione Ethernet de consumo eficiente de energía.
Nota: Esta opción no está disponible para todos los modelos de computadora.
- Establezca esta opción en desactivada.
- Haga clic en Aceptar y cierre el Administrador de dispositivos.
- Vaya al Panel de control y, a continuación, a Hardware y sonido, Opciones de energía y Configuración del sistema.
- En la parte superior, haga clic en Cambiar los ajustes que no están disponibles actualmente.
- En la parte inferior, desmarque Activar inicio rápido.
- Haga clic en Guardar cambios.
Nota: Necesita derechos de administrador para cambiar estas opciones.
Cómo reactivar la computadora
En primer lugar, debe comprobar si todos los ajustes se realizaron correctamente. Apague la computadora y compruebe si los LED de red aún están encendidos. Si es así, la configuración está bien y puede usar WOL.
En este ejemplo, usamos el wol.exe, pero usted es libre de usar cualquiera de las numerosas herramientas WOL disponibles.
Elige la herramienta WOL que se adapte a tus necesidades y descárgala. Puedes encontrar muchos de ellos en una búsqueda web como Bing o Google.
Para configurar las herramientas WOL, siga estos pasos (los pasos pueden variar según otras herramientas):
- Inicie la computadora que desea activar. Una vez en Windows, haga clic con el botón secundario en el símbolo del sistema y seleccione Ejecutar como administrador.
- Escriba
ipconfig /ally presione Intro. - Anote la dirección física de su adaptador LAN.

- Vuelva a apagar la computadora o déjela en espera.
- En otro sistema de su red, descargue y abra la herramienta WOL.
- Configure la dirección física de la computadora que desea activar (aquí necesita la dirección que anotó anteriormente).
- Y eso es todo, ahora ejecute su herramienta WOL y el sistema debería despertarse y arrancar en Windows.
Solución de problemas de Wake-on-LAN
Por lo general, el puerto Ethernet principal se encuentra en el lateral o en la parte posterior de la computadora y aparece como Ethernet 1 cuando ejecuta IPCONFIG. Este es el puerto que soporta WOL.
Una vez que haya confirmado que el cable de red está conectado al adaptador de red en la computadora, si WOL aún no funciona correctamente, solucione el problema mediante los siguientes pasos:
- Confirme que la alimentación de CA esté conectada. WOL no funciona cuando la computadora funciona con batería. Esto es por diseño.
- Confirme que la luz de enlace permanezca encendida cuando la computadora esté apagada. Si no hay ninguna luz de enlace, no hay manera de que el adaptador de red reciba el Magic Packet para activar la computadora.
- Asegúrese de que WOL esté habilitada en el BIOS en los ajustes de Administración de energía.
- Asegúrese de que Suspensión profunda está desactivada en el BIOS (no se aplica a todas las computadoras). Esta configuración de ahorro de energía apaga el adaptador de red.
- Es posible que sea necesario arrancar al escritorio de Windows después de cambiar la configuración del BIOS para que se aplique correctamente.
- Compruebe las propiedades del controlador del adaptador de red en Windows y asegúrese de que WOL esté habilitado allí. Estos ajustes pueden reemplazar el BIOS en Windows 10.
- Confirme que la computadora que envía Magic Packet pueda hacer ping a la computadora cliente.
- Confirme que la dirección MAC utilizada en Magic Packet coincida con la MAC para Ethernet 1 en la computadora cliente.
- Si se especifica una dirección IP en el Magic Packet, entonces es posible el switch de red no lo transmita correctamente a toda la red. Puede ser necesario cambiar la dirección para transmitir el paquete a toda la red. Por ejemplo, si la dirección del cliente es 192.168.1.12, la dirección de transmisión utilizada en el paquete podría ser 192.168.1.255.
- Asegúrese de que la configuración Administración de energía tenga los ajustes correctos en las propiedades del controlador Ethernet, como se muestra en los siguientes ejemplos:
- Active los siguientes ajustes del controlador de Administración de energía, como se muestra para la controladora de red Intel 82579LM Gigabit: Permitir que la computadora apague este dispositivo para ahorrar energía, Permitir que este dispositivo active la computadora y Solo permitir que un paquete mágico active la computadora:
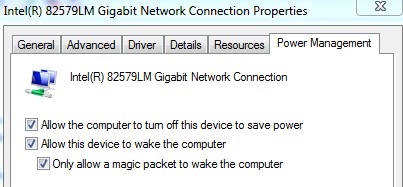
- Los ajustes de administración de energía que se muestran a continuación para Intel 82578DM deben configurarse con los ajustes Wake on Magic Packet y Wake on Pattern Match habilitados, pero la opción de ahorro de energía Reducir la velocidad de enlace durante la inactividad del sistema está deshabilitada:
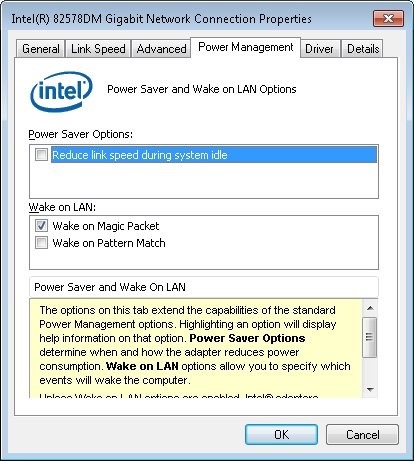
- Si el adaptador de red Realtek PCIe GBE está instalado en la computadora, configure las propiedades Avanzadas del controlador para los siguientes ajustes:
- Apagar Wake-on-LAN está activado
- Magic Packet de reactivación está Habilitado
- Coincidencia de patrones de reactivación está Habilitado
- WOL y la velocidad de enlace de apagado se establece en 10 Mbps:
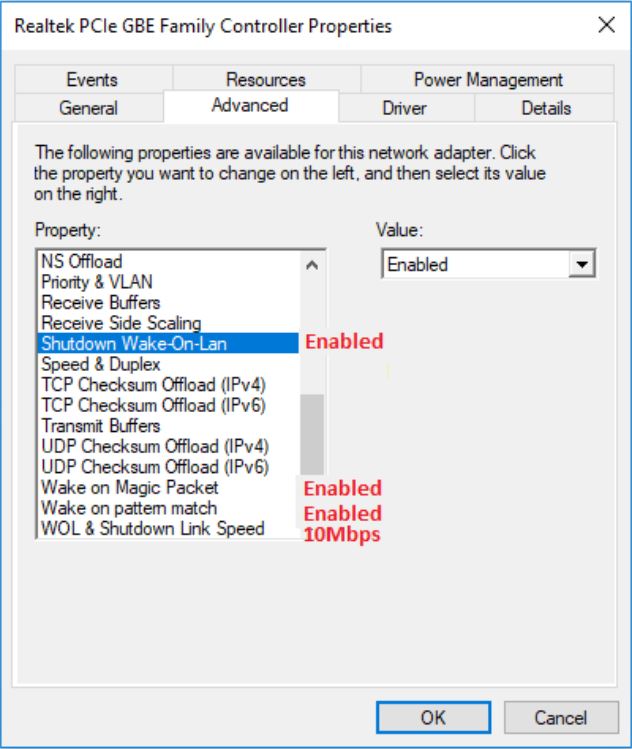
- Active los siguientes ajustes del controlador de Administración de energía, como se muestra para la controladora de red Intel 82579LM Gigabit: Permitir que la computadora apague este dispositivo para ahorrar energía, Permitir que este dispositivo active la computadora y Solo permitir que un paquete mágico active la computadora:
Información adicional
Artículos recomendados
Estos son algunos artículos recomendados relacionados con este tema que podrían ser de su interés.