Activation du démarrage depuis l’option CD ou DVD avec le mode d’amorçage UEFI activé
Resumen: Découvrez comment activer l’option de démarrage à partir d’un CD ou d’un DVD dans le BIOS UEFI (Unified Extensible Firmware Interface) avec le mode de démarrage UEFI activé.
Instrucciones
Plates-formes concernées :
- OptiPlex
- Latitude
- Station de travail Precision
- Alienware
- Dell G-Series
- Inspiron
- Vostro
- XPS
Systèmes d’exploitation concernés :
- Windows 11
- Windows 10
 Unified Extensible Firmware Interface.
Unified Extensible Firmware Interface.
Ces informations s’appliquent aux ordinateurs dotés des caractéristiques et des paramètres ci-dessous :
- Ordinateur Windows 11 ou Windows 10 avec mode de démarrage défini sur UEFI
- Ordinateurs équipés d’un lecteur optique tel qu’un CD, DVD ou Blu-ray
Ajout manuel de l’option de démarrage à partir du CD/DVD dans le BIOS
Suivez les instructions ci-dessous pour ajouter le lecteur optique à la liste de démarrage lorsque votre ordinateur BIOS UEFI ne parvient pas à démarrer à partir d’un DVD ou d’un CD.
- Reportez-vous à l’article de la base de connaissances Dell Accéder à la configuration système UEFI (BIOS) sous Windows sur votre ordinateur Dell pour obtenir un autre moyen d’accéder au BIOS sous Windows.
- Il se peut que le BIOS de votre ordinateur ne soit pas identique à celui présenté dans cet article. Chaque ordinateur Dell dispose d’un BIOS spécifique à ses besoins, et tous sont mis à jour régulièrement.
Développez les sections ci-dessous selon le type de BIOS de votre ordinateur.
BIOS UEFI
Suivez les étapes ci-dessous :
Exemple : « PciRoot (0x0)/Pci (0x1F, 0x2)/Sata(0x3, 0x0, 0x0)/CD »
- Appuyez sur la touche F2 lorsque le logo Dell s’affiche pour accéder à la configuration du système ou au BIOS.
- Dans le volet de gauche, cliquez sur Boot Configuration.
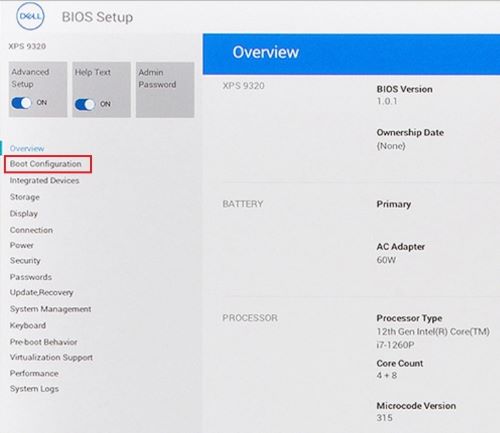
Figure 1 : (En anglais uniquement) Configuration du démarrage dans le volet gauche du BIOS UEFI
- Faites défiler l’écran vers le bas pour afficher le paramètre Secure Boot .
- Vérifiez que Secure Boot est défini sur OFF.
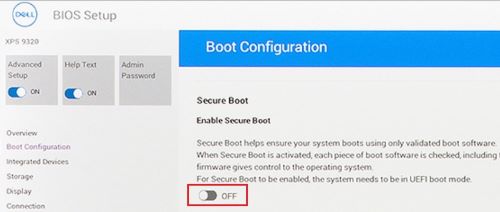
Figure 2 : (En anglais uniquement) Secure Boot désactivé
- Faites défiler vers le haut jusqu’à la section Boot Sequence , puis cliquez sur Add Boot Option.
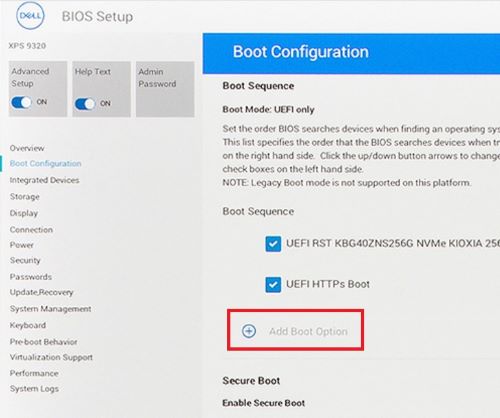
Figure 3 : (En anglais uniquement) Ajouter une option de démarrage
- Une nouvelle fenêtre s’affiche avec des options de démarrage vierges.
- Cliquez sur Browse for file.
- Sélectionnez le fichier du dossier>de l’appareil> dans la liste.
- PciRoot.. ESP (parexemple, EFI\Boot\bootx64.efi)
- Cliquez sur OK.
- Saisissez CD/DVD/CD-RW dans le champ Boot Option Name .
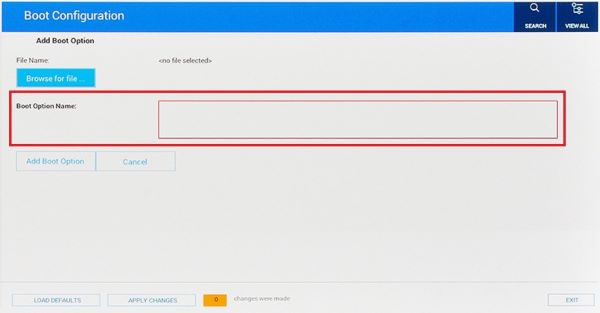
Figure 4 : (En anglais uniquement) Ajouter le nom de l’option de démarrage
- Laissez l’entrée File Name (Nom de fichier) vide.
- Cliquez sur OK.
- Cliquez sur Exit (Quitter).
- L’ordinateur redémarre.
- Appuyez sur la touche F12 au démarrage pour accéder au menu de démarrage. L’option DVD se trouve sous UEFI.
BIOS Dell Phoenix
Pour ajouter manuellement l’option de démarrage à partir du DVD dans la configuration du BIOS Dell Phoenix.
Suivez les étapes ci-dessous :
- Le mode de démarrage UEFI (Not Legacy) doit être sélectionné.
- Secure Boot (Démarrage sécurisé) est défini sur Off (Désactivé).
- Accédez à l’onglet Boot du BIOS et sélectionnez l’option Add Boot .
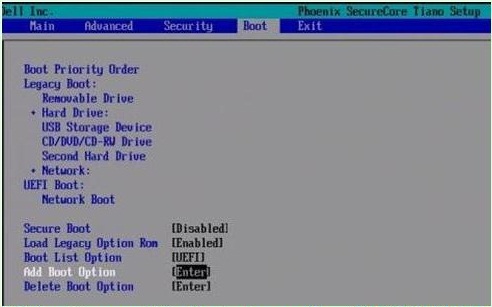
Figure 5 : (En anglais uniquement) Ajouter une option de démarrage
- Une nouvelle fenêtre s’affiche avec un nom d’option de démarrage vide .
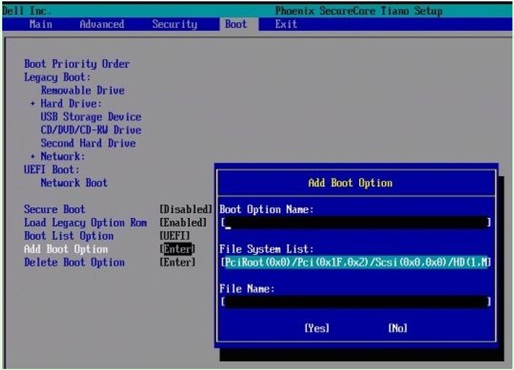
Figure 6 : (En anglais uniquement) Ajouter des champs d’options de démarrage
- Nommez-la « Lecteur CD/DVD/CD-RW ».
Exemple: PciRoot (0x0)/Pci (0x1F, 0x2)/Sata(0x3, 0x0, 0x0)/CD
- Laissez l’entrée File Name (Nom de fichier) vide.
- À l’aide de la touche de tabulation , sélectionnez Oui, puis appuyez sur Entrée.
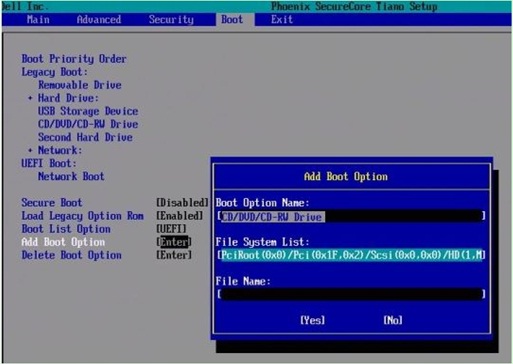
Figure 7 : (En anglais uniquement) Ajouter des champs d’options de démarrage
- Appuyez sur la touche F10 pour enregistrer les paramètres et redémarrer.
- L’ordinateur redémarre.
- Appuyez sur la touche F12 au démarrage pour accéder au menu de démarrage. L’option DVD se trouve sous UEFI.
- si un message s’affiche à l’écran et vous invite à appuyer sur une touche pour démarrer à partir du CD/DVD, appuyez sur une touche pour continuer.
- Si vous ne parvenez toujours pas à démarrer à partir du CD ou DVD de réinstallation de Windows ou si le CD ou DVD est corrompu. Accédez à la page Dell OS Recovery Tool pour télécharger et créer un disque de récupération ou de réinstallation Windows pour votre ordinateur.
Información adicional
Articles recommandés
Voici quelques articles recommandés sur ce sujet qui peuvent vous intéresser.
- Création et utilisation du lecteur USB Dell Recovery and Restore
- Fonctionnement des appareils de démarrage en mode de démarrage UEFI (en anglais)
- Démarrage dans le menu Options de démarrage avancées sous Windows 11 et Windows 10
- Les systèmes Dell les plus récents ne parviennent pas à démarrer à partir du périphérique de démarrage interne en mode de démarrage hérité
- Dépannage des problèmes de reconnaissance de lecteur optique dans Windows
 Votre ordinateur n’est plus sous garantie ? Pour bénéficier d’un support hors garantie, accédez au site Web Dell.com/support, puis saisissez votre étiquette de service Dell pour consulter nos offres.
Votre ordinateur n’est plus sous garantie ? Pour bénéficier d’un support hors garantie, accédez au site Web Dell.com/support, puis saisissez votre étiquette de service Dell pour consulter nos offres.