Wyłączanie lub włączanie panelu dotykowego w notebooku firmy Dell
Resumen: Postępuj zgodnie z instrukcjami włączania i wyłączania panelu dotykowego notebooka (mysz do laptopa, trackpad, mousepad).
Este artículo se aplica a
Este artículo no se aplica a
Instrucciones
Aby uzyskać odpowiedzi na pytania takie jak "Dlaczego mój panel dotykowy nie działa?" lub "Jak korzystać z panelu dotykowego w moim notebooku?", zapoznaj się z artykułem bazy wiedzy firmy Dell Naprawa niedziałającego panelu dotykowego notebooka w systemie Windows.
PRZESTROGA: firma Dell nie zaleca wyłączania panelu dotykowego, chyba że podłączona jest zewnętrzna mysz USB, bezprzewodowa lub Bluetooth, bądź gdy komputer jest wyposażony w ekran dotykowy.
PRZESTROGA: Po wyczyszczeniu ustawienia Pozostaw touchpad włączony, gdy mysz jest podłączona (w systemie Windows 11 znajduje się ono w menu rozwijanym po wybraniu strzałki w dół obok przełącznika Włączanie lub wyłączanie panelu dotykowego), włożenie klucza sprzętowego myszy bezprzewodowej z funkcją Wyłącz touchpad, nawet jeśli mysz jest wyłączona.
UWAGA: Istnieją ustawienia, które uniemożliwiają przeskakiwanie kursora podczas pisania. W przypadku takiego problemu zapoznaj się z sekcją Rozwiązywanie problemu z przeskakiwaniem kursora podczas pisania na klawiaturze notebooka artykułu bazy wiedzy firmy Dell Naprawa niedziałającego panelu dotykowego notebooka w systemie Windows.
- Naciśnij i przytrzymaj klawisz Windows (
 ), a następnie naciśnij klawisz q.
), a następnie naciśnij klawisz q. - W polu wyszukiwania wpisz ustawienia płytki dotykowej.
- Wybierz z listy Ustawienia panelu dotykowego (ustawienia systemowe).
- Wybierz przełącznik Włączanie lub wyłączanie panelu dotykowego, aby go włączyć lub wyłączyć (Rysunek 1).
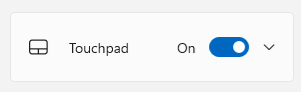
Rysunek 1. Przełącznik włączania lub wyłączania panelu dotykowego
Włączanie i wyłączanie touchpada bez użycia myszy lub ekranu dotykowego przy użyciu samej klawiatury
- Naciśnij i przytrzymaj klawisz Windows (
 ), a następnie naciśnij klawisz q.
), a następnie naciśnij klawisz q. - W polu wyszukiwania wpisz ustawienia płytki dotykowej.
- Używając strzałek w górę i w dół, wybierz Ustawienia panelu dotykowego (ustawienia systemowe), a następnie naciśnij klawisz Enter.
- Upewnij się, że przełącznik włączania lub wyłączania panelu dotykowego jest podświetlony (powinien mieć wokół niego ramkę), a następnie naciśnij spację , aby włączyć lub wyłączyć touchpad (Rysunek 2).
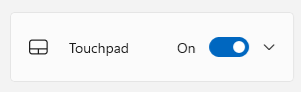
Rysunek 2. Przełącznik włączania lub wyłączania panelu dotykowegoUWAGA: Jeśli wokół przełącznika włączania lub wyłączania panelu dotykowego nie ma ramki, naciskaj Tab , aż zniknie.
Información adicional
Polecane artykuły
Poniżej przedstawiono niektóre polecane artykuły dotyczące tego tematu, które mogą Cię zainteresować.
- Panel dotykowy lub klawiatura notebooka Dell 2 w 1 może przestać reagować na wprowadzanie
- Naprawianie niesprawnego touchpada notebooka z systemem Windows
- Włączanie i wyłączanie funkcji Powiększanie przez ściskanie na płytce wielodotykowej Alps w systemie Windows 10
- Korzystanie z funkcji panelu dotykowego Precision w systemie Windows
- Pobieranie i instalowanie sterowników firmy Dell
- Uruchamianie testu diagnostycznego przy użyciu usługi SupportAssist
 Minął okres gwarancji? Żaden problem. Odwiedź witrynę Dell.com/support i wpisz kod Dell Service Tag, a następnie zapoznaj się z naszymi ofertami.
Minął okres gwarancji? Żaden problem. Odwiedź witrynę Dell.com/support i wpisz kod Dell Service Tag, a następnie zapoznaj się z naszymi ofertami.
UWAGA: oferty są dostępne tylko dla komputerów osobistych na terenie Stanów Zjednoczonych, Kanady, Wielkiej Brytanii, Francji, Niemiec i Chin. Nie dotyczy serwerów i pamięci masowych.