Office 365'i Yükleme
Resumen: Mac, Windows, iOS ve Android için Microsoft Office yükleme rehberi. Aygıtınızda Office 365'i hemen kullanmaya başlayın.
Instrucciones
Etkilenen Ürünler:
- Office 365
Etkilenen İşletim Sistemleri:
- Windows
- macOS
- Windows Mobile
- Android
- iOS
Windows, macOS, Windows Mobile, Android veya iOS işletim sistemlerine Office 365'i yükleme ile ilgili ayrıntılı adımlar için aşağıdaki yükleme talimatlarını kullanın.
 karşıladığından emin olun. Örneğin Office, Windows Vista veya Windows XP çalıştıran bilgisayarlara yüklenemez.
karşıladığından emin olun. Örneğin Office, Windows Vista veya Windows XP çalıştıran bilgisayarlara yüklenemez.
- Www.office.com/signin
adresinde Microsoft hesabınızla oturum açın.
- Office sayfasında, yüklemek istediğiniz Office sürümüne gidin. Örneğin, yöneticiniz size Office 2016 veya Office 2013'ü yükleme seçeneği sunmuş olabilir.
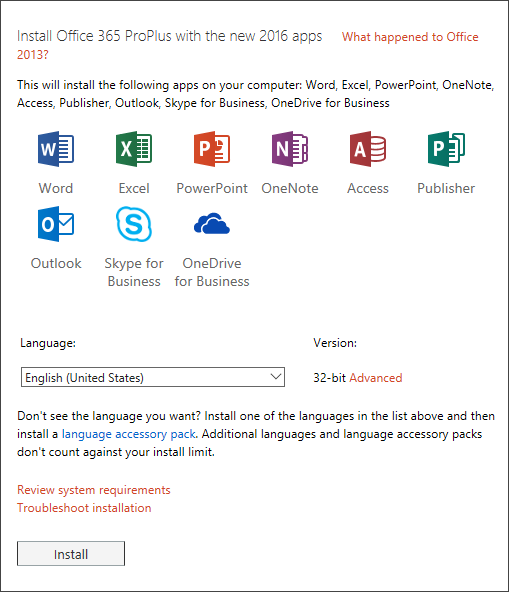
Şekil 1: (Yalnızca İngilizce) Office 365 ProPlus'ı yeni 2016 uygulamalarıyla yükleyin
- Bir dil seçin ve 32 bit yüklemek için varsayılanı kabul edin veya Gelişmiş öğesini seçerek açılır listeden 64 bit seçeneğini belirleyin. Hangi sürümü yükleyeceğinizden emin değilseniz aşağıdaki 64 bit veya 32 bit sürümü seçme bölümüne başvurun:
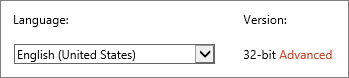
Şekil 2: (Yalnızca İngilizce) Bir Dil Seçin
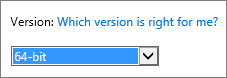
Şekil 3: (Yalnızca İngilizce) Sürümü Seçin
64 bit sürümünü seçme nedenleri
Windows'un 64 bit sürümlerini çalıştıran bilgisayarlar genellikle 32 bit öncüllerine göre işleme gücü ve bellek gibi daha fazla kaynağa sahiptir. Ayrıca 64 bit uygulamalar 32 bit uygulamalardan daha fazla belleğe (18,4 milyon Petabayt'a kadar) erişebilir. Senaryolarınız büyük dosyalar ve/veya büyük veri kümeleri içeriyorsa ve bilgisayarınız Windows'un 64 bit sürümünü çalıştırıyorsa 64 bit aşağıdaki durumlarda doğru seçim olacaktır:
- Karmaşık hesaplamalar, çok sayıda pivot tablo, dış veritabanlarına yönelik veri bağlantıları, Power Pivot, 3B Harita, Power View veya Get and Transform (Al ve Dönüştür) gibi özellikler içeren kurumsal ölçekteki Excel çalışma kitapları gibi büyük veri kümeleriyle çalışıyorsunuz. Bu durumlarda Office'in 64 bit sürümü daha iyi performans gösterebilir.
- Microsoft PowerPoint'te büyük resimler, videolar veya animasyonlarla çalışıyorsunuz. Office'in 64 bit sürümü, bu karmaşık slayt setlerini işlemek için daha uygun olabilir.
- Microsoft PowerPoint'te büyük resimler, videolar veya animasyonlarla çalışıyorsunuz. Office'in 64 bit sürümü, bu karmaşık slayt setlerini işlemek için daha uygun olabilir.
- Kuruluşunuz, Office uygulamaları için Donanım Veri Yürütme Engellemesi (DEP) kullanımını şart koşuyor. DEP, bazı kuruluşların güvenliği artırmak için kullandığı donanım ve yazılım teknolojileridir. 64 bit yüklemelerde DEP her zaman zorlanır, 32 bit yüklemelerde ise Grup İlkesi ayarlarını kullanarak DEP'yi yapılandırmanız gerekir.
- Eklentiler veya belge düzeyinde özelleştirme gibi şirket içi Office çözümleri geliştiriyorsunuz. Office'in 64 bit sürümünü kullanarak bu çözümlerin 64 bit ve 32 bit sürümlerini sunabilirsiniz. Şirket içi Office çözüm geliştiricileri, bu çözümleri test etmek ve güncelleştirmek için 64 bit Office 2016 sürümüne erişebilmelidir.
32 bit sürümünü seçme nedenleri
BT Uzmanları ve geliştiriciler, Office'in 32 bit sürümünün sizin veya kuruluşunuz için hala en iyi seçenek olduğu aşağıdaki durumları da gözden geçirmelidir.
- 64 bit alternatifi olmayan 32 bit COM Eklentileriniz var. 64 bit Windows'daki 32 bit Office sürümünde 32 bit COM eklentilerini çalıştırmaya devam edebilirsiniz. Ayrıca COM Eklentisi satıcısı ile iletişime geçerek 64 bit sürümünü talep edebilirsiniz.
- 64 bit alternatifi olmayan 32 bit denetimler kullanıyorsunuz. Microsoft Windows Ortak Denetimleri (Mscomctl.ocx, comctl.ocx) veya mevcut tüm üçüncü taraf 32 bit denetimleri gibi 32 bit Office sürümünde 32 bit denetimleri çalıştırmaya devam edebilirsiniz.
- VBA kodunuz Declare deyimleri kullanıyor. İşaretçiler ve tanıtıcılar için long gibi 32 bit veri türleri kullanan Windows API'leri çağırmak üzere Declare deyimleri kullanmadığınız sürece çoğu VBA kodu, 64 bit veya 32 bit kullanılırken değişmez. Genellikle, Declare deyimine PtrSafe eklenerek ve long, LongPtr ile değiştirilerek Declare deyimi hem 32 hem de 64 bitle uyumlu hale getirilir. Ancak bu Declare için 64 bit API'nin olmadığı nadir durumlarda mümkün olmayabilir.
- Outlook için 32 bit MAPI uygulamalarınız var. 64 bit Outlook kullanan müşteri sayısının giderek artması ile birlikte 32 bit MAPI uygulamalarını, eklentilerini veya makrolarını 64 bit Outlook için yeniden oluşturmak önerilen seçenektir; ancak gerekirse bunları yalnızca 32 bit Outlook sürümünde de çalıştırmaya devam edebilirsiniz.
- 32 bit OLE sunucusunu veya nesnesini etkinleştiriyorsunuz. Office'in 32 bit sürümü yüklü olan 32 bit OLE Server uygulamanızı çalıştırmaya devam edebilirsiniz.
- SharePoint Server 2010 kullanıyorsunuz ve Veri Sayfasında Düzenle görünümüne ihtiyacınız var. 32 bit Office ile SharePoint Server 2010'da Veri Sayfasında Düzenle görünümü işlevini kullanmaya devam edebilirsiniz.
- 32 bit Microsoft Access .mde, .ade ve .accde veritabanı dosyalarına ihtiyacınız var. 32 bit .mde, .ade ve .accde dosyalarını 64 bit uyumlu hale getirmek için yeniden derleyebilirsiniz ancak 32 bit Access'te 32 bit .mde, .ade ve .accde dosyalarını çalıştırmaya devam edebilirsiniz.
- Word'de Eski Denklem Düzenleyicisi veya Word Eklenti kitaplıkları (WLL) dosyalarına ihtiyacınız var. 32 bit Word'de Eski Word Denklem Düzenleyicisi'ni kullanmaya ve WLL dosyalarını çalıştırmaya devam edebilirsiniz.
- Microsoft PowerPoint sunumunuzda 64 bit codec bileşeni olmayan eski bir yerleşik ortam dosyanız var.
Yükle öğesine tıklayın.
- Tarayıcınızda görüntülenen yükleme ekranına gidin:
- Internet Explorer
- Çalıştır öğesine tıklayın
- Chrome
- Kurulum öğesine tıklayın
- Firefox
- Dosyayı Kaydet öğesine tıklayın
- Edge
- Kaydet öğesine tıklayın
- Çalıştır öğesine tıklayın
- Internet Explorer
- Kullanıcı Hesabı Denetimi istemini görürseniz Bu uygulamanın aygıtınızda değişiklik yapmasına izin vermek istiyor musunuz? Yes (Evet) öğesine tıklayın.
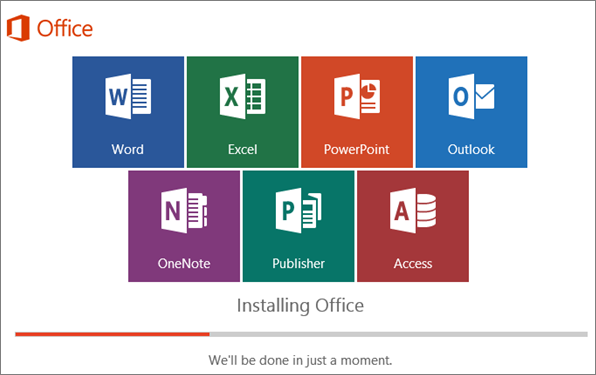
Şekil 4: (Yalnızca İngilizce) Office'i Yükleme
- Artık hazırsınız! mesajını gördüğünüzde Office 2016 yüklemesi tamamlanmıştır Office artık yüklenmiştir, bilgisayarınızda Office uygulamalarını nerede bulacağınızı gösteren bir animasyon oynatılır. Penceredeki talimatları izleyin, örneğin uygulamalarınızın nerede olduğunu görmek için Başlat > Tüm Uygulamalar öğesini seçin ve Kapat öğesine tıklayın.
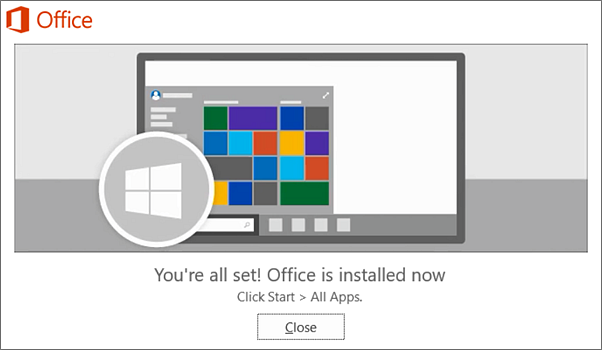
Şekil 5: (Yalnızca İngilizce) Kapat öğesine tıklayın
- Word veya Excel gibi herhangi bir uygulamayı açarak Office'i hemen kullanmaya başlayın. Office genellikle bir uygulama başlattığınızda ve Kabul et öğesine tıklayarak Lisans koşullarını kabul ettiğinizde etkinleştirilir.
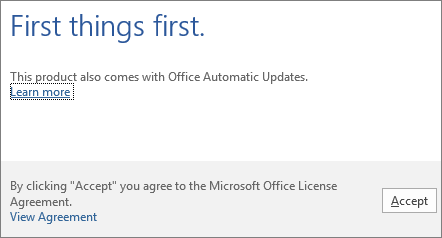
Şekil 6: (Yalnızca İngilizce) Kabul et öğesine tıklayın
- Www.office.com/signin
adresinde Microsoft hesabınızla oturum açın.
- Office sayfasında, Mac için Office 2016'yı Yükle bölümünün altında, yükleyici paketini indirmeye başlamak için Yükle öğesini seçin.
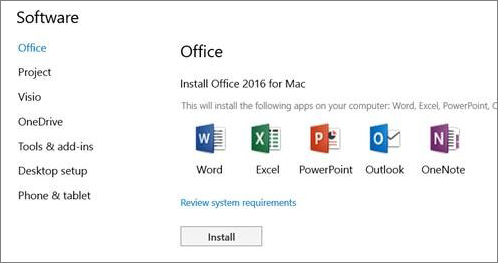
Şekil 7: (Yalnızca İngilizce) Yükle öğesini seçin
- İndirme işlemi tamamlandıktan sonra Finder'ı açın, İndirilenler seçeneğine gidin ve Microsoft_Office_2016_Installer.pkg öğesine çift tıklayın. (Ad biraz farklı olabilir.)
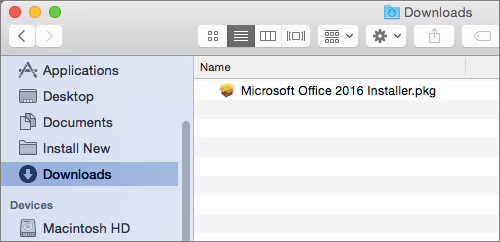
Şekil 8: (Yalnızca İngilizce) Microsoft_Office_2016_Installer.pkg öğesine çift tıklayın
- İlk yükleme ekranında, yükleme işlemini başlatmak için Devam öğesini seçin.
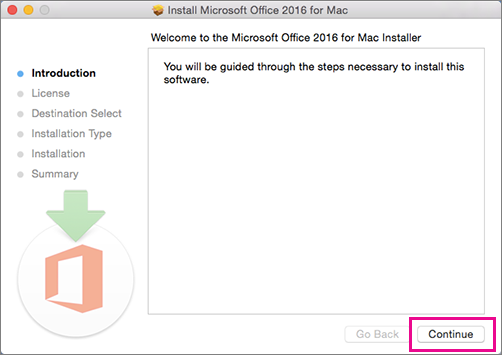
Şekil 9: (Yalnızca İngilizce) Devam öğesine tıklayın
- Yazılım lisans sözleşmesini gözden geçirin ve ardından Devam öğesine tıklayın.
- Kabul et öğesine tıklayarak yazılım lisans sözleşmesinin şartlarını kabul edin.
- Office'i nasıl yüklemek istediğinizi seçin ve Devam öğesine tıklayın.
- Disk alanı gereksinimlerini gözden geçirin veya yükleme konumunuzu değiştirin ve ardından Yükle öğesine tıklayın.
- İstenirse Mac oturum açma parolanızı girin, ardından Yazılımı Yükle öğesine tıklayın. (Bu, Mac aygıtınızda oturum açmak için kullandığınız paroladır.)
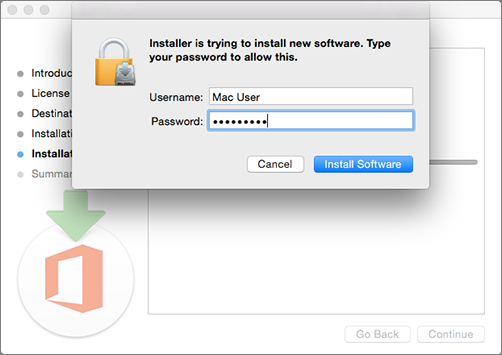
Şekil 10: (Yalnızca İngilizce) Oturum açma parolasını girin
- Yazılım yüklenmeye başlar. Yükleme işlemi tamamlandığında Kapat öğesine tıklayın.
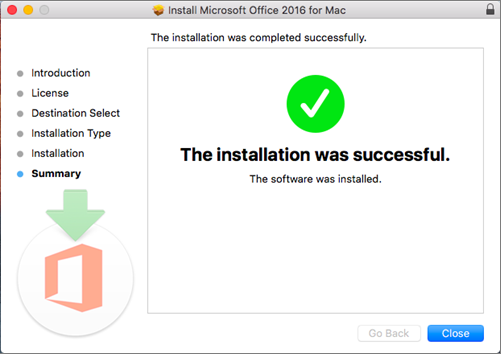
Şekil 11: (Yalnızca İngilizce) Kapat öğesine tıklayın
- Mac uygulaması için Office'i ve daha sonra etkinleştirme işlemini başlatın.
- Tüm uygulamalarınızı görüntülemek için Bağlantı İstasyonundaki Launchpad simgesine tıklayın.

Şekil 12: (Yalnızca İngilizce) Launchpad simgesine tıklayın
- Launchpad'deki Microsoft Word simgesine tıklayın.
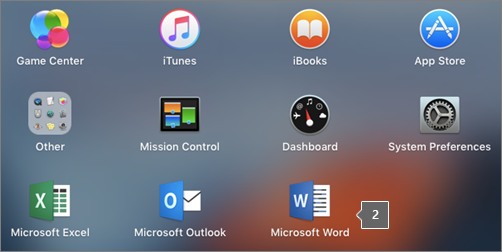
Şekil 13: (Yalnızca İngilizce) Microsoft Word simgesine tıklayın
- Word'ü başlattığınızda Yenilikler penceresi otomatik olarak açılır. Windows kimlik bilgilerinizi girerek lisansınızı etkinleştirmek için Başlayalım öğesine tıklayın.
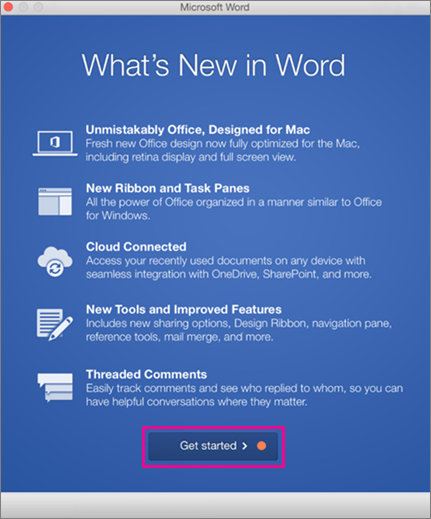
Şekil 14: (Yalnızca İngilizce) Başlayalım öğesine tıklayın
Office Mobile uygulamaları (Excel Mobile, Microsoft PowerPoint Mobile, Word Mobile ve OneNote) Windows aygıtınızda zaten yüklü olabilir. Ancak Windows 10'a yükselttiyseniz veya yeni bir aygıt satın aldıysanız bunları yüklemek isteyebilirsiniz.
Windows 10 Aygıta Yükleyin.
- Yüklü herhangi bir Office Mobile uygulamanız yoksa bunları tek tek indirmek için Windows Mağazası'na gidin.
- Windows Mağazası'ndan bir uygulama ilk kez yüklendiğinde, Office 365 ile kullandığınız Microsoft hesabınızla oturum açın.
- Uygulamalar yüklendiğinde, bunları Windows Başlangıç Ekranınızda görürsünüz. Tüm Uygulamalar düğmesine ve ardından indirdiğiniz uygulamalardan herhangi birine dokunun.
Office uygulamasını, telefonunuzu ayarlamak için kullandığınız Microsoft hesabıyla ayarlayın
Windows telefonunuzu kurarken bir Microsoft hesabı eklediyseniz bu hesap, Office uygulamalarınızla otomatik olarak ilişkilendirilir. Uygulamada ilk kez oturum açtığınızda, bu Microsoft hesabıyla ilişkili OneDrive hizmetine kaydettiğiniz belgelere erişebilirsiniz. Aygıtınızın işletim sistemine uygun adımları seçin.
- Uygulama listesinden Office'e dokunun.
- OneDrive hizmetine kaydettiğiniz belgelerden herhangi birini açmak için OneDrive'a dokunun. Bu, Microsoft hesabınızla ilişkili OneDrive'dır.
- Açmak için herhangi bir Office uygulamasına dokunun.
- Giriş bölümünü kaydırın ve ardından Word'ü kullanmaya başlayın seçeneğine dokunun. OneDrive'a kaydettiğiniz Word belgelerinin listesi gösterilir.
Kuruluşunuzun Office 365 aboneliğine bağlı iş hesabını ekleyin.
Kuruluşunuz Office 365 kullanıyorsa ve iş hesabınızı aygıtınıza eklerseniz İş için OneDrive, Windows 8'deki Office uygulamasına otomatik olarak eklenir ve OneDrive - (Şirket Adı) olarak görünür. Henüz bir iş hesabı eklemediyseniz önce Windows telefonunuzda e-postanızı ayarlayın ve ardından aşağıdaki tabloda yer alan adımları kullanarak belgelerinize erişebilirsiniz.
İş için OneDrive'a kaydedilen Office belgelerine erişim:
- Office > Places'a dokunun.
- Bu hizmete kaydettiğiniz belgeleri görmek için OneDrive - (Şirket Adı) öğesine dokunun.
SharePoint ekip sitesi ekleme:
- Yeni klasör simgesine dokunun.
- Eklemek istediğiniz SharePoint sitesinin URL'sini yazın.
- Açmak için herhangi bir Office uygulamasına dokunun.
- OneDrive'a kaydettiğiniz tüm belgelerin listesi gösterilir.
Ücretsiz bir Microsoft hesabınız veya Office 365 aboneliğiniz varsa uygulamanın ek özelliklerine
Bir Office uygulamasında bir belgeyi nasıl açarım?
Dosyalarınızı görüntülemek istediğiniz hizmete dokunun. Örneğin bir Word belgesini açmak için Aç > OneDrive - (işletme adınız) veya Kişisel öğesine dokunun ve istediğiniz belgeyi seçin. OneDrive veya İş için OneDrive'a kaydettiğiniz dosyaların listesini görürsünüz. Gördüğünüz dosyalar, onları açtığınız uygulamaya özgüdür. Örneğin Word uygulamasını açarsanız yalnızca Word belgelerini görürsünüz veya Excel uygulamasını açarsanız Excel elektronik tablolarını görürsünüz.
Dosyalarınızı görüntülemek istediğiniz hizmete dokunun. Örneğin bir Word belgesini açmak için Aç > OneDrive veya Kişisel öğesine dokunun ve istediğiniz belgeyi seçin. OneDrive veya İş için OneDrive'a kaydettiğiniz dosyaların listesini görürsünüz. Gördüğünüz dosyalar, onları açtığınız uygulamaya özgüdür. Örneğin Word uygulamasını açarsanız yalnızca Word belgelerini görürsünüz veya Excel uygulamasını açarsanız Excel elektronik tablolarını görürsünüz.
Uygulamadan bir belge açın veya oluşturun ve Otomatik Kaydet > Yardım ve Destek seçeneğine dokunun.
OneNote uygulamasından Ayarlar > Yardım seçeneğine dokunun.
Android için Sistem Gereksinimleri
Android için Office, şu işletim sistemini çalıştıran Android telefonlara veya tabletlere yüklenebilir:
- Android KitKat 4.4.X (Android M henüz desteklenmiyor)
- 1 GB veya daha fazla RAM
- 10.1 inç veya daha küçük bir ekran boyutu
- Yüklü Android için Office uygulamanız yoksa bunları Google Play Store'dan tek tek indirin. Kullanılabilir uygulamalar arasında Word, Excel, Microsoft PowerPoint ve OneNote bulunur.
- Açmak için herhangi bir Office uygulamasına dokunun. Office 365 hesabınızı girin ve İleri öğesine dokunun.
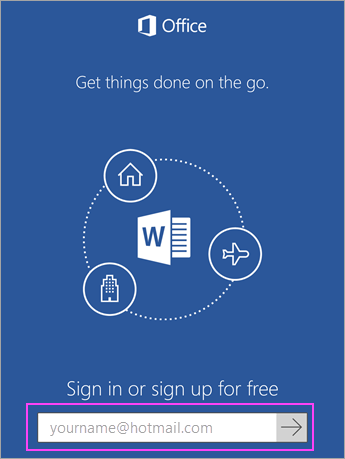
Şekil 15: (Yalnızca İngilizce) Hesabı girin ve İleri öğesine tıklayın
- Parolanızı girin ve Oturum aç öğesine dokunun. Android aygıtınızda yüklü başka Office uygulamalarınız varsa hesabınız ve OneDrive dosyalarınız otomatik olarak eklenir.
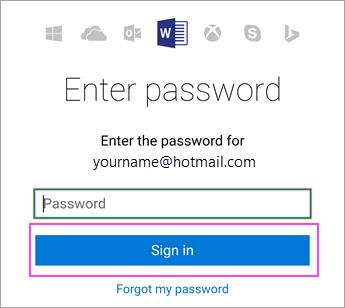
Şekil 16: (Yalnızca İngilizce) Oturum Aç öğesine tıklayın
- Uygulamayı kullanmaya başlamak için Kullanmaya başlayın... öğesine dokunun.
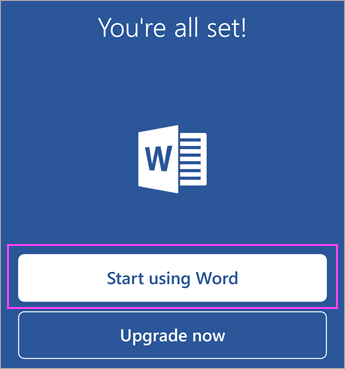
Şekil 17: (English Only) Word'ü Kullanmaya Başlayın öğesine tıklayın
- Başka bir hesap eklemek için Aç > Bir Yer Ekle öğelerine dokunun. OneNote kullanıyorsanız Ayarlar > Hesaplar öğelerine dokunun.
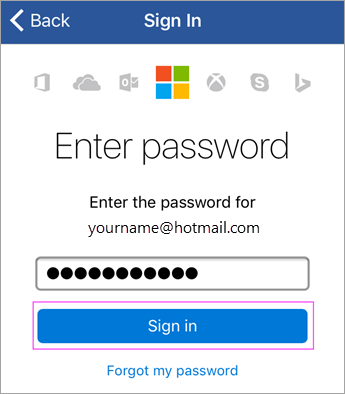
Şekil 18: (Yalnızca İngilizce) Oturum aç
- İş için OneDrive gibi eklemek istediğiniz bulut hizmetini seçin. Bu hizmette oturum açmak için kullandığınız e-posta adresinizi ve parolanızı girin.
Android için Diğer Office Uygulamaları
Office uygulamasında Word, Excel, Microsoft PowerPoint ve OneNote'tan fazlası var. Zamanınızı geçirme şeklinizi iyileştirmek için Android telefonunuza veya tabletinize diğer Office mobil uygulamalarını yükleyebilirsiniz. Aşağıdaki mobil uygulamalar yalnızca uygun bir İş için Office 365 hesabına sahip olanlar tarafından kullanılabilir.
- Skype Kurumsal
- Office Delve
- SharePoint
- Yammer
Uygulamaları yüklemek için Google Play Store aramasına gidin ve istediğiniz uygulamayı indirin.
Ücretsiz bir Microsoft hesabınız veya Office 365 aboneliğiniz varsa uygulamanın ek özelliklerine
- Yüklü Office uygulamanız yoksa App Store'dan uygulamaları tek tek indirin. Kullanılabilir uygulamalar arasında Word, Excel, Microsoft PowerPoint ve OneNote bulunur.
- Açmak için herhangi bir Office uygulamasına dokunun. Office 365 hesabınızı girin ve İleri öğesine dokunun.
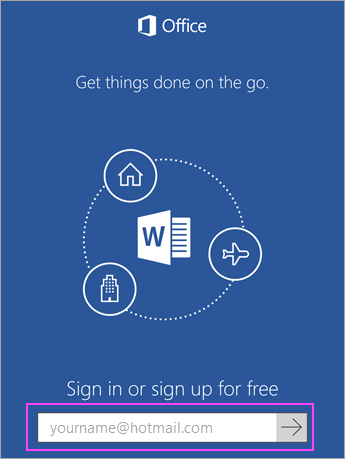
Şekil 19: (Yalnızca İngilizce) Office 365 hesabına girin
- Parolanızı girin ve Oturum aç öğesine dokunun.
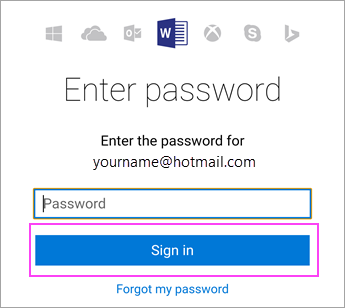
Şekil 20: (Yalnızca İngilizce) Parola girin
- Uyarıları etkinleştirmek için Bildirimleri Aç öğesine dokunun veya devre dışı bırakmak için Şimdi Değil öğesine dokunun. Belgeleriniz üzerinde çalışmaya başlamak için Belge Oluştur ve Düzenle öğesine dokunun.
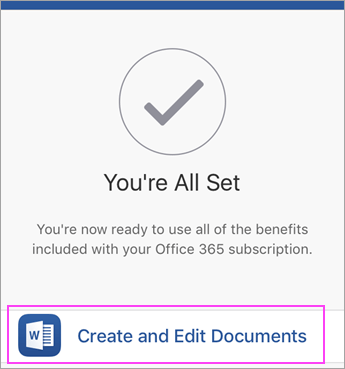
Şekil 21: (Yalnızca İngilizce) Belge Oluştur ve Düzenle öğesine tıklayın
- Başka bir hesap eklemek için Hesap > Bir Hizmet Ekle öğelerine dokunun. OneNote kullanıyorsanız Ayarlar > Hesaplar öğelerine dokunun.
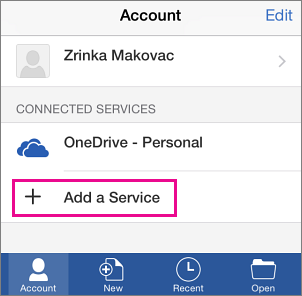
Şekil 22: (Yalnızca İngilizce) Bir Hizmet Ekle öğesine tıklayın
- İş için OneDrive gibi eklemek istediğiniz bulut hizmetini seçin. Bu hizmette oturum açmak için kullandığınız e-posta adresinizi ve parolanızı girin.
iOS için Diğer Office Uygulamaları
Office uygulamasında Word, Excel, Microsoft PowerPoint ve OneNote'tan fazlası var. Zamanınızı geçirme şeklinizi optimize etmek için iPhone veya iPad'inize diğer Office mobil uygulamalarını yükleyebilirsiniz. Aşağıdaki mobil uygulamalar yalnızca uygun bir İş için Office 365 hesabına sahip olanlar tarafından kullanılabilir.
- Skype Kurumsal
- Office Delve
- SharePoint
- Yammer
Uygulamaları yüklemek için App Store aramasına gidin ve istediğiniz uygulamayı indirin.