Sådan installeres Microsoft Office 365
Resumen: Vejledning til installation af Microsoft Office til Mac, Windows, iOS og Android. Kom i gang med Office 365 på din enhed i dag.
Instrucciones
Berørte produkter:
- Office 365
Påvirkede operativsystemer:
- Windows
- macOS
- Windows Mobil
- Android
- iOS
Du kan finde detaljerede trin til, hvordan du installerer Office 365 til Windows, macOS,Windows Mobile, Android eller iOS , ved at følge installationsvejledningen nedenfor.
 . Office kan f.eks. ikke installeres på computere, der kører Windows Vista eller Windows XP.
. Office kan f.eks. ikke installeres på computere, der kører Windows Vista eller Windows XP.
- Log på din Microsoft-konto på www.office.com/signin
.
- Gå til den version af Office, du vil installere, på siden Office. Din administrator kan f.eks. have givet dig mulighed for at installere enten Office 2016 eller Office 2013.
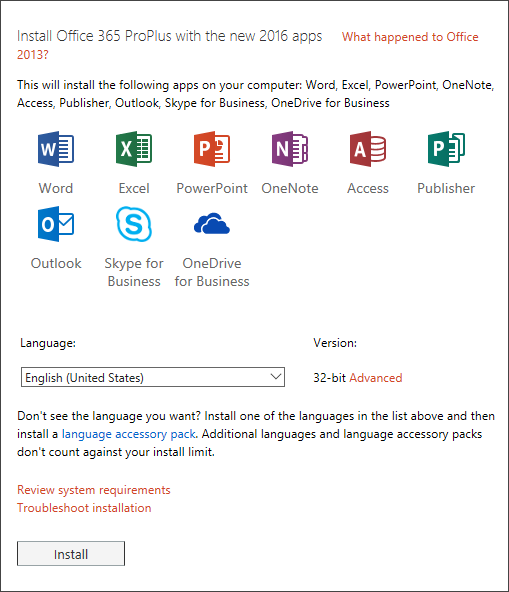
Figur 1: (Kun på engelsk) Installer Office 365 ProPlus med de nye 2016-apps
- Vælg et sprog, og accepter standardinstallationen 32-bit, eller vælg Avanceret , og vælg 64-bit på rullelisten. Hvis du ikke er sikker på, hvilken version du skal installere, skal du se Vælg 64-bit eller 32-bit versionen nedenfor:
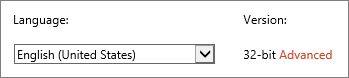
Figur 2: (Kun på engelsk) Vælg et sprog
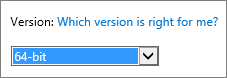
Figur 3: (Kun på engelsk) Vælg version
Årsager til at vælge 64-bit versionen
Computere, der kører 64-bit versioner af Windows, har generelt flere ressourcer såsom processorkraft og hukommelse end deres 32-bit forgængere. Desuden kan 64-bit-programmer få adgang til mere hukommelse end 32-bit-programmer (op til 18,4 millioner petabyte). Hvis dine scenarier omfatter store filer og/eller store datasæt, og din computer kører en 64-bit version af Windows, er 64-bit det rigtige valg, når:
- Du arbejder med store datasæt, f.eks. Excel-projektmapper i virksomhedsskala med komplekse beregninger, mange pivottabeller, dataforbindelser til eksterne databaser, Power Pivot, 3D-kort, Power View eller Hent og transformer. 64-bit versionen af Office fungerer muligvis bedre i disse tilfælde.
- Du arbejder med store billeder, videoer eller animationer i Microsoft PowerPoint. 64-bit versionen af Office kan være bedre egnet til at håndtere disse komplekse slidesæt.
- Du arbejder med store billeder, videoer eller animationer i Microsoft PowerPoint. 64-bit versionen af Office kan være bedre egnet til at håndtere disse komplekse slidesæt.
- Din organisation kræver Forhindring af hardwareudførelse af data (DEP) til Office-programmer. Forhindring af datakørsel er hardware- og softwareteknologier, som nogle organisationer bruger til at forbedre sikkerheden. For 64-bit installationer gennemtvinges Forhindring af datakørsel altid, mens du ved 32-bit installationer skal konfigurere Forhindring af datakørsel ved hjælp af gruppepolitikindstillinger.
- Du udvikler interne Office-løsninger som tilføjelsesprogrammer eller tilpasning på dokumentniveau. Hvis du bruger 64-bit versionen af Office, kan du levere en 64-bit version af disse løsninger og en 32-bit version. Interne udviklere af Office-løsninger skal have adgang til 64-bit Office 2016 for at teste og opdatere disse løsninger.
Årsager til at vælge 32-bit versionen
It-teknikere og udviklere bør også gennemgå følgende situationer, hvor 32-bit versionen af Office stadig er det bedste valg for dig eller din organisation.
- Du har 32-bit COM-tilføjelsesprogrammer uden 64-bit alternativ. Du kan fortsætte med at køre 32-bit COM-tilføjelsesprogrammer i 32-bit Office på 64-bit Windows. Du kan også prøve at kontakte leverandøren af COM-tilføjelsesprogrammet og anmode om en 64-bit version.
- Du bruger 32-bit kontrolelementer uden 64-bit alternativ. Du kan fortsætte med at køre 32-bit kontrolelementer i 32-bit Office, f.eks. Microsoft Windows Almindelige kontrolelementer (Mscomctl.ocx, comctl.ocx) eller eksisterende 32-bit kontrolelementer fra tredjepart.
- VBA-koden bruger Declare-sætninger. De fleste VBA-koder ændres ikke, når du bruger i 64-bit eller 32-bit, medmindre du bruger Declare-sætninger til at kalde Windows API ved hjælp af 32-bit datatype som lang til markører og håndtag. Normalt gør tilføjelse af PtrSafe til Declare og udskiftning af lang med LongPtr den deklarerede erklæring kompatibel med både 32 og 64 bit. Dette er dog muligvis ikke muligt i sjældne tilfælde, hvor der ikke er nogen 64-bit API at erklære.
- Du har 32-bit MAPI-programmer til Outlook. Med et stigende antal 64-bit Outlook-kunder anbefales det at genopbygge 32-bit MAPI-programmer, tilføjelsesprogrammer eller makroer til 64-bit Outlook, men hvis det er nødvendigt, kan du også fortsætte med kun at køre dem med 32-bit Outlook.
- Du aktiverer en 32-bit OLE-server eller et 32-bit OLE-objekt. Du kan fortsætte med at køre dit 32-bit OLE Server-program med en 32-bit version af Office installeret.
- Du bruger SharePoint Server 2010, og du skal bruge visningen Rediger i dataark. Du kan fortsætte med at bruge funktionen Rediger i dataarkvisning i SharePoint Server 2010 med 32-bit Office.
- Du skal bruge 32-bit Microsoft Access .mde-, .ade- og .accde-databasefiler. Selvom du kan kompilere 32-bit .mde-, .ade- og .accde-filer igen for at gøre dem 64-bit kompatible, kan du fortsætte med at køre 32-bit .mde-, .ade- og .accde-filer i 32-bit Access.
- Du skal bruge WLL-filer (Legacy Equation Editor) eller WLL-filer (Word-tilføjelsesprogrammer) i Word. Du kan fortsætte med at bruge Legacy Word Equation Editor og køre WLL-filer i 32-bit Word.
- Du har en gammel integreret mediefil i din Microsoft PowerPoint-præsentation uden tilgængelig 64-bit codec.
Klik på Installer.
- Gå til installationsdisplayet, der vises i din browser:
- Internet Explorer
- Klik på Kør
- Chrome
- Klik på Opsætning
- Firefox
- Klik på Gem fil
- Edge
- Klik på Gem
- Klik på Kør
- Internet Explorer
- Hvis du ser prompten Brugerkontokontrol, der siger: Vil du tillade, at denne app foretager ændringer på din enhed? Klik på Ja.
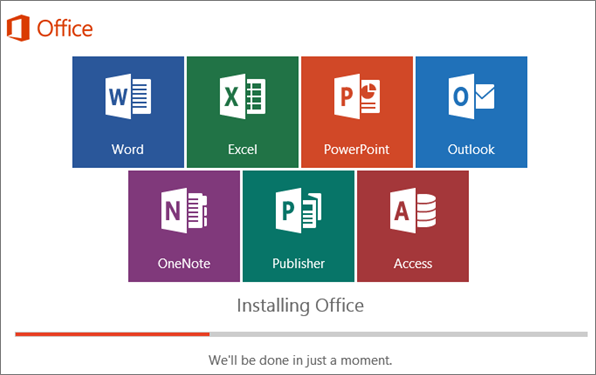
Figur 4: (Kun på engelsk) Installation af Office
- Installationen af Office 2016 er færdig, når du ser meddelelsen, Du er klar! Office er installeret nu, en animation afspilles for at vise dig, hvor du kan finde Office-programmer på din computer. Følg vejledningen i vinduet, f.eks. Vælg Start>alle apps for at se, hvor dine apps er, og klik på Luk.
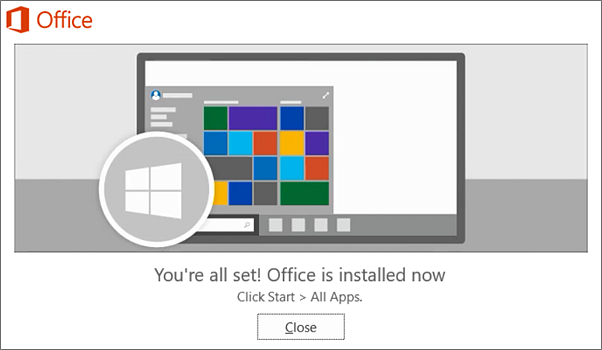
Figur 5: (Kun på engelsk) Klik på Luk
- Begynd at bruge Office med det samme ved at åbne et program som Word eller Excel. Office aktiveres normalt, når du starter et program, og når du har accepteret licensvilkårene ved at klikke på Acceptér.
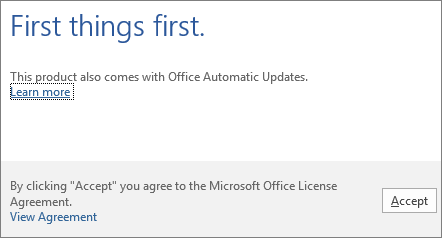
Figur 6: (Kun på engelsk) Klik på Acceptér
- Log på din Microsoft-konto på www.office.com/signin
.
- På siden Office under Installer Office 2016 til Mac skal du vælge Installer for at begynde at downloade installationspakken.
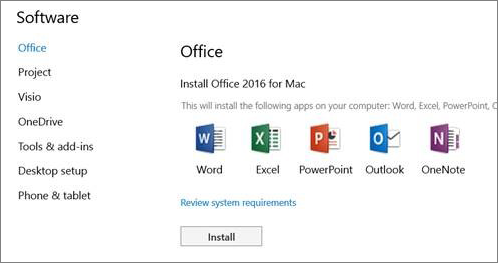
Figur 7: (Kun på engelsk) Vælg Installer
- Når overførslen er fuldført, skal du åbne Finder, gå til Overførsler og dobbeltklikke på Microsoft_Office_2016_Installer.pkg. (Navnet kan variere lidt.)
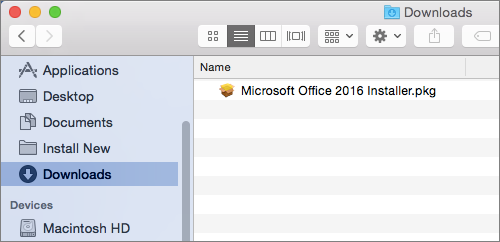
Figur 8: (Kun på engelsk) Dobbeltklik på Microsoft_Office_2016_Installer.pkg
- På det første installationsskærmbillede skal du vælge Fortsæt for at starte installationsprocessen.
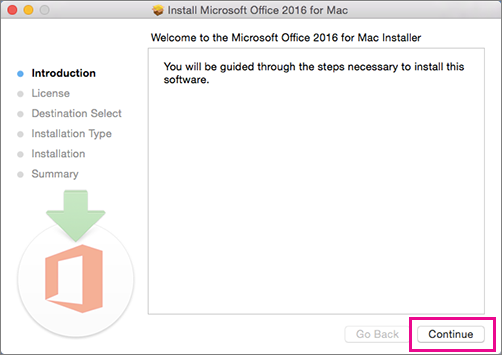
Figur 9: (Kun på engelsk) Klik på Fortsæt
- Gennemse softwarelicensaftalen, og klik derefter på Fortsæt.
- Klik på Accepter for at acceptere vilkårene i softwarelicensaftalen.
- Vælg, hvordan du vil installere Office, og klik på Fortsæt.
- Gennemse kravene til diskplads, eller skift installationsplacering, og klik derefter på Installer.
- Indtast din log ind-adgangskode til Mac, hvis du bliver bedt om det, og klik derefter på Installer software. (Dette er den adgangskode, du bruger til at logge ind på din Mac.)
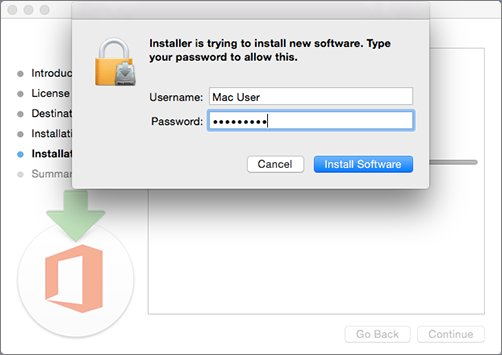
Figur 10: (Kun på engelsk) Indtast loginadgangskode
- Softwaren begynder at installere. Klik på Luk , når installationen er færdig.
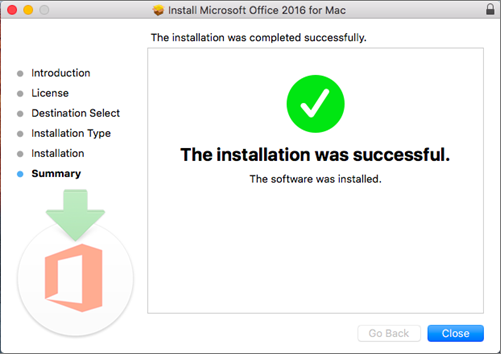
Figur 11: (Kun på engelsk) Klik på Luk
- Start en Office til Mac-app, og start aktiveringsprocessen.
- Klik på symbolet for Launchpad i Dock for at få vist alle dine programmer.

Figur 12: (Kun på engelsk) Klik på ikonet Launchpad
- Klik på ikonet Microsoft Word i Launchpad.
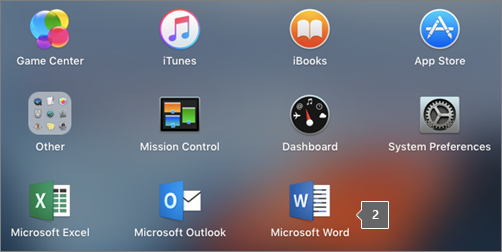
Figur 13: (Kun på engelsk) Klik på Microsoft Word-ikonet
- Vinduet Nyheder åbnes automatisk, når du starter Word. Klik på Kom godt i gang for at aktivere din licens ved at indtaste dine Windows-legitimationsoplysninger.
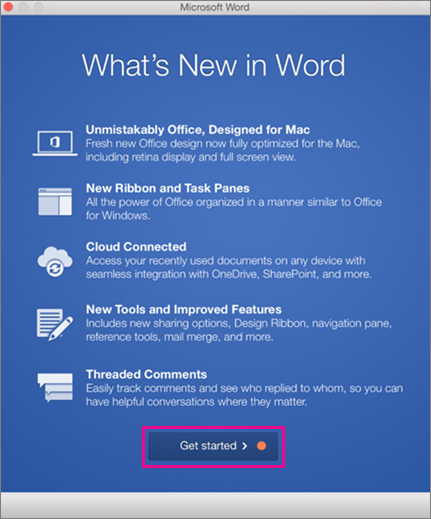
Figur 14: (Kun på engelsk) Klik på Kom godt i gang
Office Mobile-apps (Excel Mobile, Microsoft PowerPoint Mobile, Word Mobile og OneNote) er muligvis allerede installeret på din Windows-enhed. Men hvis du opgraderede til Windows 10 eller købte en ny enhed, vil du måske installere dem.
Installer på en Windows 10-enhed.
- Hvis du ikke har nogen Office Mobile-apps, der er installeret, skal du gå til Windows Store for at downloade dem enkeltvis.
- Første gang en app fra Windows Store installeres, skal du logge på med din Microsoft-konto, som du bruger til Office 365.
- Når appsene er installeret, vises de på startskærmen i Windows. Tryk på knappen Alle apps, og tryk derefter på en af de apps, du har downloadet.
Konfigurer Office-appen med den samme Microsoft-konto, som du brugte til at konfigurere telefonen
Hvis du tilføjede en Microsoft-konto, da du konfigurerede din Windows-telefon, knyttes denne konto automatisk til dine Office-apps. Første gang du logger på appen, har du adgang til dokumenter, du har gemt i OneDrive-tjenesten, der er knyttet til den pågældende Microsoft-konto. Vælg de trin, der passer til din enheds operativsystem.
- Tryk på Office på applisten.
- Tryk på OneDrive for at åbne et af de dokumenter, du har gemt i OneDrive-tjenesten. Dette er det OneDrive, der er knyttet til din Microsoft-konto.
- Tryk på en Office-app for at åbne.
- Stryg gennem introduktionen, og tryk derefter på Begynd at bruge Word. Der vises en liste over alle Word-dokumenter, du gemmer på OneDrive.
Tilføj den arbejdskonto, der er knyttet til organisationens Office 365-abonnement.
Hvis din organisation bruger Office 365, og du føjer din arbejdskonto til din enhed, føjes OneDrive for Business automatisk til Office-appen i Windows 8, det vises som OneDrive – (firmanavn). Hvis du ikke allerede har tilføjet en arbejdskonto, skal du først konfigurere din mail på din Windows-telefon, hvorefter du kan få adgang til dine dokumenter ved hjælp af trinnene i tabellen nedenfor.
Få adgang til Office-dokumenter, der er gemt på OneDrive for Business:
- Tryk på Kontorsteder>.
- Tryk på OneDrive – (Virksomhedsnavn) for at se dokumenter, som du har gemt i den pågældende tjeneste.
Tilføj et SharePoint-teamwebsted:
- Tryk på ikonet Ny mappe.
- Skriv URL-adressen til det SharePoint-websted, du vil tilføje.
- Tryk på en Office-app for at åbne.
- Der vises en liste over alle dokumenter, du gemmer på OneDrive.
Hvis du har en gratis Microsoft-konto eller et Office 365-abonnement, har du adgang til appens ekstra funktioner
Hvordan åbner jeg et dokument i en Office-app?
Tryk på den tjeneste, hvor du vil se dine filer. Hvis du f.eks. vil åbne et Word-dokument, skal du trykke på Åbn>OneDrive - (dit virksomhedsnavn) eller Personlig og vælge det ønskede dokument. Du kan se listen over filer, du har gemt på OneDrive eller OneDrive for Business. De filer, du ser, er specifikke for den app, du åbnede dem i. Hvis du f.eks. åbner Word-appen, kan du kun se Word-dokumenter, eller hvis du åbner Excel-appen, kan du se Excel-regneark.
Tryk på den tjeneste, hvor du vil se dine filer. Hvis du f.eks. vil åbne et Word-dokument, skal du trykke på Åbn > OneDrive - eller Personlig og vælge det ønskede dokument. Du kan se listen over filer, du har gemt på OneDrive eller OneDrive for Business. De filer, du ser, er specifikke for den app, du åbnede dem i. Hvis du f.eks. åbner Word-appen, kan du kun se Word-dokumenter, eller hvis du åbner Excel-appen, kan du se Excel-regneark.
Åbn eller opret et dokument i appen, og tryk på Gem automatisk>Hjælp og support.
Tryk på Hjælp til Indstillinger> i OneNote-appen.
Systemkrav til Android
Office til Android kan installeres på Android-telefoner eller -tablets, der kører:
- Android KitKat 4.4.X (Android M understøttes endnu ikke)
- 1 GB RAM eller mere
- En skærmstørrelse på 10,1" eller mindre
- Hvis du ikke har nogen Office til Android-apps, der er installeret, kan du downloade dem enkeltvis fra Google Play Store. Tilgængelige programmer omfatter Word, Excel, Microsoft PowerPoint og OneNote.
- Tryk på en Office-app for at åbne den. Angiv din Office 365-konto, og tryk på Næste.
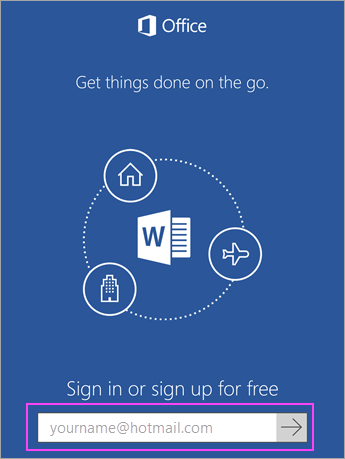
Figur 15: (Kun på engelsk) Indtast konto, og klik på Næste
- Indtast din adgangskode, og tryk derefter på Log ind. Hvis du har andre Office-apps, der er installeret på din Android-enhed, tilføjes din konto og OneDrive-filer automatisk.
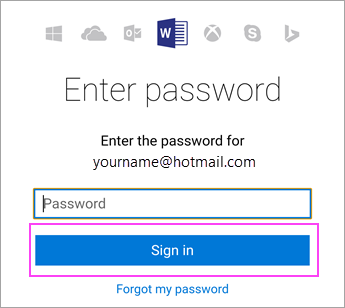
Figur 16: (Kun på engelsk) Klik på Log ind
- Tryk på Begynd at bruge... for at komme i gang med appen.
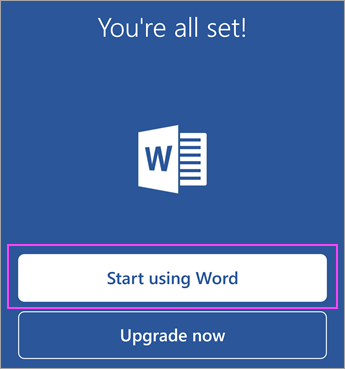
Figur 17: (Kun på engelsk) Klik på Begynd at bruge Word
- Hvis du vil tilføje en anden konto, skal du trykke på Åbn>Tilføj et sted. Hvis du bruger OneNote, skal du trykke på Indstillinger>Konti.
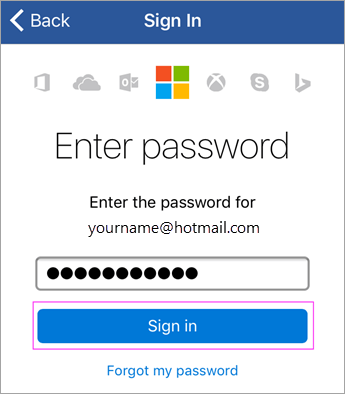
Figur 18: (Kun på engelsk) Log på
- Vælg den skytjeneste, du vil tilføje, f.eks. OneDrive for business. Angiv din mailadresse og adgangskode, som du bruger til at logge på tjenesten.
Andre Office-apps til Android
Office kan gøre mere end Word, Excel, Microsoft PowerPoint og OneNote. Du kan installere andre Office-mobilapps på din Android-telefon eller -tablet for at optimere den måde, du bruger din tid på. Følgende mobilapps er kun tilgængelige for dem med en kvalificerende Office 365 til virksomheder-konti.
- Skype for Business
- Office Delve
- SharePoint
- Yammer
Hvis du vil installere apps, skal du gå til søgningen i Google Play Butik og downloade den ønskede app.
Hvis du har en gratis Microsoft-konto eller et Office 365-abonnement, har du adgang til appens ekstra funktioner
- Hvis du ikke har nogen Office-apps installeret, kan du downloade dem hver for sig fra App Store. Tilgængelige programmer omfatter Word, Excel, Microsoft PowerPoint og OneNote.
- Tryk på en Office-app for at åbne den. Angiv din Office 365-konto, og tryk på Næste.
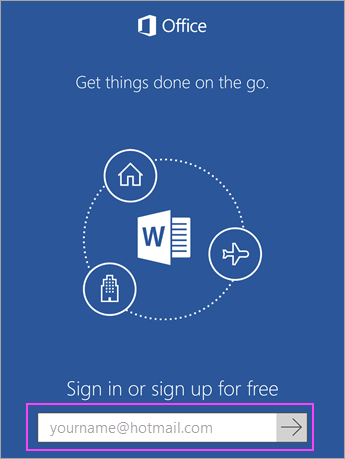
Figur 19: (Kun på engelsk) Indtast Office 365-konto
- Indtast din adgangskode, og tryk derefter på Log ind.
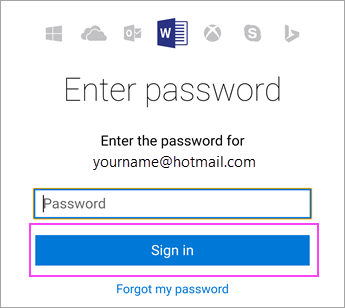
Figur 20: (Kun på engelsk) Indtast adgangskode
- Tryk på Slå notifikationer til for at aktivere underretninger eller Ikke nu for at fravælge. Tryk på Opret og rediger dokumenter for at begynde at arbejde på dine dokumenter.
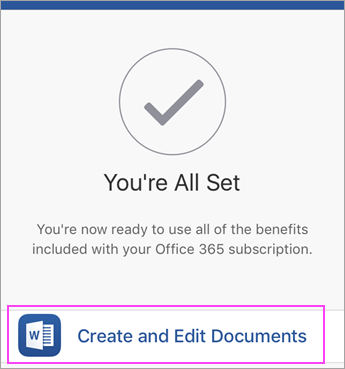
Figur 21: (Kun på engelsk) Klik på Opret og rediger dokumenter
- Hvis du vil tilføje en anden konto , skal du trykke på >Tilføj en tjeneste. Hvis du bruger OneNote, skal du trykke på Indstillinger>Konti.
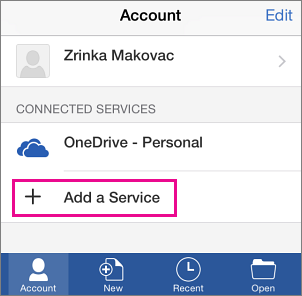
Figur 22: (Kun på engelsk) Klik på Tilføj en tjeneste
- Vælg den skytjeneste, du vil tilføje, f.eks. OneDrive for business. Angiv din mailadresse og adgangskode, som du bruger til at logge på tjenesten.
Andre Office-apps til iOS
Office kan gøre mere end Word, Excel, Microsoft PowerPoint og OneNote. Du kan installere andre Office-mobilapps på din iPhone eller iPad for at optimere den måde, du bruger din tid på. Følgende mobilapps er kun tilgængelige for dem med en kvalificerende Office 365 til virksomheder-konto.
- Skype for Business
- Office Delve
- SharePoint
- Yammer
Hvis du vil installere apps, skal du gå til App Store-søgningen og downloade den ønskede app.