如何安裝 Microsoft Office 365
Resumen: 本文探討如何在 Windows、macOS、Windows Mobile、Android 和 iOS 上安裝 Microsoft Office 365。
Instrucciones
受影響的產品:
- Office 365
受影響的作業系統:
- Windows
- macOS
- Windows Mobile
- Android
- iOS
如需如何安裝適用於 Windows、macOS、Windows Mobile、Android 或 iOS 的 Office 365 的詳細步驟,請使用以下安裝指示。
 。例如,Office 無法安裝在執行 Windows Vista 或 Windows XP 的電腦上。
。例如,Office 無法安裝在執行 Windows Vista 或 Windows XP 的電腦上。
- 於 www.office.com/signin
登入您的 Microsoft 帳戶。
- 在 Office 頁面上,前往您要安裝的 Office 版本。例如,您的管理員可能已為您提供安裝 Office 2016 或 Office 2013 的選項。
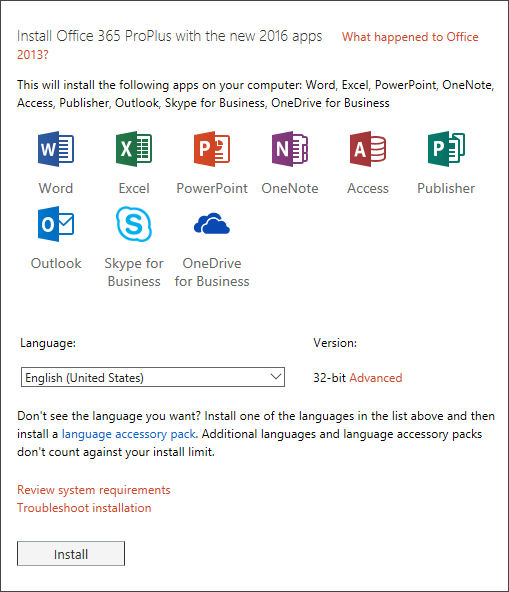
圖 1:(僅英文)使用新的 2016 應用安裝 Office 365 專業增強版
- 選擇一種語言,並接受預設安裝 32 位,或選擇 “高級 ”並從下拉列表中選擇“64 位”。如果您不確定要安裝哪個版本,請參閱選擇以下 64 位元或 32 位元版本:
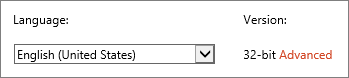
圖 2:(僅英文)選取語言
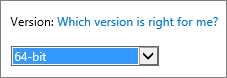
圖 3:(僅英文)選取版本
選擇 64 位版本的原因
運行 64 位版本的 Windows 的電腦通常比其 32 位前置產品具有更多的資源,例如處理能力和記憶體。此外,64 位應用程式可以訪問比 32 位應用程式更多的記憶體(高達 1840 萬 PB)。如果你的方案包括大型檔和/或大型數據集,並且你的計算機運行的是 64 位版本的 Windows,則在以下情況下,64 位是正確的選擇:
- 您正在使用大型數據集,例如具有複雜計算的企業級 Excel 工作簿、許多數據透視表、與外部資料庫的數據連接、Power Pivot、3D 地圖、Power View 或獲取和轉換。在這些情況下,64 位版本的 Office 可能會執行得更好。
- 您正在 Microsoft PowerPoint 中處理大型圖片、影片或動畫。64 位版本的 Office 可能更適合處理這些複雜的幻燈片。
- 您正在 Microsoft PowerPoint 中處理大型圖片、影片或動畫。64 位版本的 Office 可能更適合處理這些複雜的幻燈片。
- 您的組織需要 Office 應用程式的硬體資料執行預防 (DEP)。DEP 是某些組織用來增強安全性的硬體和軟體技術。對於 64 位安裝,始終強制執行 DEP,而在 32 位安裝時,必須使用組策略設置配置 DEP。
- 您正在開發內部 Office 解決方案,如外接程式或文件級自定義。使用 64 位版本的 Office 可以交付這些解決方案的 64 位版本和 32 位版本。內部 Office 解決方案開發人員應有權訪問 64 位 Office 2016 以測試和更新這些解決方案。
選擇 32 位版本的理由
IT 專業人員和開發人員還應查看以下情況,其中 32 位版本的 Office 仍然是你或你的組織的最佳選擇。
- 您有 32 位 COM 載入項,沒有 64 位替代項。您可以繼續在 64 位 Windows 上的 32 位 Office 中運行 32 位 COM 載入項。您還可以嘗試聯繫 COM 載入項供應商並請求 64 位版本。
- 您使用 32 位控件,沒有 64 位替代項。您可以繼續在 32 位 Office 中運行 32 位控件,如 Microsoft Windows Common Controls (Mscomctl.ocx、comctl.ocx) 或任何現有的第三方 32 位控件。
- 您的 VBA 代碼使用聲明語句。大多數 VBA 代碼在 64 位或 32 位中使用時不會更改,除非使用 Declare 語句調用 Windows API,該數據類型使用 32 位數據類型(如 long)用於指標和句柄。通常,將 PtrSafe 添加到聲明並將 long 替換為 LongPtr 會使聲明語句與 32 位和 64 位相容。但是,在沒有要聲明的 64 位 API 的極少數情況下,這可能是不可能的。
- 您有適用於 Outlook 的 32 位元 MAPI 應用程式。隨著 64 位 Outlook 客戶數量的不斷增加,建議為 64 位 Outlook 重建 32 位 MAPI 應用程式、外接程式或宏,但如果需要,您也可以繼續僅使用 32 位 Outlook 運行它們。
- 您正在啟動 32 位 OLE 伺服器或物件。您可以繼續在安裝了 32 位版本的 Office 的情況下運行 32 位 OLE Server 應用程式。
- 您正在使用 SharePoint Server 2010,並且需要“在數據表中編輯”視圖。您可以繼續使用具有 32 位 Office 的 SharePoint Server 2010 中的“在數據表中編輯”視圖功能。
- 您需要 32 位元的 Microsoft Access .mde、.ade 和 .accde 資料庫檔案。雖然可以重新編譯 32 位 .mde、.ade 和 .accde 檔以使其與 64 位相容,但可以繼續在 32 位 Access 中運行 32 位 .mde、.ade 和 .accde 檔。
- 您需要 Word 中的舊公式編輯器或 Word 載入項庫 (WLL) 檔。您可以繼續使用舊版 Word 公式編輯器並在 32 位 Word 中運行 WLL 檔。
- 您的 Microsoft PowerPoint 演示文稿中有一個舊的嵌入式媒體檔,沒有可用的 64 位編解碼器。
按一下安裝。
- 移至瀏覽器中顯示的安裝顯示畫面:
- Internet Explorer
- 按一下執行
- Chrome
- 按一下 設定
- Firefox
- 按一下 儲存檔案
- Edge
- 按一下儲存
- 按一下執行
- Internet Explorer
- 如果你看到「用戶帳戶控制」提示,顯示「 是否要允許此應用對設備進行更改?按一下是。
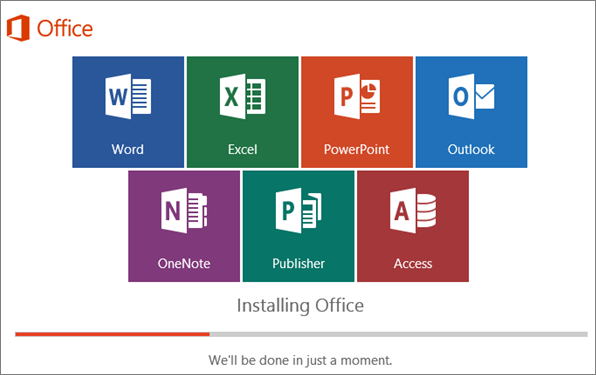
圖 4:(僅英文)安裝 Office
- Office 2016 安裝完成時,您看到訊息「 您已準備就緒!Office 現已安裝,動畫隨即播放,顯示您在電腦上的何處可以找到 Office 應用程式。按照視窗中的說明操作,例如,選擇 “啟動>所有應用” 以查看應用的位置,然後按兩下 關閉。
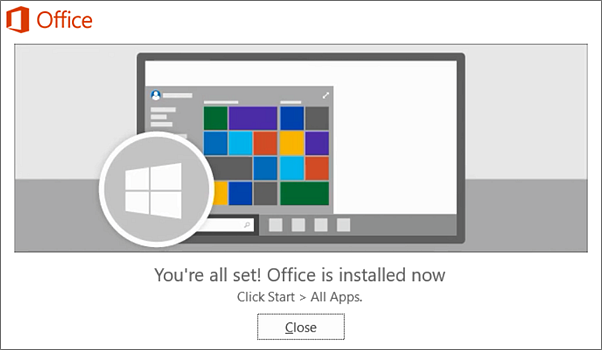
圖 5:(僅英文)按一下關閉
- 開啟 Word 或 Excel 等任何應用程式,即可立即開始使用 Office。通常,Office 會在您啟動應用程式後啟動,並在您透過按一下「 接受」同意授權條款後才會啟用。
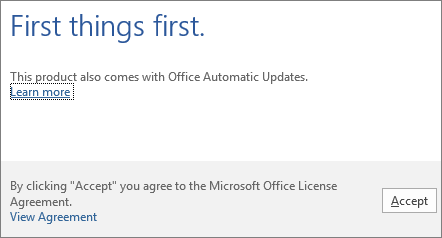
圖 6:(僅英文)按一下接受
- 於 www.office.com/signin
登入您的 Microsoft 帳戶。
- 在“Office”頁上的“安裝 Office 2016 for Mac”下,選擇 “安裝” 以開始下載安裝程式包。
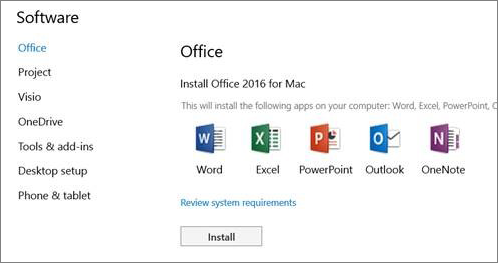
圖 7:(僅英文)選取安裝
- 下載完成後,打開 Finder,轉到 下載 並按兩下 Microsoft_Office_2016_Installer.pkg。(名稱可能略有不同。
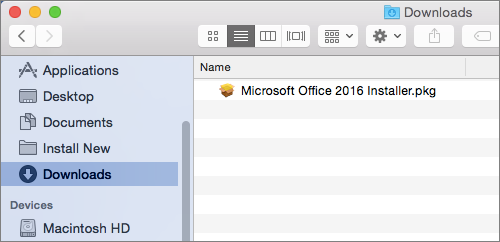
圖 8:(僅英文)按兩下Microsoft_Office_2016_Installer.pkg
- 在第一個安裝畫面上,選取 繼續 以開始安裝程序。
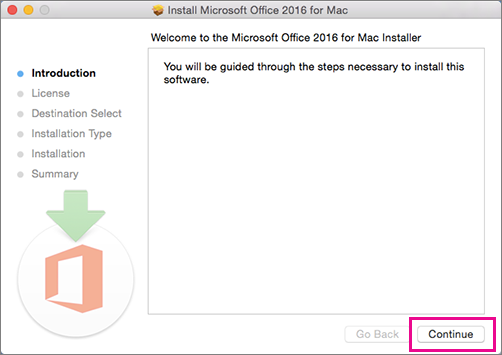
圖 9:(僅英文)按一下「繼續」
- 檢閱軟體授權合約,然後按一下 繼續。
- 按一下 同意 以同意軟體授權合約的條款。
- 選擇您想要安裝 Office 的方式,然後按一下 繼續。
- 查看磁碟空間要求或更改安裝位置,然後按兩下 安裝。
- 如果出現提示,請輸入您的 Mac 登錄密碼,然後點按「 安裝軟體」。(這是您用來登入 Mac 的密碼。)
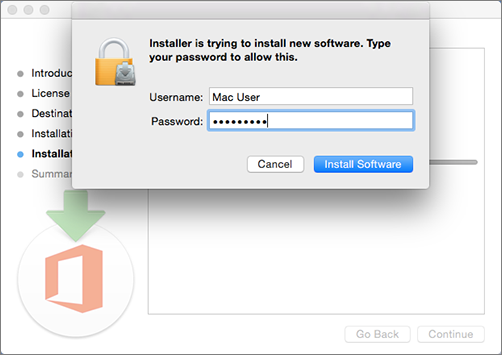
圖 10:(僅英文)輸入登入密碼
- 軟體開始安裝。安裝完成後,按一下 關閉 。
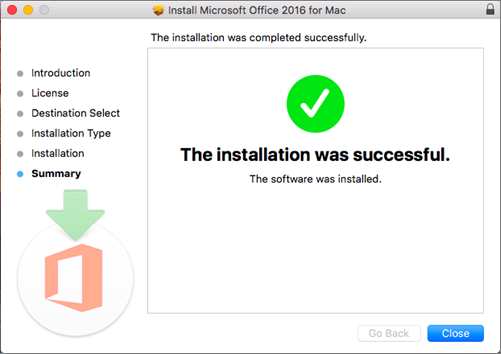
圖 11:(僅英文)按一下關閉
- 啟動 Office for Mac 應用程式,並開始啟用程序。
- 按一下擴充基座中的 「快速開發板 」圖示,以顯示您的所有應用程式。

圖 12:(僅英文)按一下「啟動板」圖示
- 按一下「LaunchPad」中的 Microsoft Word 圖示。
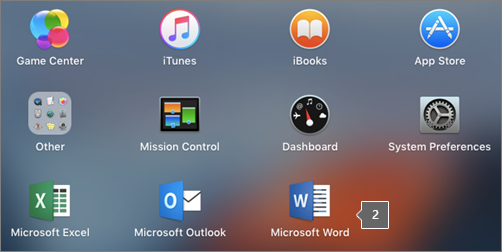
圖 13:(僅英文)按一下 Microsoft Word 圖示
- 啟動 Word 時會自動打開 「新增功能」 視窗。按一下 開始 使用,透過輸入您的 Windows 登入資料來啟動授權。
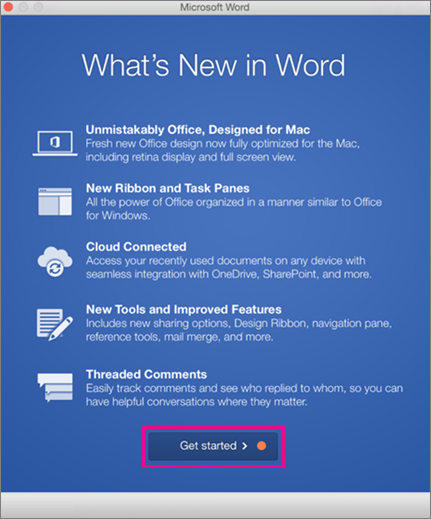
圖 14:(僅英文)按一下開始使用
Office Mobile 應用程式 (Excel Mobile、Microsoft PowerPoint Mobile、Word Mobile 和 OneNote) 可能已安裝在您的 Windows 裝置上。但是,如果您已升級至 Windows 10 或購買了新裝置,則可能需要安裝。
安裝在 Windows 10 裝置上。
- 如果您沒有安裝任何 Office Mobile 應用程式,請前往 Windows 應用商店個別下載這些應用程式。
- 第一次安裝 Windows 市集的應用程式時,請使用與 Office 365 搭配使用的 Microsoft 帳戶登入。
- 安裝應用程式後,您會在 Windows 開始畫面上看到這些應用程式。點擊“所有應用程式”按鈕,然後點擊您下載的任何應用程式。
使用您用來設定手機的相同 Microsoft 帳戶設定 Office 應用程式
如果您在設定 Windows 電話時新增了 Microsoft 帳戶,則此帳戶會自動與您的 Office 應用程式相關聯。首次登入應用程式時,您可以存取儲存至與該 Microsoft 帳戶相關聯的 OneDrive 服務的文件。選取與您裝置作業系統相符的步驟。
- 從應用程式清單中,輕觸 Office。
- 輕觸 OneDrive 以開啟您儲存至 OneDrive 服務的任何文件。這是與您的 Microsoft 帳戶相關聯的 OneDrive。
- 輕觸任何 Office 應用程式即可開啟。
- 輕掃簡介,然後點擊 “開始使用 Word”。隨即會顯示您儲存到 OneDrive 的任何 Word 文件清單。
添加連接到組織的 Office 365 訂閱的工作帳戶。
如果你的組織使用 Office 365,並且你將工作帳戶添加到設備,則 OneDrive for Business 會自動添加到 Windows 8 中的 Office 應用中,它顯示為 OneDrive - (公司名稱)。如果尚未添加工作帳戶,請先在 Windows Phone 上設置電子郵件,然後可以使用下表中的步驟訪問文檔。
存取儲存至 OneDrive for Business 的 Office 文件:
- 點按 辦公 > 地點。
- 輕觸 OneDrive - (公司名稱) 以查看您儲存至該服務的文件。
新增 SharePoint 團隊網站:
- 點擊 新 資料夾圖示。
- 鍵入要添加的 SharePoint 網站的 URL。
- 輕觸任何 Office 應用程式即可開啟。
- 隨即會顯示您儲存至 OneDrive 的任何文件清單。
如果您擁有免費的 Microsoft 帳戶或 Office 365 訂閱,則可以存取該應用程式的額外功能
如何在 Office 應用程式中打開文件?
點按要查看檔的服務。例如,若要打開 Word 文件,請點擊 “打開>OneDrive - (你的公司名稱) ”或 “個人 ”,然後選擇所需的文檔。您會看到儲存到 OneDrive 或商務用 OneDrive 的檔案清單。您看到的檔特定於您在其中打開它們的應用。例如,如果打開 Word 應用,則只能看到 Word 文件,或者如果打開 Excel 應用,則會看到 Excel 電子表格。
點按要查看檔的服務。例如,若要打開 Word 文件,請點擊「打開 > OneDrive - 或個人」,然後選擇所需的文件。您會看到儲存到 OneDrive 或商務用 OneDrive 的檔案清單。您看到的檔特定於您在其中打開它們的應用。例如,如果打開 Word 應用,則只能看到 Word 文件,或者如果打開 Excel 應用,則會看到 Excel 電子表格。
在應用程式中,開啟或建立文件,然後輕觸 自動儲存>說明與支援。
在 OneNote 應用程式中,輕觸 設定>說明。
Android 的系統需求
Office for Android 可安裝在執行下列作業的 Android 手機或平板電腦:
- Android KitKat 4.4.X (Android M 尚不支援)
- 1 GB 或更多 RAM
- 螢幕尺寸為 10.1 英寸或更小
- 如果您沒有安裝任何 Office for Android 應用程式,請從 Google Play 商店個別下載。可用的應用程式包括 Word、Excel、Microsoft PowerPoint 和 OneNote。
- 輕觸任何 Office 應用程式即可開啟。輸入您的 Office 365 帳戶,然後點選下一步。
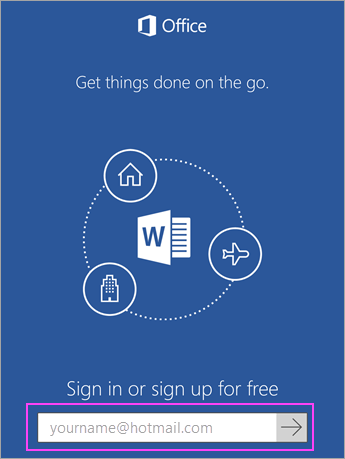
圖 15:(僅英文)輸入帳戶,然後按一下下一步
- 輸入您的密碼,然後輕觸 登錄。如果你的 Android 裝置上安裝了其他 Office 應用,則會自動新增你的帳戶和 OneDrive 檔案。
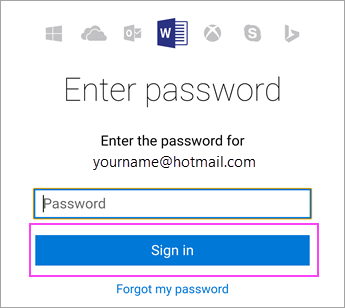
圖 16:(僅英文)按一下「登入」
- 輕觸 開始使用... 以開始使用應用程式。
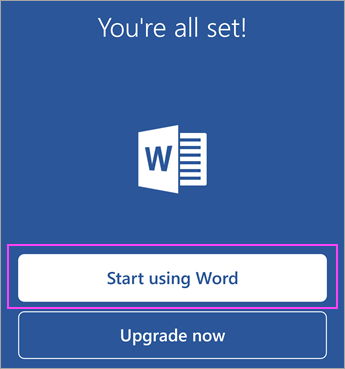
圖 17:(僅英文)按一下開始使用 Word
- 要添加其他帳號,請點按 打開>添加 地點。如果您使用的是 OneNote,請輕觸 設定>帳戶。
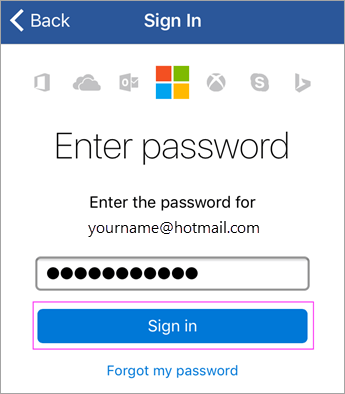
圖 18:(僅英文)登入
- 選擇要添加的雲服務,例如適用於企業的 OneDrive。輸入用於登錄該服務的電子郵件地址和密碼。
其他適用於 Android 的 Office 應用程式
Office 不僅僅是 Word、Excel、Microsoft PowerPoint 和 OneNote。您可以在 Android 手機或平板電腦上安裝其他 Office 行動應用程式,以最佳化您花費時間的方式。下列行動應用程式僅適用於擁有合格商務版 Office 365 帳戶的使用者。
- Skype for Business
- Office Delve
- SharePoint
- Yammer
若要安裝應用程式,請前往 Google Play 商店搜尋並下載想要的應用程式。
如果您擁有免費的 Microsoft 帳戶或 Office 365 訂閱,則可以存取該應用的額外功能
- 如果您尚未安裝任何 Office 應用程式,請從 App Store 個別下載。可用的應用程式包括 Word、Excel、Microsoft PowerPoint 和 OneNote。
- 輕觸任何 Office 應用程式即可開啟。輸入您的 Office 365 帳戶,然後點選 下一步。
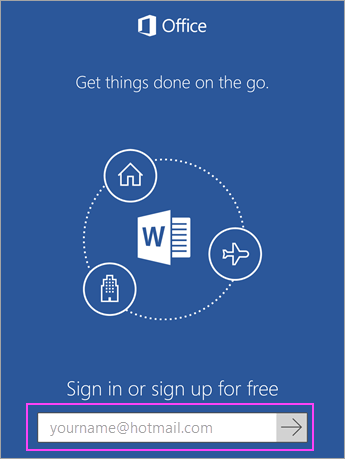
圖 19:(僅英文)輸入 Office 365 帳戶
- 輸入您的密碼,然後輕觸 登錄。
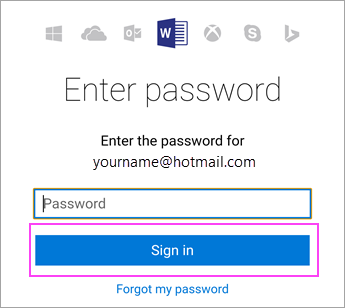
圖 20:(僅英文) 輸入密碼
- 輕點“ 打開通知 ”以啟用警報,或輕點“不是現在”以退出宣告。輕點 “創建和編輯 文檔”以開始處理文檔。
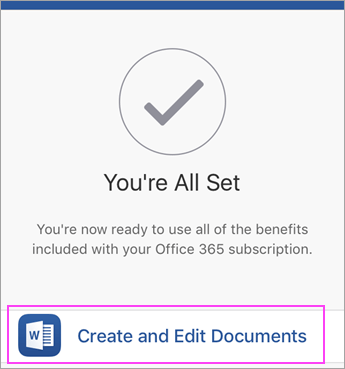
圖 21:(僅英文)按一下建立與編輯文件
- 要添加其他帳戶,請點按 帳戶>添加服務。如果您使用的是 OneNote,請輕觸 設定>帳戶。
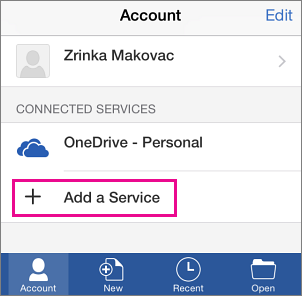
圖 22:(僅英文)按一下新增服務
- 選擇要添加的雲服務,例如適用於企業的 OneDrive。輸入用於登錄該服務的電子郵件地址和密碼。
其他適用於 iOS 的 Office 應用程式
Office 不僅僅是 Word、Excel、Microsoft PowerPoint 和 OneNote。您可以在 iPhone 或 iPad 上安裝其他 Office 行動應用程式,以最佳化您花費時間的方式。以下移動應用僅適用於具有符合條件的 Office 365 商業版帳戶的使用者。
- Skype for Business
- Office Delve
- SharePoint
- Yammer
要安裝應用程式,請前往 App Store 搜尋並下載所需的應用程式。