如何安装 Microsoft Office 365
Resumen: 安装 Microsoft Office for Mac、Windows、iOS 和 Android 的指南。立即在您的设备上开始使用 Office 365。
Instrucciones
受影响的产品:
- Office 365
受影响的操作系统:
- Windows
- macOS
- Windows Mobile
- Android
- iOS
有关如何安装 Office 365 for Windows、macOS、Windows Mobile、Android 或 iOS 的详细步骤,请参阅下面的安装说明。
 。例如,Office 不能安装在运行 Windows Vista 或 Windows XP 的计算机上。
。例如,Office 不能安装在运行 Windows Vista 或 Windows XP 的计算机上。
- 在 www.office.com/signin
上登录您的 Microsoft 账户。
- 在“Office”页面上,转至要安装的 Office 版本。例如,您的管理员可能为您提供了安装 Office 2016 或 Office 2013 的选项。
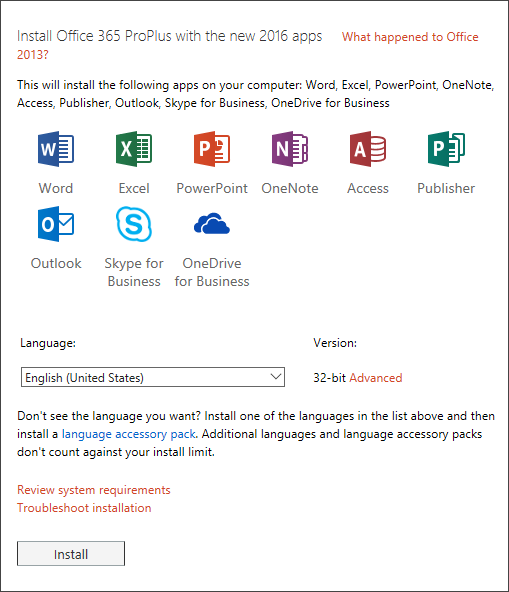
图 1:(仅限英文)使用新的 Office 2016 应用程序安装 Office 365 ProPlus
- 选择某种语言并接受安装 32 位版本的默认设置,或选择 Advanced,然后从下拉列表中选择 64 位版本。如果您不确定要安装哪个版本,请参阅下面的“选择 64 位或 32 位版本”:
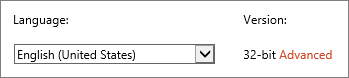
图 2:(仅限英文)选择语言
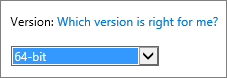
图 3:(仅限英文)选择版本
选择 64 位版本的原因
运行 64 位版本 Windows 的计算机通常比运行 32 位版本 Windows 的计算机拥有更多的资源,例如处理能力和内存。此外,与 32 位应用程序相比,64 位应用程序可以访问更多的内存(高达 1840 万 PB)。如果您的场景包括大型文件和/或大型数据集,并且您的计算机运行的是 64 位版本的 Windows,则在以下情况下,64 位是正确的选择:
- 您正在处理大型数据集,例如具有复杂计算、多个数据透视表、与外部数据库的数据连接、Power Pivot、3D 地图、Power View 或 Get and Transform 的企业级 Excel 工作簿。在这些情况下,64 位版本的 Office 可能会表现得更好。
- 您正在 Microsoft PowerPoint 中处理大型图片、视频或动画。64 位版本的 Office 可能更适合处理这些复杂的幻灯片组。
- 您正在 Microsoft PowerPoint 中处理大型图片、视频或动画。64 位版本的 Office 可能更适合处理这些复杂的幻灯片组。
- 您的组织要求 Office 应用程序采用硬件数据执行防护 (DEP)。DEP 是一些组织用来增强安全性的硬件和软件技术。对于 64 位安装,系统始终强制执行 DEP,而在 32 位安装中,您必须使用组策略设置来配置 DEP。
- 您正在开发内部 Office 解决方案,例如加载项或文档级定制。使用 64 位版本的 Office,您可以提供这些解决方案的 64 位版本和 32 位版本。内部 Office 解决方案开发人员应有权访问 64 位 Office 2016 以测试和更新这些解决方案。
选择 32 位版本的原因
IT 专业人员和开发人员还应查看以下情况,在这些情况下,32 位版本的 Office 仍然是您或贵组织的最佳选择。
- 您有 32 位 COM 加载项,但没有 64 位 COM 加载项可供选择。您可以在 64 位 Windows 上的 32 位 Office 中继续运行 32 位 COM 加载项。此外,您还可以尝试联系 COM 加载项供应商并请求 64 位版本。
- 您使用 32 位控件,但没有 64 位控件可供选择。您可以继续在 32 位 Office 中运行 32 位控件,如 Microsoft Windows 通用控件(Mscomctl.ocx、comctl.ocx)或任何现有的第三方 32 位控件。
- 您的 VBA 代码使用 Declare 语句。除非您使用 Declare 语句调用 Windows API,并将 long 等 32 位数据类型用于指针和句柄,否则,在 64 位或 32 位中使用时,大多数 VBA 代码都不会改变。通常,将 PtrSafe 添加到 Declare 语句并用 LongPtr 替换 long 会使声明的语句与 32 位和 64 位兼容。但是,在没有 64 位 API 可声明的罕见情况下,这也许是不可能的。
- 您有适用于 Outlook 的 32 位 MAPI 应用程序。随着 64 位 Outlook 客户数量的不断增加,我们建议为 64 位 Outlook 重建 32 位 MAPI 应用程序、加载项或宏,但如果需要,您也可以继续仅使用 32 位 Outlook 运行它们。
- 您正在激活 32 位 OLE 服务器或对象。您可以继续使用已安装的 32 位版本 Office 来运行 32 位 OLE 服务器应用程序。
- 您正在使用 SharePoint Server 2010,并且需要“在数据表视图中编辑”功能。您可以继续使用 SharePoint Server 2010 中的“在数据表视图中编辑”功能以及 32 位 Office。
- 您需要 32 位 Microsoft Access .mde、.ade 和 .accde 数据库文件。虽然可以重新编译 32 位 .mde、.ade 和 .accde 文件以使其与 64 位兼容,但是您也可以继续在 32 位 Access 中运行 32 位 .mde、.ade 和 .accde 文件。
- 您需要 Word 中的旧版公式编辑器或 Word 加载项库 (WLL) 文件。您可以继续使用旧版 Word 公式编辑器,并在 32 位 Word 中运行 WLL 文件。
- 您的 Microsoft PowerPoint 演示文稿中有一个旧的嵌入式媒体文件,但没有可用的 64 位编解码器。
单击 Install。
- 转至浏览器中显示的安装界面:
- Internet Explorer
- 单击 Run
- Chrome
- 单击 Setup
- Firefox
- 单击 Save File
- Edge
- 单击 Save
- 单击 Run
- Internet Explorer
- 如果您看到用户账户控制提示 Do you want to allow this app to make changes to your device? 单击 Yes。
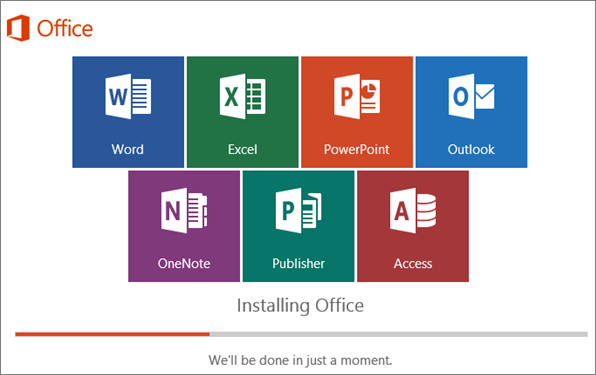
图 4:(仅限英文)安装 Office
- Office 2016 安装完成时,您会看到“You are all set! Office is installed now”消息,此时将播放动画,向您展示在计算机上可找到 Office 应用程序的位置。按照窗口中的说明进行操作,例如,选择 Start > All Apps,以查看应用程序所在的位置,然后单击 Close。
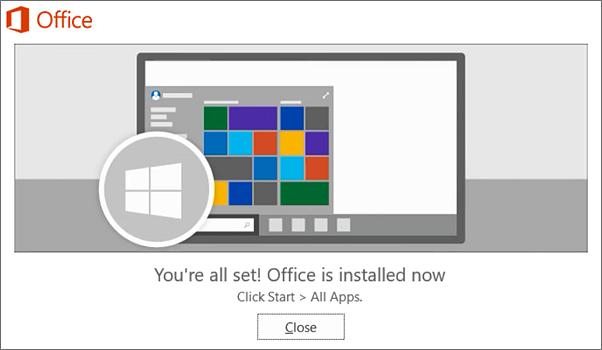
图 5:(仅限英文)单击 Close
- 打开 Word 或 Excel 等任何应用程序,立即开始使用 Office。通常,在您启动应用程序并单击 Accept 同意许可条款后,就会激活 Office。
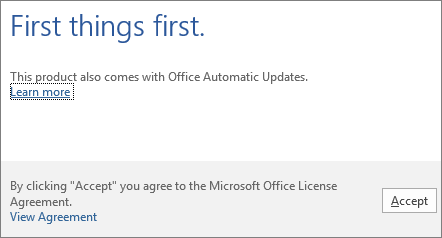
图 6:(仅限英文)单击 Accept
- 在 www.office.com/signin
上登录您的 Microsoft 账户。
- 在“Office”页面上的“Install Office 2016 for Mac”下,选择 Install 以开始下载安装程序包。
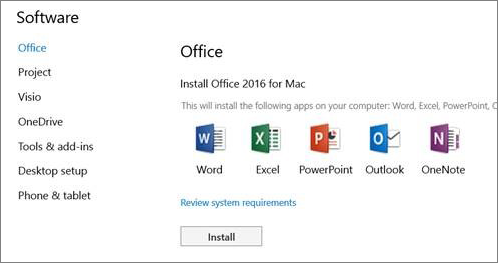
图 7:(仅限英文)选择 Install
- 下载完成后,请打开 Finder,转至 Downloads 并双击 Microsoft_Office_2016_Installer.pkg。(名称可能略有不同。)
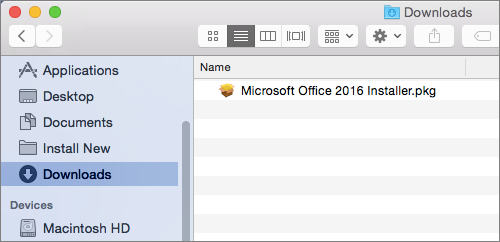
图 8:(仅限英文)双击 Microsoft_Office_2016_Installer.pkg
- 在第一个安装屏幕上,选择 Continue 以开始安装过程。
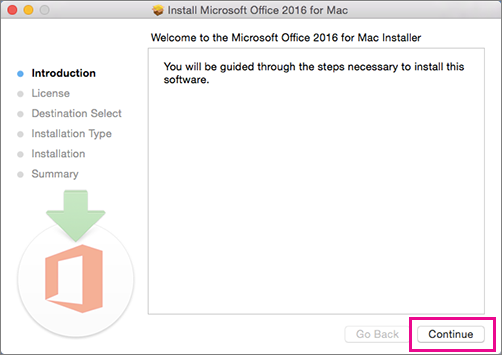
图 9:(仅限英文)单击 Continue
- 查看软件许可协议,然后单击 Continue。
- 单击 Agree 以同意软件许可协议的条款。
- 选择所需的 Office 安装方式,然后单击 Continue。
- 查看磁盘空间要求或更改安装位置,然后单击 Install。
- 如果出现提示,请输入您的 Mac 登录密码,然后单击 Install Software。(这是您用于登录 Mac 的密码。)
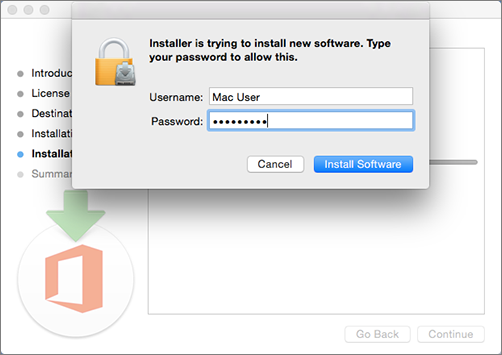
图 10:(仅限英文)输入登录密码
- 软件开始安装。安装完成后单击 Close。
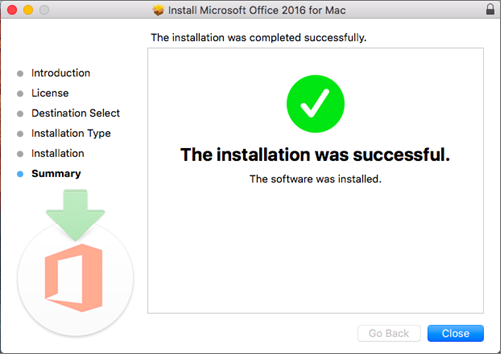
图 11:(仅限英文)单击 Close
- 启动 Office for Mac 应用程序并启动激活过程。
- 单击 Dock 中的 Launchpad 图标,以显示您的所有应用程序。

图 12:(仅限英文)单击 Launchpad 图标
- 单击 Launchpad 中的 Microsoft Word 图标。
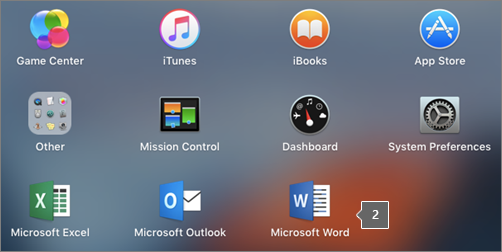
图 13:(仅限英文)单击 Microsoft Word 图标
- 当您启动 Word 时,What's New 窗口会自动打开。单击 Get Started,输入 Windows 凭据激活许可证。
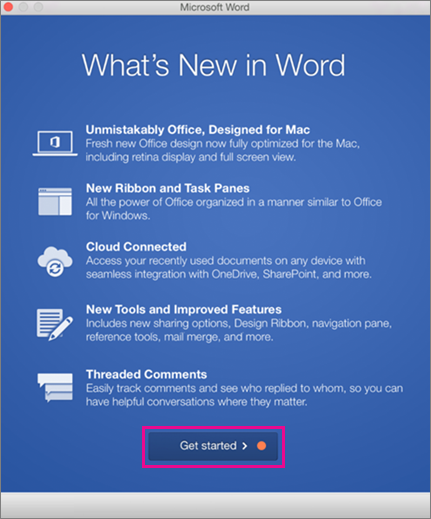
图 14:(仅限英文)单击“Get started”
Office 移动应用程序(Excel Mobile、Microsoft PowerPoint Mobile、Word Mobile 和 OneNote)可能已安装在 Windows 设备上。但是,如果您已升级到 Windows 10 或购买了新设备,则可能要安装它们。
在 Windows 10 设备上安装。
- 如果您没有安装任何 Office 移动应用程序,请转至 Windows 应用商店以单独下载它们。
- 首次安装 Windows 应用商店中的应用程序时,请用 Office 365 中使用的 Microsoft 账户进行登录。
- 在安装应用程序后,您会在 Windows 的“开始”屏幕上看到它们。点按“所有应用程序”按钮,然后点按您下载的任何应用程序。
使用您用于设置 Windows Phone 的同一 Microsoft 账户来设置 Office 应用程序
如果您在设置 Windows Phone 时添加了 Microsoft 账户,则此账户会自动与您的 Office 应用程序关联。当您首次登录应用程序时,可访问已保存到与该 Microsoft 账户关联的 OneDrive 服务的文档。选择与您设备操作系统匹配的步骤。
- 在“App”列表中,点按 Office。
- 点按 OneDrive 以打开您保存到 OneDrive 服务的任何文档。这是与您的 Microsoft 账户关联的 OneDrive。
- 点按要打开的任何 Office 应用程序。
- 滑动屏幕浏览简介,然后点按 Start using Word。此时将显示您保存到 OneDrive 的所有 Word 文档的列表。
添加已连接到贵组织的 Office 365 订阅的工作账户。
如果贵组织使用 Office 365,并且您已将工作账户添加到设备,则 OneDrive for Business 会自动添加到 Windows 8 中的 Office 应用程序,显示为 OneDrive -(公司名称)。如果您尚未添加工作账户,请先在 Windows Phone 上设置电子邮件,然后可以使用下表中的步骤访问您的文档。
访问已保存到 OneDrive for Business 的 Office 文档:
- 点按 Office > Places。
- 点按 OneDrive -(公司名称),查看已保存到该服务的文档。
添加 SharePoint 团队站点:
- 点按“New folder”图标。
- 键入要添加的 SharePoint 站点的 URL。
- 点按要打开的任何 Office 应用程序。
- 此时将显示您保存到 OneDrive 的所有文档的列表。
如果您拥有免费的 Microsoft 账户或 Office 365 订阅,则可以使用该应用程序的额外功能 
如何在 Office 应用程序中打开文档?
点按要查看文件的服务。例如,要打开 Word 文档,请点按 Open > OneDrive -(您的公司名称)或 Personal,然后选择所需的文档。您会看到已保存到 OneDrive 或 OneDrive for Business 的文件的列表。您所看到的文件与您打开文件的应用程序相关。例如,如果打开 Word 应用程序,则只能看到 Word 文档;如果打开 Excel 应用程序,则会看到 Excel 电子表格。
点按要查看文件的服务。例如,要打开 Word 文档,请点按“Open”>“OneDrive -”或“Personal”,然后选择所需的文档。您会看到已保存到 OneDrive 或 OneDrive for Business 的文件的列表。您所看到的文件与您打开文件的应用程序相关。例如,如果打开 Word 应用程序,则只能看到 Word 文档;如果打开 Excel 应用程序,则会看到 Excel 电子表格。
在应用程序中,打开或创建文档,然后点按 Auto-Save > Help and Support。
在 OneNote 应用程序中,点按 Settings > Help。
Android 的系统要求
Office for Android 可以安装在运行以下操作系统的 Android 手机或平板电脑上:
- Android KitKat 4.4.X(尚不支持 Android M)
- 1 GB RAM 或更多
- 屏幕尺寸为 10.1 英寸或更小
- 如果您没有安装任何 Office for Android 应用程序,请从 Google Play 商店单独下载它们。可用应用程序包括 Word、Excel、Microsoft PowerPoint 和 OneNote。
- 点按任何 Office 应用程序以将其打开。输入您的 Office 365 账户,然后点按“Next”。
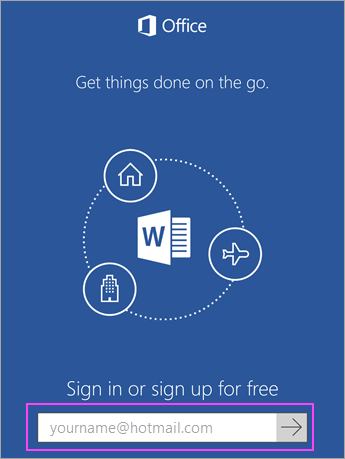
图 15:(仅限英文)输入账户并单击“Next”
- 输入密码,然后点按 Sign in。如果您的 Android 设备上安装了其他 Office 应用程序,则会自动添加您的账户和 OneDrive 文件。
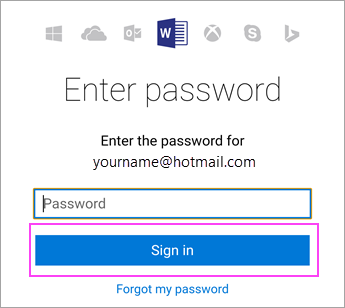
图 16:(仅限英文)单击 Sign In
- 点按 Start using…,以开始使用该应用程序。
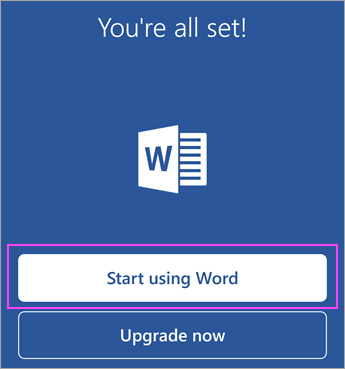
图 17:(仅限英文)单击“Start using Word”
- 要添加另一个账户,请点按 Open > Add a place。如果您使用的是 OneNote,请点按 Settings > Accounts。
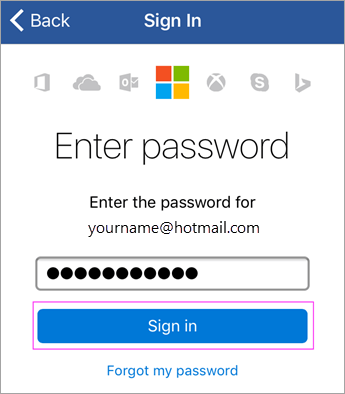
图 18:(仅限英文)登录
- 选择要添加的云服务,例如 OneDrive for Business。输入用于登录该服务的电子邮件地址和密码。
适用于 Android 的其他 Office 应用程序
Office 的功能远不止 Word、Excel、Microsoft PowerPoint 和 OneNote。您可以在 Android 手机或平板电脑上安装其他 Office 移动应用程序,以优化您的时间使用方式。以下移动应用程序仅适用于拥有合格的 Office 365 for Business 账户的用户。
- Skype for Business
- Office Delve
- SharePoint
- Yammer
要安装应用程序,请转至 Google Play 商店搜索并下载所需的应用程序。
如果您拥有免费的 Microsoft 账户或 Office 365 订阅,则可以使得该应用程序的额外功能 
- 如果您未安装任何 Office 应用程序,请从 App Store 单独下载应用程序。可用应用程序包括 Word、Excel、Microsoft PowerPoint 和 OneNote。
- 点按任何 Office 应用程序以将其打开。输入您的 Office 365 账户,然后点按 Next。
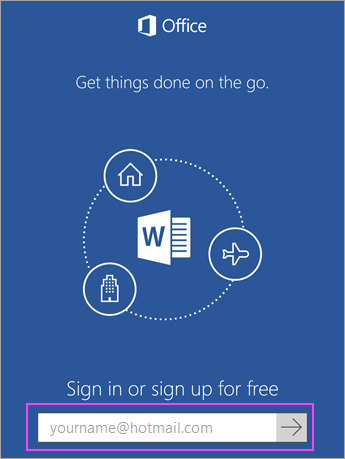
图 19:(仅限英文)输入 Office 365 账户
- 输入密码,然后点按 Sign in。
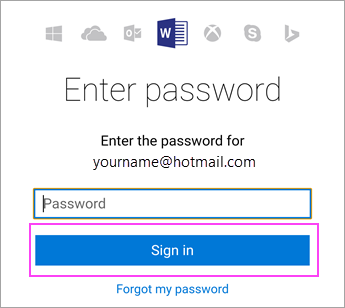
图 20:(仅限英文)输入新密码
- 点按 Turn on Notifications 以启用警报,或点按“Not Now”以退出。点按 Create and Edit Documents 以开始处理您的文档。
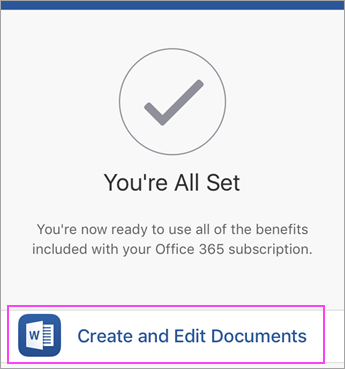
图 21:(仅限英文)单击“Create and Edit Documents”
- 要添加另一个账户,请点按 Account > Add a Service。如果您使用的是 OneNote,请点按 Settings > Accounts。
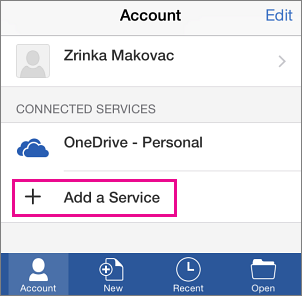
图 22:(仅限英文)单击“Add a Service”
- 选择要添加的云服务,例如 OneDrive for Business。输入用于登录该服务的电子邮件地址和密码。
适用于 iOS 的其他 Office 应用程序
Office 的功能远不止 Word、Excel、Microsoft PowerPoint 和 OneNote。您可以在 iPhone 或 iPad 上安装其他 Office 移动应用程序,以优化您的时间使用方式。以下移动应用程序仅适用于拥有合格的 Office 365 for Business 账户的用户。
- Skype for Business
- Office Delve
- SharePoint
- Yammer
要安装应用程序,请转至 App Store 搜索并下载所需的应用程序。