Как установить Microsoft Office 365
Resumen: Руководство по установке Microsoft Office для Mac, Windows, iOS и Android. Начните работу с Office 365 на своем устройстве уже сегодня.
Instrucciones
Затронутые продукты:
- Office 365
Затронутые операционные системы:
- Windows
- macOS
- Windows Mobile
- Android
- iOS
Подробные инструкции по установке Office 365 для Windows, macOS, Windows Mobile, Android или iOS см. ниже.
 . Например, Office нельзя установить на компьютерах под управлением Windows Vista или Windows XP.
. Например, Office нельзя установить на компьютерах под управлением Windows Vista или Windows XP.
- Войдите в свою учетную запись Microsoft на сайте www.office.com/signin
.
- На странице Office перейдите к версии Office, которую необходимо установить. Например, администратор может предоставить вам возможность установить Office 2016 или Office 2013.
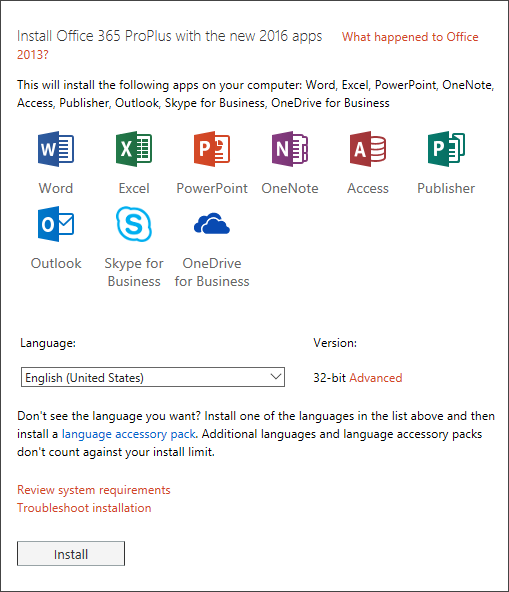
Рис. 1. (Только на английском языке) Установка Office 365 ProPlus с новыми приложениями 2016 года
- Выберите язык и примите значение по умолчанию для установки 32-разрядной версии или выберите Advanced и выберите 64-разрядную версию в раскрывающемся списке. Если вы не знаете, какую версию установить, см. раздел «Выбор 64-разрядной или 32-разрядной версии» ниже.
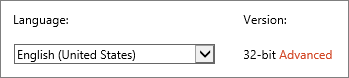
Рис. 2. (Только на английском языке) Выбор языка
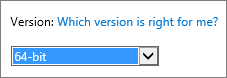
Рис. 3. (Только на английском языке) Выберите версию
Когда следует выбрать 64-разрядную версию
Компьютеры под управлением 64-разрядных версий Windows обычно имеют больше ресурсов, таких как вычислительная мощность и память, чем их 32-разрядные предшественники. Кроме того, 64-разрядные приложения могут использовать больше памяти, чем 32-разрядные (до 18,4 млн петабайт). Если сценарии включают большие файлы и/или большие наборы данных, а компьютер работает под управлением 64-разрядной версии Windows, 64-разрядная версия является правильным выбором в следующем случае.
- Вы работаете с большими наборами данных, например с книгами Excel корпоративного масштаба со сложными вычислениями, множеством сводных таблиц, подключениями для передачи данных к внешним базам данных, Power Pivot, 3D Map, Power View или Get and Transform. В таких случаях 64-разрядная версия Office может работать лучше.
- Вы работаете с большими изображениями, видео или анимацией в Microsoft PowerPoint. 64-разрядная версия Office может быть более подходящей для обработки таких сложных презентаций.
- Вы работаете с большими изображениями, видео или анимацией в Microsoft PowerPoint. 64-разрядная версия Office может быть более подходящей для обработки таких сложных презентаций.
- Вашей организации требуется аппаратное предотвращение выполнения данных (DEP) для приложений Office. DEP — это аппаратные и программные технологии, которые некоторые организации используют для повышения безопасности. Для 64-разрядных систем DEP работает автоматически, а для 32-разрядных систем DEP нужно настраивать отдельно с помощью параметров групповой политики.
- Вы разрабатываете собственные офисные решения, такие как надстройки или персонализация на уровне документов. При использовании 64-разрядной версии Office вам доступны как 64-разрядная, так и 32-разрядная версии этих решений. Корпоративные разработчики решений Office должны иметь доступ к 64-разрядному Office 2016 для тестирования и обновления этих решений.
Когда следует выбрать 32-разрядную версию
ИТ-специалисты и разработчики также должны рассмотреть следующие ситуации, когда 32-разрядная версия Office является лучшим выбором для вас или вашей организации.
- У вас есть 32-разрядные надстройки COM без 64-разрядной альтернативы. Можно продолжать запускать 32-разрядные надстройки COM в 32-разрядной версии Office в 64-разрядной ОС Windows. Также можно обратиться к поставщику надстройки COM и запросить 64-разрядную версию.
- Вы используете 32-разрядные элементы управления без 64-разрядной альтернативы. Вы можете продолжать запускать 32-разрядные элементы управления в 32-разрядной версии Office, например Microsoft Windows Common Controls (Mscomctl.ocx, comctl.ocx), или любых существующих 32-разрядных элементах управления сторонних производителей.
- В вашем коде VBA используются операторы Declare. Большая часть кода VBA не изменяется при использовании в 64-разрядной или 32-разрядной версии, если только вы не используете операторы Declare для вызова Windows API с использованием 32-разрядного типа данных (например, long) для указателей и дескрипторов. Обычно добавление PtrSafe к оператору Declare и замена long на LongPtr делает объявленную инструкцию совместимой с 32- и 64-битными версиями. Однако в редких случаях это может быть невозможно, когда для оператора Declare нет 64-разрядного API.
- У вас есть 32-битные приложения MAPI, работающие с Outlook. С ростом числа пользователей 64-разрядного Outlook рекомендуется перестроить 32-разрядные приложения MAPI, надстройки или макросы для 64-разрядных Outlook, но при необходимости их можно продолжать запускать только с 32-разрядными Outlook.
- Вы активируете 32-разрядный сервер или объект OLE. Вы можете продолжать запускать 32-разрядное приложение OLE-сервера с установленной 32-разрядной версией Office.
- Вы используете SharePoint Server 2010 и хотите редактировать данные в режиме таблицы. Вы можете продолжать использовать функцию редактирования в режиме таблицы в SharePoint Server 2010 с 32-разрядной версией Office.
- Требуются 32-разрядные файлы баз данных Microsoft Access .mde, .ade и .accde. Хотя и можно перекомпилировать 32-разрядные файлы .mde, .ade и .accde, чтобы сделать их совместимыми с 64-разрядными, вы можете продолжать запускать 32-разрядные файлы .mde, .ade и .accde в 32-разрядном Microsoft Access.
- Требуются файлы прежних версий Equation Editor или библиотека надстроек Word (WLL) в Word. Вы можете продолжать использовать прежние версии Word Equation Editor и запускать файлы WLL в 32-разрядной версии Word.
- В презентации Microsoft PowerPoint имеется старый встроенный медиафайл, не поддерживающий 64-разрядный кодек.
Нажмите Install.
- Перейдите к окну установки в браузере:
- Internet Explorer
- Нажмите кнопку Выполнить.
- Chrome
- Нажмите Настройка.
- Firefox
- Нажмите Сохранить файл
- Edge
- Нажмите Сохранить.
- Нажмите кнопку Выполнить.
- Internet Explorer
- Если отображается запрос контроля учетных записей пользователей с вопросом Разрешить этому приложению вносить изменения в устройство? Нажмите Yes.
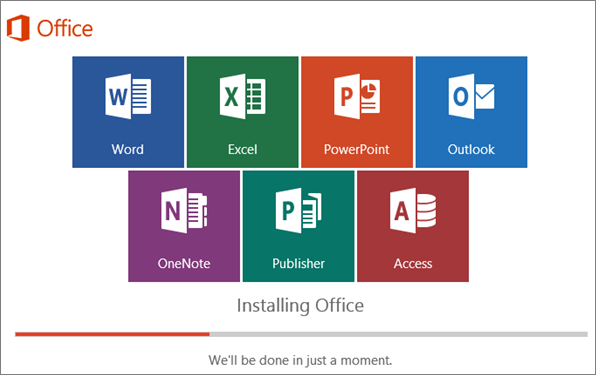
Рис. 4. (Только на английском языке) Установка Office
- Установка Office 2016 считается выполненной, когда на экране отобразится сообщение Готово. Office установлен. и начнется воспроизведение анимации, которая показывает, как найти приложения Office на вашем компьютере. Следуйте инструкциям на экране, например, выберите Пуск > Все приложения, чтобы посмотреть местоположение приложений, и нажмите Закрыть.
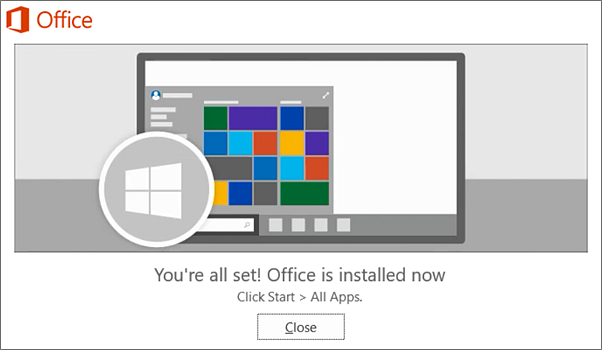
Рис. 5. (Только на английском языке) Нажмите «Close»
- Теперь можно использовать Office, открыв любое приложение, например Word или Excel. Обычно Office активируется после запуска приложения и после принятия условий лицензии нажатием кнопки Принимаю.
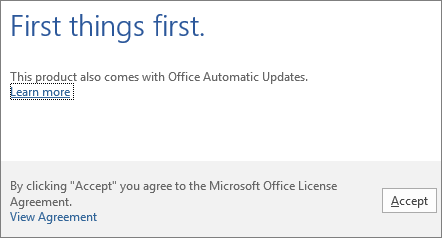
Рис. 6. (Только на английском языке) Нажмите «Принимаю»
- Войдите в свою учетную запись Microsoft на сайте www.office.com/signin
.
- На странице Office в разделе «Установить Office 2016 для Mac» нажмите Установить, чтобы начать скачивание пакета установщика.
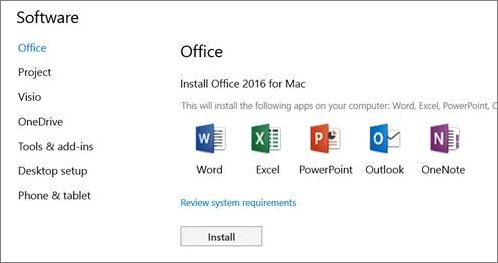
Рис. 7. (Только на английском языке) Выберите «Install»
- После завершения скачивания откройте Проводник, перейдите в раздел Загрузки и дважды нажмите на файл Microsoft_Office_2016_Installer.pkg. (Имя файла может немного отличаться.)
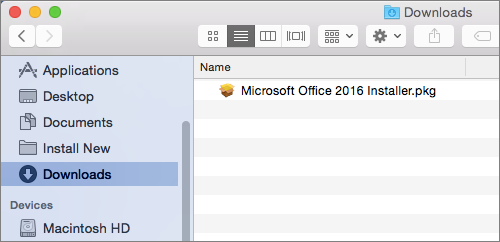
Рис. 8. (Только на английском языке) Дважды нажмите «Microsoft_Office_2016_Installer.pkg»
- На первом экране установки нажмите Continue, чтобы начать процесс установки.
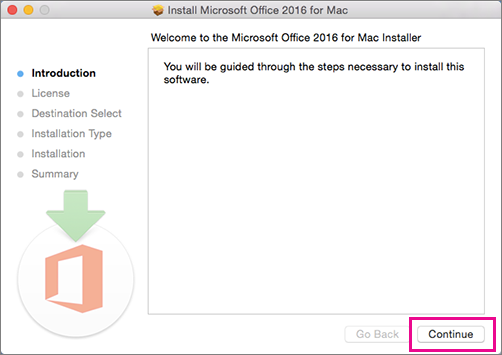
Рис. 9. (Только на английском языке) Нажмите «Continue»
- Ознакомьтесь с лицензионным соглашением на программное обеспечение и нажмите Continue.
- Нажмите Agree, чтобы принять условия лицензионного соглашения на использование программного обеспечения.
- Выберите способ установки Office и нажмите Continue.
- Проверьте требования к дисковому пространству или измените местоположение установки, а затем нажмите Install.
- При появлении запроса введите пароль для входа в систему Mac, затем нажмите Install Software. (Это пароль, который используется для входа в Mac.)
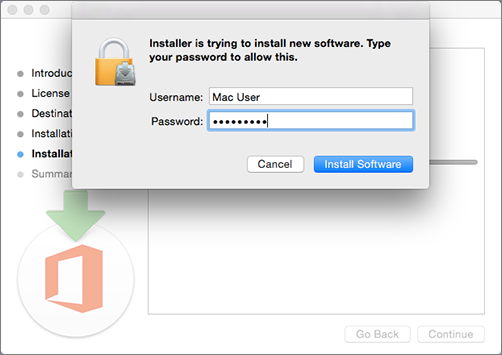
Рис. 10. (Только на английском языке) Введите пароль для входа
- Начнется установка программного обеспечения. Нажмите Close после завершения установки.
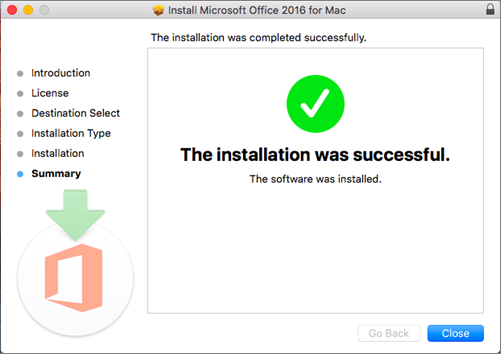
Рис. 11. (Только на английском языке) Нажмите «Close»
- Откройте приложение Office для Mac и запустите процесс активации.
- Нажмите значок Launchpad на панели Dock, чтобы отобразить все приложения.

Рис. 12. (Только на английском языке) Нажмите на значок «LaunchPad»
- Нажмите значок Microsoft Word на панели Launchpad.
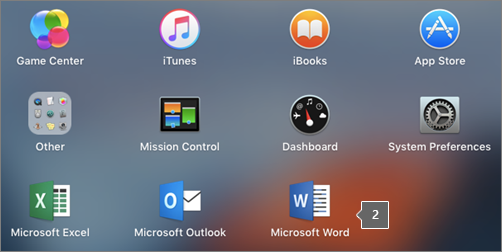
Рис. 13. (Только на английском языке) нажмите значок Microsoft Word
- При запуске Microsoft Word автоматически открывается окно What's New. Нажмите Get Started, чтобы активировать лицензию, введя учетные данные Windows.
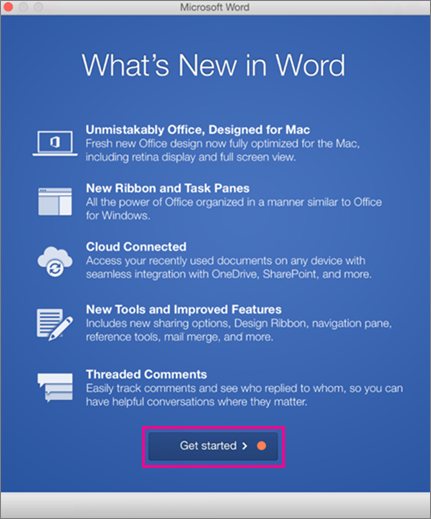
Рис. 14. (Только на английском языке) Нажмите «Get Started»
Приложения Office Mobile (Excel Mobile, Microsoft PowerPoint Mobile, Word Mobile и OneNote) могут быть уже установлены на устройстве Windows. Однако, если вы выполнили модернизацию до Windows 10 или приобрели новое устройство, их можно установить.
Установка на устройстве с ОС Windows 10
- Если у вас нет установленных приложений Office Mobile, перейдите в магазин Windows Store для их скачивания.
- При первой установке приложения из магазина Windows Store войдите в систему с помощью учетной записи Microsoft, которую вы используете с Office 365.
- Установленные приложения отображаются на начальном экране Windows. Нажмите «Все приложения», а затем коснитесь любого из скачанных приложений.
Настройте приложение Office с той же учетной записью Microsoft, которая использовалась для настройки телефона.
Если вы добавили учетную запись Microsoft при настройке телефона с ОС Windows, эта учетная запись будет автоматически связана с приложениями Office. При первом входе в приложение у вас будет доступ к документам, сохраненным в облачном хранилище OneDrive, связанном с этой учетной записью Microsoft. Выберите шаги, соответствующие операционной системе вашего устройства.
- Откройте список приложений и нажмите Office.
- Коснитесь OneDrive, чтобы открыть любой из документов, сохраненных в облаке OneDrive. Это облако OneDrive, связанное с вашей учетной записью Microsoft.
- Коснитесь любого приложения Office, чтобы открыть его.
- Пролистайте введение, а затем нажмите кнопку Начать работу с Word. Отобразится список всех документов Word, сохраненных в OneDrive.
Добавьте рабочую учетную запись, подключенную к подписке на Office 365 вашей организации.
Если ваша организация использует Office 365 и вы добавляете рабочую учетную запись на устройство, OneDrive для бизнеса автоматически добавляется в приложение Office в Windows 8, при этом оно отображается как OneDrive — (название компании). Если вы еще не добавили рабочую учетную запись, сначала настройте электронную почту на телефоне с ОС Windows, а затем получите доступ к документам, выполнив действия, описанные в таблице ниже.
Доступ к документам Office, сохраненным в OneDrive для бизнеса
- Нажмите Office > Места.
- Нажмите OneDrive — (название компании), чтобы увидеть документы, сохраненные в этом облаке.
Добавление сайта группы SharePoint
- Нажмите на значок создания новой папки (Создать).
- Введите URL-адрес сайта SharePoint, который необходимо добавить.
- Коснитесь любого приложения Office, чтобы открыть его.
- Отобразится список всех документов, сохраненных в OneDrive.
Если у вас есть бесплатная учетная запись Microsoft или подписка на Office 365, у вас есть доступ к дополнительным функциям приложения 
Как открыть документ в приложении Office?
Коснитесь приложения, в котором нужно просмотреть файлы. Например, чтобы открыть документ Word, нажмите Открыть > OneDrive — (название вашей компании) или Личные и выберите нужный документ. Отобразится список файлов, сохраненных в OneDrive или OneDrive для бизнеса. Отображаются только типы файлов для открытого приложения. Например, при открытии приложения Word отображаются только документы Word; при открытии приложения Excel отображаются электронные таблицы Excel.
Коснитесь приложения, в котором нужно просмотреть файлы. Например, чтобы открыть документ Word, нажмите «Открыть» > «OneDrive» или «Личные» и выберите нужный документ. Отобразится список файлов, сохраненных в OneDrive или OneDrive для бизнеса. Отображаются только типы файлов для открытого приложения. Например, при открытии приложения Word отображаются только документы Word; при открытии приложения Excel отображаются электронные таблицы Excel.
В приложении откройте или создайте документ, а затем нажмите Автосохранение > Справка и поддержка.
В приложении OneNote нажмите Settings > Help.
Системные требования для Android
Office для Android можно установить на телефоны или планшеты Android под управлением:
- Android KitKat 4.4.X (Android M в настоящее время не поддерживается)
- 1 Гбайт ОЗУ или более
- Размер экрана 10,1 дюйма или меньше
- Если у вас нет установленных приложений Office для Android, скачайте их из магазина Google Play Store. Доступные приложения включают Word, Excel, Microsoft PowerPoint и OneNote.
- Нажмите на любое приложение Office, чтобы открыть его. Введите свою учетную запись Office 365 и нажмите «Далее».
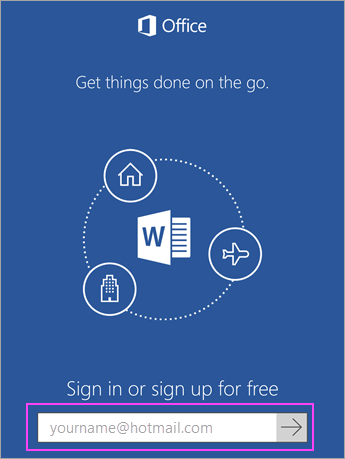
Рис. 15. (Только на английском языке) Выберите учетную запись и нажмите «Next»
- Введите пароль, затем нажмите Sign In. Если на устройстве Android установлены другие приложения Office, учетная запись и файлы OneDrive добавляются автоматически.
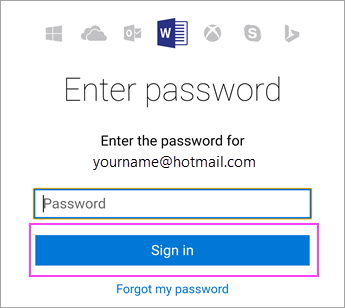
Рис. 16. (Только на английском языке) Нажмите «Sign In»
- Нажмите Start using…, чтобы начать работу с приложением.
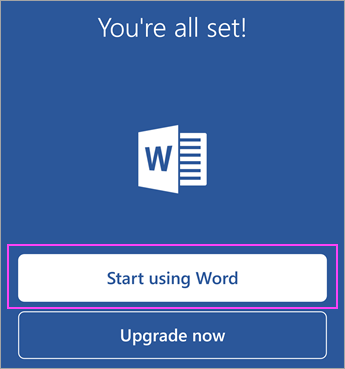
Рис. 17. (Только на английском языке) Нажмите «Start using Word»
- Чтобы добавить другую учетную запись, нажмите Open > Add a place. В приложении OneNote нажмите Settings > Accounts.
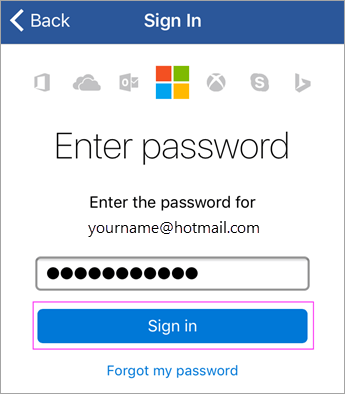
Рис. 18. (Только на английском языке) Кнопка «Sign In»
- Выберите облачный сервис, который необходимо добавить, например OneDrive для бизнеса. Введите адрес электронной почты и пароль, которые вы используете для входа в этот сервис.
Другие приложения Office для Android
Office предлагает другие приложения, кроме Word, Excel, Microsoft PowerPoint и OneNote. Вы можете установить другие мобильные приложения Office на телефон или планшет Android, чтобы оптимизировать свое время. Следующие мобильные приложения доступны только для пользователей с соответствующими учетными записями Office 365 для бизнеса.
- Skype для бизнеса
- Office Delve
- SharePoint
- Общение
Чтобы установить приложения, перейдите в поиск в Google Play Store и скачайте нужное приложение.
Если у вас есть бесплатная учетная запись Microsoft или подписка на Office 365, у вас есть доступ к дополнительным функциям приложения 
- Если у вас нет установленных приложений Office, скачайте их из App Store. Доступные приложения включают Word, Excel, Microsoft PowerPoint и OneNote.
- Нажмите на любое приложение Office, чтобы открыть его. Введите свою учетную запись Office 365 и нажмите Next.
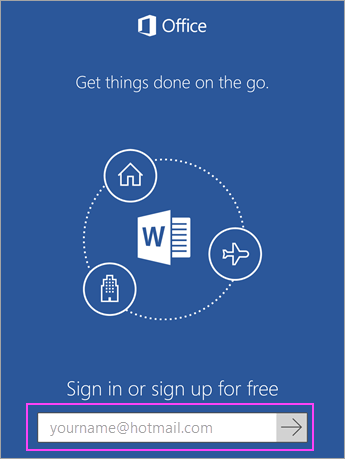
Рис. 19. (Только на английском языке) Введите учетную запись Office 365
- Введите пароль, затем нажмите Sign In.
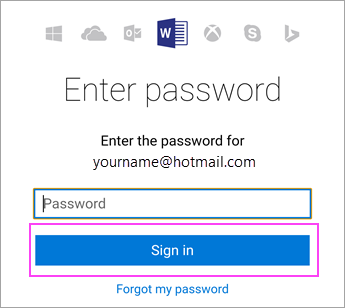
Рис. 20. (Только на английском языке) Введите пароль
- Нажмите Turn on Notifications, чтобы включить оповещения, или «Not Now», чтобы отказаться от них. Нажмите Create and Edit Documents, чтобы начать работу с документами.
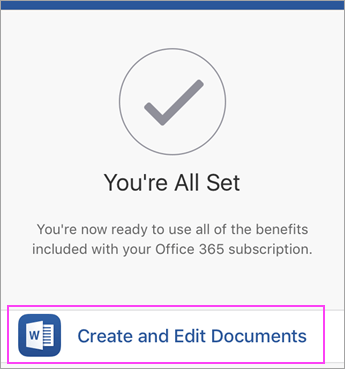
Рис. 21. (Только на английском языке) Нажмите «Create and Edit Documents»
- Чтобы добавить еще одну учетную запись, нажмите на Account > Add a Service. В приложении OneNote нажмите Settings > Accounts.
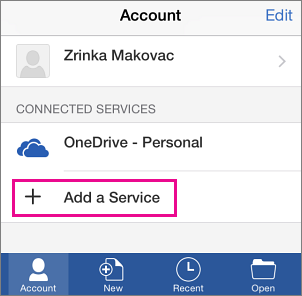
Рис. 22. (Только на английском языке) Нажмите «Add a Service»
- Выберите облачный сервис, который необходимо добавить, например OneDrive для бизнеса. Введите адрес электронной почты и пароль, которые вы используете для входа в этот сервис.
Другие приложения Office для iOS
Office предлагает другие приложения, кроме Word, Excel, Microsoft PowerPoint и OneNote. Вы можете установить другие мобильные приложения Office на iPhone или iPad, чтобы оптимизировать свое время. Следующие мобильные приложения доступны только для пользователей с соответствующей учетной записью Office 365 для бизнеса.
- Skype для бизнеса
- Office Delve
- SharePoint
- Общение
Чтобы установить приложения, перейдите в раздел поиска App Store и скачайте нужное приложение.