Come installare Microsoft Office 365
Resumen: Guida all'installazione di Microsoft Office per Mac, Windows, iOS e Android. Istruzioni per iniziare subito a utilizzare Office 365 sul dispositivo.
Instrucciones
Prodotti interessati:
- Office 365
Sistemi operativi interessati:
- Windows
- macOS
- Windows Mobile
- Android
- iOS
Per la procedura dettagliata su come installare Office 365 per Windows, macOS, Windows Mobile, Android o iOS, utilizzare le istruzioni di installazione riportate di seguito.
 . Ad esempio, Office non può essere installato sui computer che eseguono Windows Vista o Windows XP.
. Ad esempio, Office non può essere installato sui computer che eseguono Windows Vista o Windows XP.
- Accedere al proprio account Microsoft all'indirizzo www.office.com/signin
.
- Nella pagina di Office accedere alla versione di Office che si desidera installare. Ad esempio, l'amministratore potrebbe aver fornito la possibilità di installare Office 2016 o Office 2013.
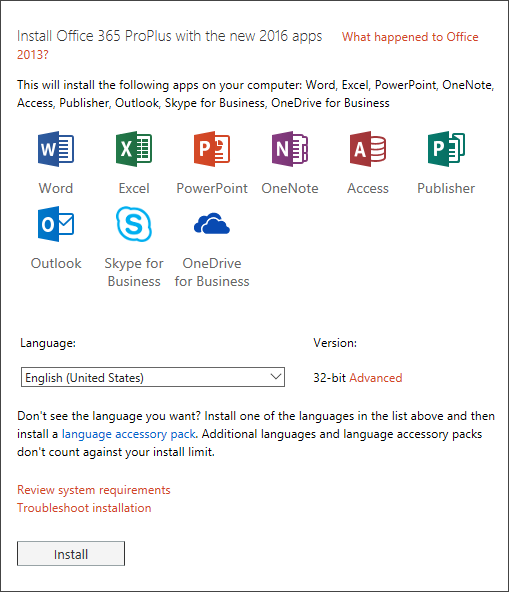
Figura 1. Installa Office 365 ProPlus con le app 2016 (solo in inglese)
- Scegliere una lingua e accettare l'impostazione predefinita per installare la versione a 32 bit oppure selezionare avanzate e scegliere la versione a 64 bit dal menu a discesa. Se non si è certi della versione da installare, fare riferimento alla sezione Scegliere la versione a 64 bit o a 32 bit riportata di seguito:
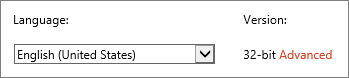
Figura 2. Selezione di una lingua (solo in inglese)
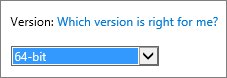
Figura 3. Selezione della versione (solo in inglese)
Motivi per scegliere la versione a 64 bit
I computer che eseguono versioni a 64 bit di Windows in genere dispongono di più risorse, tra cui potenza di elaborazione e memoria, rispetto ai loro predecessori a 32 bit. Inoltre, le applicazioni a 64 bit possono accedere a più memoria rispetto alle applicazioni a 32 bit (fino a 18,4 milioni di petabyte). Se gli scenari includono file e/o dataset di grandi dimensioni e il computer esegue una versione a 64 bit di Windows, 64 bit è la scelta giusta quando:
- Si utilizzano dataset di grandi dimensioni, come cartelle di lavoro Excel di livello Enterprise con calcoli complessi, molte tabelle pivot, connessioni dati a database esterni, Power Pivot, Mappa 3D, Power View o Recupera e trasforma. In questi casi, la versione a 64 bit di Office potrebbe risultare ideale.
- Si utilizzano immagini, video o animazioni di grandi dimensioni in Microsoft PowerPoint. La versione a 64 bit di Office può essere più adatta per gestire queste presentazioni complesse.
- Si utilizzano immagini, video o animazioni di grandi dimensioni in Microsoft PowerPoint. La versione a 64 bit di Office può essere più adatta per gestire queste presentazioni complesse.
- L'organizzazione richiede Hardware Data Execution Prevention (DEP) per le applicazioni di Office. DEP è una tecnologia hardware e software utilizzata da alcune organizzazioni per migliorare la sicurezza. Per le installazioni a 64 bit, la tecnologia DEP viene sempre applicata, mentre sulle installazioni a 32 bit è necessario configurare DEP utilizzando le impostazioni di Criteri di gruppo.
- Si sviluppano soluzioni Office interne come add-in o personalizzazione a livello di documento. L'utilizzo della versione a 64 bit di Office consente di fornire una versione a 64 bit di queste soluzioni e una versione a 32 bit. Gli sviluppatori interni di soluzioni Office devono avere accesso a Office 2016 a 64 bit per testare e aggiornare queste soluzioni.
Motivi per scegliere la versione a 32 bit
I professionisti e gli sviluppatori IT devono inoltre esaminare le seguenti situazioni in cui la versione a 32 bit di Office rimane la scelta migliore per gli utenti o per l'organizzazione.
- Si dispone di add-in COM a 32 bit senza alternative a 64 bit. È possibile continuare a eseguire add-in COM a 32 bit in Office a 32 bit su Windows a 64 bit. È inoltre possibile provare a contattare il fornitore di add-in COM e richiedere una versione a 64 bit.
- Si utilizzano controlli a 32 bit senza alternative a 64 bit. È possibile continuare a eseguire controlli a 32 bit in Office a 32 bit come i controlli comuni di Microsoft Windows (Mscomctl.ocx, comctl.ocx) o qualsiasi controllo a 32 bit di terze parti esistente.
- Il codice VBA utilizza istruzioni Declare. La maggior parte del codice VBA non cambia quando si utilizza in versioni a 64 bit o 32 bit, a meno che non si utilizzino istruzioni Declare per chiamare l'API Windows utilizzando un tipo di dati a 32 bit come long, per puntatori e handle. In genere, l'aggiunta di PtrSafe a Declare e la sostituzione di long con LongPtr rendono l'istruzione Declare compatibile con entrambe le versioni a 32 e 64 bit. Tuttavia, ciò potrebbe non essere possibile in rari casi in cui non è disponibile un'API a 64 bit per Declare.
- Si dispone di applicazioni MAPI a 32 bit per Outlook. Con un numero crescente di clienti di Outlook a 64 bit, la ricostruzione di applicazioni MAPI a 32 bit, add-in o macro per Outlook a 64 bit è l'opzione consigliata ma, se necessario, è possibile continuare a eseguirli solo con Outlook a 32 bit.
- Si sta attivando un oggetto o un server OLE a 32 bit. È possibile continuare a eseguire un server OLE a 32 bit con una versione a 32 bit di Office installata.
- Si utilizza SharePoint Server 2010 e si necessita della funzione di modifica nella visualizzazione del foglio dati. È possibile continuare a utilizzare la funzionalità di modifica nella visualizzazione del foglio dati in SharePoint Server 2010 con Office a 32 bit.
- Si necessita di file di database .mde, .ade e .accde Microsoft Access a 32 bit. Sebbene sia possibile ricompilare i file .mde, .ade e .accde a 32 bit per renderli compatibili con la versione a 64 bit, è possibile continuare a eseguire i file .mde, .ade e .accde a 32 bit in Access a 32 bit.
- Si necessita di file Legacy Equation Editor o Word Add-in Libraries (WLL) in Word. È possibile continuare a utilizzare Legacy Word Equation Editor ed eseguire file WLL in Word a 32 bit.
- Si dispone di un file multimediale incorporato meno recente in una presentazione di Microsoft PowerPoint senza codec a 64 bit disponibile.
Cliccare su Install.
- Accedere alla schermata di installazione visualizzata nel browser:
- Internet Explorer
- Cliccare su Esegui
- Chrome
- Cliccare su Setup
- Firefox
- Cliccare su Save File
- Edge
- Cliccare su Salva
- Cliccare su Esegui
- Internet Explorer
- Se viene visualizzato il prompt di Controllo account utente che indica Vuoi consentire a questa app di apportare modifiche al dispositivo? Cliccare su Yes.
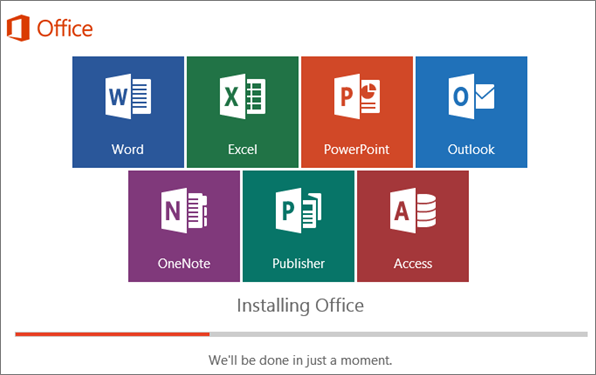
Figura 4. Installazione di Office (solo in inglese)
- L'installazione di Office 2016 è terminata quando appare il messaggio È tutto pronto! Office è installato e viene visualizzata un'animazione per mostrare dove trovare le applicazioni Office sul computer. Seguire le istruzioni nella finestra, ad esempio selezionare Start > Tutte le app per vedere dove si trovano le app, quindi cliccare su Chiudi.
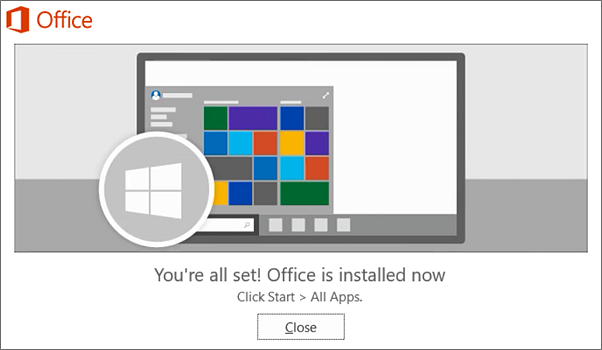
Figura 5. Selezione di Chiudi (solo in inglese)
- Per iniziare subito a utilizzare Office, aprire qualsiasi applicazione, ad esempio Word o Excel. Di solito, Office si attiva all'avvio di un'applicazione e dopo aver accettato le condizioni di licenza cliccando su Accetto.
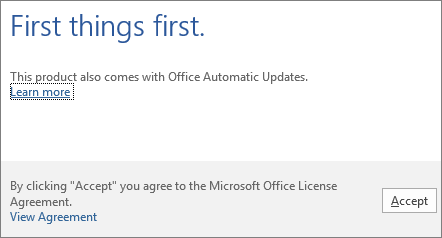
Figura 6. Selezione di Accetto (solo in inglese)
- Accedere al proprio account Microsoft all'indirizzo www.office.com/signin
.
- Nella pagina di Office, in Install Office 2016 for Mac, selezionare Install per iniziare a scaricare il pacchetto del programma di installazione.
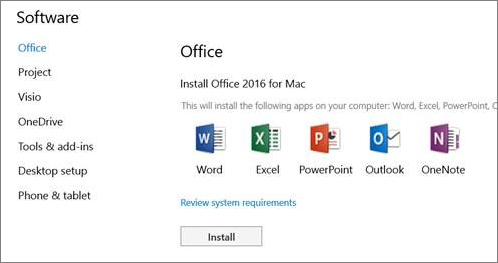
Figura 7. Selezione di Install (solo in inglese)
- Una volta completato il download, aprire Finder, passare alla cartella Download e cliccare due volte su Microsoft_Office_2016_Installer.pkg (il nome potrebbe variare leggermente).
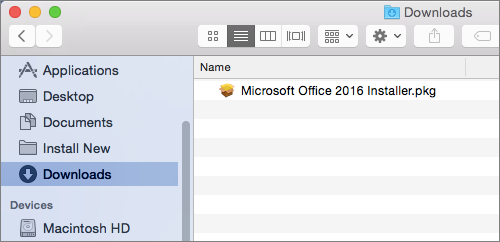
Figura 8. Doppio clic su Microsoft_Office_2016_Installer.pkg (solo in inglese)
- Nella prima schermata di installazione selezionare Continue per avviare il processo di installazione.
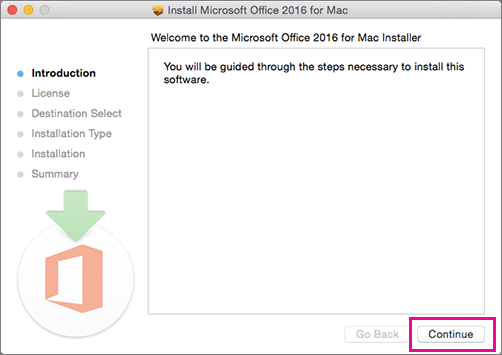
Figura 9. Selezione di Continue (solo in inglese)
- Leggere il contratto di licenza software e cliccare su Continue.
- Cliccare su Accept per accettare i termini del contratto di licenza software.
- Scegliere la modalità di installazione di Office e cliccare su Continue.
- Esaminare i requisiti di spazio su disco o modificare la posizione di installazione, quindi cliccare su Install.
- Inserire la password di accesso Mac se richiesta, quindi cliccare su Install Software. Si tratta della password utilizzata per accedere al Mac.
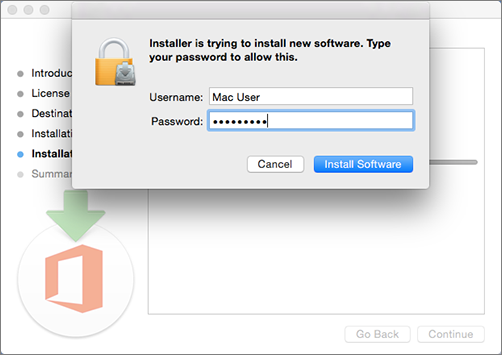
Figura 10. Inserimento della password di accesso (solo in inglese)
- Il software avvia l'installazione. Cliccare su Close al termine dell'installazione.
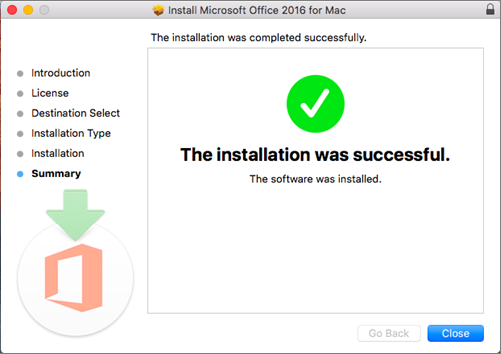
Figura 11. Selezione di Chiudi (solo in inglese)
- Avviare un'app Office per Mac e iniziare il processo di attivazione.
- Cliccare sull'icona Launchpad nel Dock per visualizzare tutte le applicazioni.

Figura 12. Selezione dell'icona Launchpad (solo in inglese)
- Cliccare sull'icona Microsoft Word nel Launchpad.
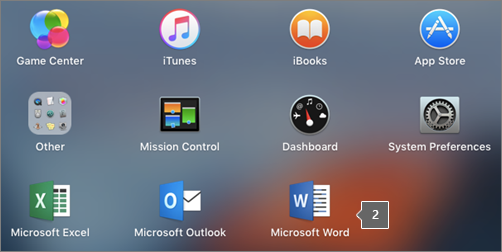
Figura 13. Selezione dell'icona Microsoft Word (solo in inglese)
- All'avvio di Word si apre automaticamente la finestra delle novità. Cliccare su Inizia per attivare la licenza inserendo le credenziali di Windows.
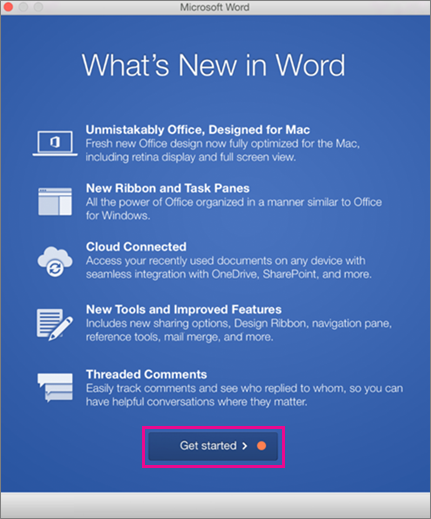
Figura 14: Selezione di Inizia (solo in inglese)
Le app Office Mobile (Excel Mobile, Microsoft PowerPoint Mobile, Word Mobile e OneNote) potrebbero essere già installate sul dispositivo Windows. Tuttavia, se è stato eseguito l'aggiornamento a Windows 10 o è stato acquistato un nuovo dispositivo, è possibile installarle.
Installazione su un dispositivo Windows 10.
- Se non è installata alcuna app Office Mobile, passare a Windows Store per scaricare le app individualmente.
- La prima volta che viene installata un'app da Windows Store, accedere con l'account Microsoft utilizzato con Office 365.
- Quando le app sono installate, vengono visualizzate nella schermata Start di Windows. Toccare il pulsante Tutte le app, quindi toccare una delle app scaricate.
Configurazione dell'app Office con lo stesso account Microsoft utilizzato per configurare lo smartphone
Se è stato aggiunto un account Microsoft durante la configurazione dello smartphone Windows, questo account viene associato automaticamente alle app di Office. Quando si accede all'app per la prima volta, si ha accesso ai documenti salvati nel servizio OneDrive associato a tale account Microsoft. Selezionare la procedura corrispondente al sistema operativo del dispositivo.
- Dall'elenco delle app toccare Office.
- Toccare OneDrive per aprire uno qualsiasi dei documenti salvati nel servizio OneDrive. Si tratta del servizio OneDrive associato all'account Microsoft.
- Toccare qualsiasi app Office per aprirla.
- Scorrere l'introduzione, quindi toccare Start using Word. Viene visualizzato un elenco di tutti i documenti Word salvati in OneDrive.
Aggiungere l'account di lavoro collegato all'abbonamento Office 365 dell'organizzazione.
Se l'organizzazione utilizza Office 365 e si aggiunge l'account di lavoro al dispositivo, OneDrive for Business viene aggiunto automaticamente all'app Office in Windows 8 e viene visualizzato come OneDrive - (nome azienda). Se non si è ancora aggiunto un account di lavoro, prima di tutto, configurare l'e-mail sul telefono Windows per poter accedere ai documenti seguendo i passaggi riportati nella tabella sottostante.
Accedere ai documenti Office salvati in OneDrive for Business:
- Toccare Office > Places.
- Toccare OneDrive - (nome azienda) per visualizzare i documenti salvati in tale servizio.
Aggiungere un sito del team SharePoint:
- Toccare l'icona New folder.
- Digitare l'URL per il sito SharePoint che si desidera aggiungere.
- Toccare qualsiasi app Office per aprirla.
- Viene visualizzato un elenco di tutti i documenti salvati in OneDrive.
Se si dispone di un account Microsoft gratuito o di un abbonamento a Office 365, è possibile accedere alle funzioni aggiuntive 
Come si apre un documento in un'app Office?
Toccare il servizio in cui si desidera visualizzare i file. Ad esempio, per aprire un documento Word, toccare Open > OneDrive - (nome dell'azienda) o Personal e selezionare il documento desiderato. Viene visualizzato l'elenco dei file salvati in OneDrive oppure OneDrive for Business. I file visualizzati sono specifici dell'app in cui sono stati aperti. Ad esempio, se si apre l'app Word, vengono visualizzati solo i documenti Word o se si apre l'app Excel, vengono visualizzati i fogli elettronici Excel.
Toccare il servizio in cui si desidera visualizzare i file. Ad esempio, per aprire un documento Word, toccare Open > OneDrive o Personal e selezionare il documento desiderato. Viene visualizzato l'elenco dei file salvati in OneDrive oppure OneDrive for Business. I file visualizzati sono specifici dell'app in cui sono stati aperti. Ad esempio, se si apre l'app Word, vengono visualizzati solo i documenti Word o se si apre l'app Excel, vengono visualizzati i fogli elettronici Excel.
Dall'app, aprire o creare un documento e toccare Auto-Save > Help and Support.
Dall'app OneNote toccare Settings > Help.
Requisiti di sistema per Android
Office for Android può essere installato su telefoni o tablet Android che eseguono:
- Android KitKat 4.4.X (Android M non è ancora supportato)
- Almeno 1 GB di RAM
- Schermo di dimensioni pari o inferiori a 10,1 pollici
- Se non si dispone di applicazioni Office for Android installate, scaricarle singolarmente da Google Play Store. Le applicazioni disponibili includono Word, Excel, Microsoft PowerPoint e OneNote.
- Toccare qualsiasi app Office per aprirla. Inserire l'account Office 365 e toccare Next.
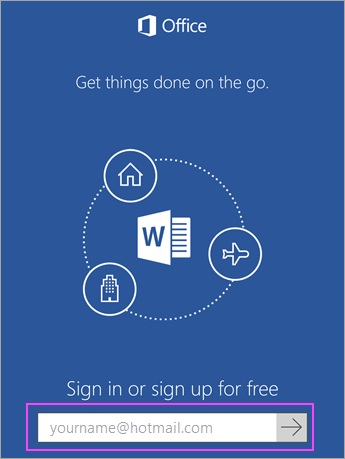
Figura 15. Inserimento dell'account e selezione di Next (solo in inglese)
- Inserire la password, quindi toccare Sign in. Se sul dispositivo Android sono installate altre app di Office, l'account e i file OneDrive vengono aggiunti automaticamente.
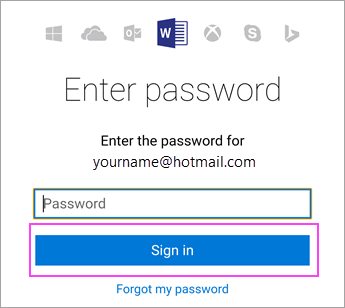
Figura 16. Selezione di Sign in (solo in inglese)
- Toccare Start using… per iniziare a utilizzare l'app.

Figura 17. Selezione di Start using Word (solo in inglese)
- Per aggiungere un altro account, toccare Open > Add per aggiungere una posizione. Se si utilizza OneNote, toccare Settings > Accounts.
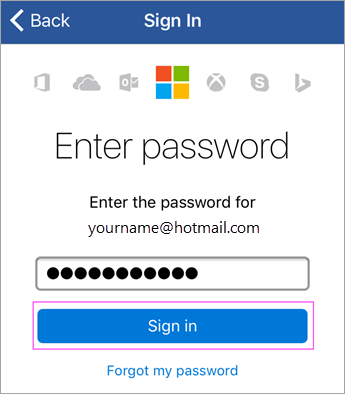
Figura 18. Sign in (solo in inglese)
- Scegliere il servizio cloud che si desidera aggiungere, ad esempio OneDrive for Business. Inserire l'indirizzo e-mail e la password utilizzati per accedere al servizio.
Altre app Office per Android
Office non offre solo Word, Excel, Microsoft PowerPoint e OneNote. È possibile installare altre app Office per dispositivi mobili sullo smartphone o sul tablet Android per ottimizzare il modo in cui si trascorre il tempo. Le seguenti app per dispositivi mobili sono disponibili solo per gli utenti che dispongono di un account Office 365 idoneo per gli account aziendali.
- Skype for Business
- Office Delve
- SharePoint
- Yammer
Per installare le app, accedere a Google Play Store, cercare e scaricare l'app desiderata.
Se si dispone di un account Microsoft gratuito o di un abbonamento a Office 365, è possibile accedere alle funzioni aggiuntive 
- Se non è installata alcuna app di Office, scaricarle singolarmente dall'App Store. Le applicazioni disponibili includono Word, Excel, Microsoft PowerPoint e OneNote.
- Toccare qualsiasi app Office per aprirla. Inserire l'account Office 365 e toccare Next.
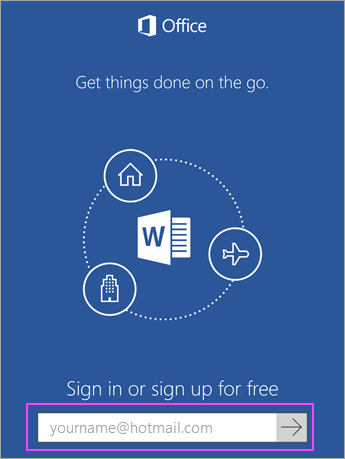
Figura 19. Inserimento dell'account Office 365 (solo in inglese)
- Inserire la password, quindi toccare Sign in.
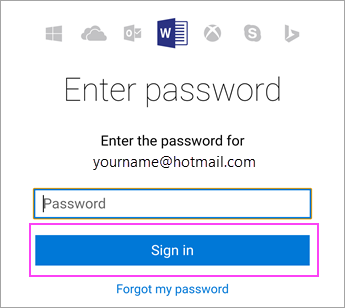
Figura 20. Inserimento della password (solo in inglese)
- Toccare Turn on Notifications per abilitare gli avvisi o Not Now per non riceverli. Toccare Create and Edit Documents per iniziare a lavorare ai documenti.
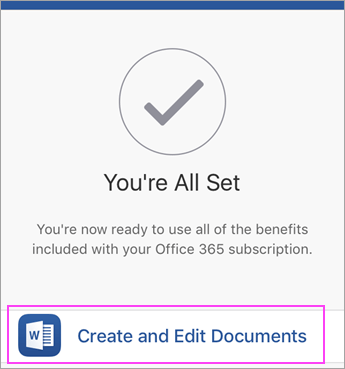
Figura 21. Selezione di Create and Edit Documents (solo in inglese)
- Per aggiungere un altro account, toccare Account > Add a Service. Se si utilizza OneNote, toccare Settings > Accounts.
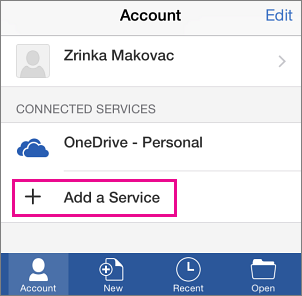
Figura 22. Selezione di Add a Service (solo in inglese)
- Scegliere il servizio cloud che si desidera aggiungere, ad esempio OneDrive for Business. Inserire l'indirizzo e-mail e la password utilizzati per accedere al servizio.
Altre app Office per iOS
Office non offre solo Word, Excel, Microsoft PowerPoint e OneNote. È possibile installare altre app Office per dispositivi mobili sul dispositivo iPhone o iPad per ottimizzare il modo in cui si trascorre il tempo. Le seguenti app per dispositivi mobili sono disponibili solo per gli utenti che dispongono di un account Office 365 idoneo per gli account aziendali.
- Skype for Business
- Office Delve
- SharePoint
- Yammer
Per installare le app, accedere ad App Store, cercare e scaricare l'app desiderata.