Microsoft Office 365:n asentaminen
Resumen: Opas Microsoft Office for Macin, Windowsin, iOS:n ja Androidin asentamiseen. Aloita Office 365:n käyttö laitteellasi jo tänään.
Instrucciones
Tuotteet, joita asia koskee:
- Office 365
Käyttöjärjestelmät, joita asia koskee:
- Windows
- macOS
- Windows Mobile
- Android
- iOS
Saat yksityiskohtaiset asennusohjeet Office 365 for Windowsin, macOS:n, Windows Mobilen, Androidin tai iOS: n asentamiseen alla olevista asennusohjeista.
 . Officea ei voi esimerkiksi asentaa Windows Vista- tai Windows XP -tietokoneisiin.
. Officea ei voi esimerkiksi asentaa Windows Vista- tai Windows XP -tietokoneisiin.
- Kirjaudu Microsoft-tilillesi osoitteessa www.office.com/signin
.
- Siirry Office-sivulla Office-versioon, jonka haluat asentaa. Järjestelmänvalvoja on esimerkiksi saattanut antaa sinulle mahdollisuuden asentaa joko Office 2016:n tai Office 2013:n.
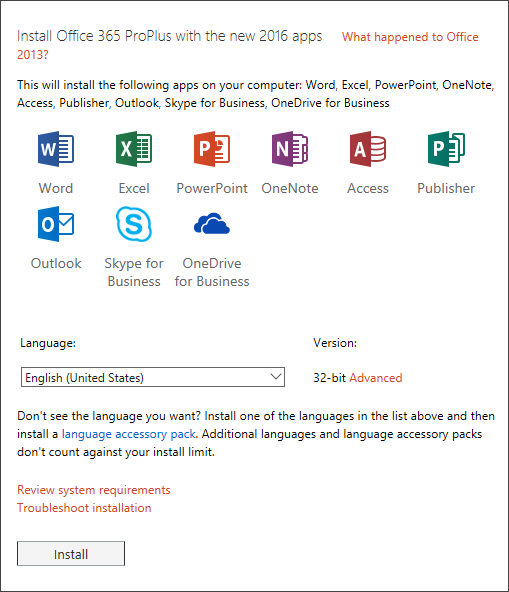
Kuva 1: (Englanninkielinen) Office 365 ProPlusin asentaminen uusien 2016-sovellusten kanssa
- Valitse kieli ja hyväksy oletusasennus, jos haluat asentaa 32-bittisen, tai valitse Lisäasetukset ja valitse avattavasta luettelosta 64-bittinen. Jos et ole varma, mikä versio sinun pitäisi asentaa, katso Seuraava kohta Valitse 64- tai 32-bittinen versio:
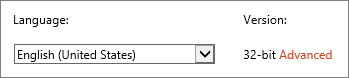
Kuva 2: (Englanninkielinen) Valitse kieli
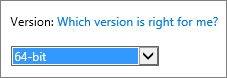
Kuva 3: (Englanninkielinen) Valitse versio
Syitä valita 64-bittinen versio
Tietokoneissa, joissa on 64-bittinen Windows-versio, on yleensä enemmän resursseja, kuten prosessointitehoa ja muistia, kuin 32-bittisissä edeltäjissään. Lisäksi 64-bittiset sovellukset voivat käyttää enemmän muistia kuin 32-bittiset sovellukset (jopa 18,4 miljoonaa petatavua). Jos skenaariosi sisältävät suuria tiedostoja ja/tai suuria tietojoukkoja ja tietokoneessasi on 64-bittinen Windows-versio, 64-bittinen on oikea valinta, kun:
- Käsittelet suuria tietojoukkoja, kuten yritystason Excel-työkirjoja, joissa on monimutkaisia laskutoimituksia, useita pivot-taulukoita, tietoyhteyksiä ulkoisiin tietokantoihin, Power Pivotia, 3D Mapia, Power View'ta tai Hae ja muunna. Officen 64-bittinen versio saattaa toimia paremmin näissä tapauksissa.
- Käsittelet suuria kuvia, videoita tai animaatioita Microsoft PowerPointissa. Officen 64-bittinen versio saattaa sopia paremmin näiden monimutkaisten diaesitysten käsittelemiseen.
- Käsittelet suuria kuvia, videoita tai animaatioita Microsoft PowerPointissa. Officen 64-bittinen versio saattaa sopia paremmin näiden monimutkaisten diaesitysten käsittelemiseen.
- Organisaatiosi tarvitsee laitteistotietojen suorituksen estämisen (DEP) Office-sovelluksia varten. Tietojen suorittamisen estäminen on laitteisto- ja ohjelmistotekniikkaa, jota jotkin organisaatiot käyttävät suojauksen parantamiseen. 64-bittisissä asennuksissa tietojen suorittamisen estäminen on aina pakollista, kun taas 32-bittisissä asennuksissa tietojen suorittamisen estäminen on määritettävä ryhmäkäytäntöasetusten avulla.
- Kehität sisäisiä Office-ratkaisuja, kuten apuohjelmia tai asiakirjatason mukautuksia. Officen 64-bittisen version avulla voit toimittaa näiden ratkaisujen 64-bittisen version ja 32-bittisen version. Sisäisillä Office-ratkaisujen kehittäjillä pitäisi olla pääsy 64-bittiseen Office 2016:een näiden ratkaisujen testaamista ja päivittämistä varten.
Syitä valita 32-bittinen versio
IT-asiantuntijoiden ja kehittäjien kannattaa tutustua myös seuraaviin tilanteisiin, joissa Officen 32-bittinen versio on edelleen paras valinta sinulle tai organisaatiollesi.
- Sinulla on 32-bittisiä COM-apuohjelmia ilman 64-bittistä vaihtoehtoa. Voit jatkaa 32-bittisten COM-apuohjelmien suorittamista 32-bittisessä Officessa 64-bittisessä Windowsissa. Voit myös yrittää ottaa yhteyttä COM-apuohjelman toimittajaan ja pyytää 64-bittistä versiota.
- Käytät 32-bittisiä ohjausobjekteja ilman 64-bittistä vaihtoehtoa. Voit jatkaa 32-bittisten ohjausobjektien suorittamista 32-bittisessä Officessa, kuten Microsoft Windowsin yleisissä ohjausobjekteissa (Mscomctl.ocx, comctl.ocx) tai muissa kolmannen osapuolen 32-bittisissä ohjausobjekteissa.
- VBA-koodisi käyttää Declare-lausekkeita. Useimmat VBA-koodit eivät muutu, kun käytät 64-bittistä tai 32-bittistä, ellet käytä Declare-lausekkeita kutsumaan Windows-ohjelmointirajapintaa käyttämällä 32-bittistä tietotyyppiä, kuten pitkää, osoittimia ja kahvoja varten. Yleensä PtrSafen lisääminen Declareen ja pitkän korvaaminen LongPtr:llä tekee ilmoitetusta lauseesta yhteensopivan sekä 32 että 64 bitin kanssa. Tämä ei kuitenkaan välttämättä ole mahdollista harvoissa tapauksissa, joissa ei ole ilmoitettavaa 64-bittistä sovellusliittymää.
- Sinulla on 32-bittiset MAPI-sovellukset Outlookille. Koska 64-bittisten Outlook-asiakkaiden määrä kasvaa, 32-bittisten MAPI-sovellusten, apuohjelmien tai makrojen uudelleenrakentaminen 64-bittiselle Outlookille on suositeltava vaihtoehto, mutta tarvittaessa voit jatkaa niiden suorittamista myös vain 32-bittisessä Outlookissa.
- Olet aktivoimassa 32-bittistä OLE-palvelinta tai -objektia. Voit jatkaa 32-bittisen OLE Server -sovelluksen suorittamista, kun Officen 32-bittinen versio on asennettuna.
- Käytössäsi on SharePoint Server 2010 ja tarvitset Muokkaa taulukkonäkymässä -näkymän. Voit jatkaa Muokkaa taulukkonäkymässä -toiminnon käyttöä SharePoint Server 2010:ssä 32-bittisen Officen kanssa.
- Tarvitset 32-bittiset Microsoft Access .mde-, .ade- ja .accde-tietokantatiedostot. Vaikka voit kääntää 32-bittiset .mde-, .ade- ja .accde-tiedostot uudelleen 64-bittisiksi yhteensopiviksi, voit jatkaa 32-bittisten .mde-, .ade- ja .accde-tiedostojen suorittamista 32-bittisessä Accessissa.
- Tarvitset Wordissa vanhoja kaavaeditoreja tai Wordin apuohjelmakirjastoja (WLL). Voit jatkaa vanhan Word-kaavaeditorin käyttöä ja suorittaa WLL-tiedostoja 32-bittisessä Wordissa.
- Microsoft PowerPoint -esityksessä on vanha upotettu mediatiedosto, jossa ei ole käytettävissä 64-bittistä pakkauksenhallintaa.
Valitse Install.
- Siirry selaimessa näkyviin tulevaan asennusnäyttöön:
- Internet Explorer
- Valitse Suorita
- Chrome
- Valitse Setup
- Firefox
- Valitse Save File
- Edge
- Valitse Tallenna
- Valitse Suorita
- Internet Explorer
- Jos näet Käyttäjätilien valvonta -kehotteen, jossa lukee Haluatko sallia tämän sovelluksen tehdä muutoksia laitteeseesi? Valitse Yes.
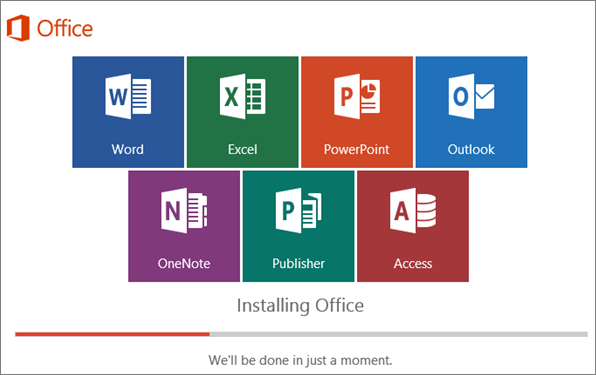
Kuva 4: (Englanninkielinen) Officen asentaminen
- Office 2016:n asennus on valmis, kun näet viestin Olet valmis! Office on asennettu nyt, animaatio näyttää, mistä löydät Office-sovelluksia tietokoneeltasi. Noudata ikkunan ohjeita, esimerkiksi Valitse Käynnistä>kaikki sovellukset nähdäksesi, missä sovellukset ovat, ja napsauta Sulje.
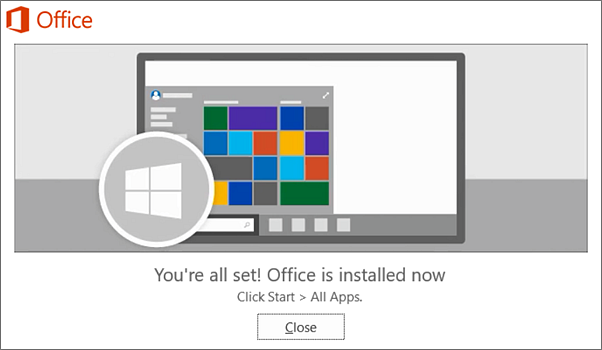
Kuva 5: (Englanninkielinen) Klikkaa Sulje
- Aloita Officen käyttö heti avaamalla mikä tahansa sovellus, kuten Word tai Excel. Yleensä Office aktivoidaan, kun käynnistät sovelluksen ja kun olet hyväksynyt käyttöoikeussopimuksen ehdot valitsemalla Hyväksy.
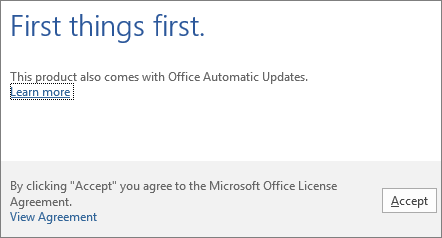
Kuva 6: (Englanninkielinen) Klikkaa Hyväksy
- Kirjaudu Microsoft-tilillesi osoitteessa www.office.com/signin
.
- Aloita asennuspaketin lataaminen valitsemalla Office-sivun Asenna Office 2016 for Mac -kohdassa Asenna .
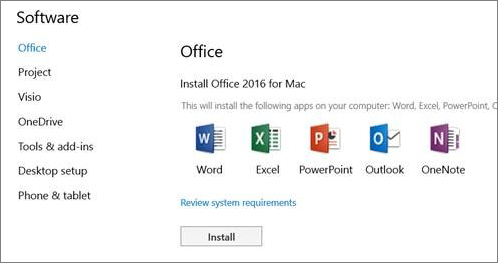
Kuva 7: (Englanninkielinen) Valitse Asenna
- Kun lataus on valmis, avaa Finder, siirry Lataukset -kohtaan ja kaksoisosoita Microsoft_Office_2016_Installer.pkg. (Nimi voi vaihdella hieman.)
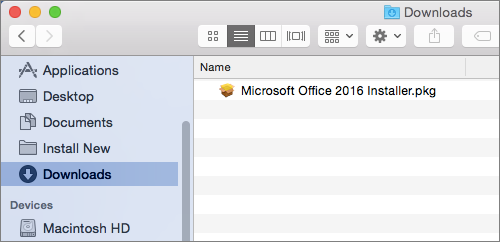
Kuva 8: (Englanninkielinen) Kaksoisnapsauta kohtaa Microsoft_Office_2016_Installer.pkg
- Aloita asennus valitsemalla ensimmäisessä asennusnäytössä Jatka .
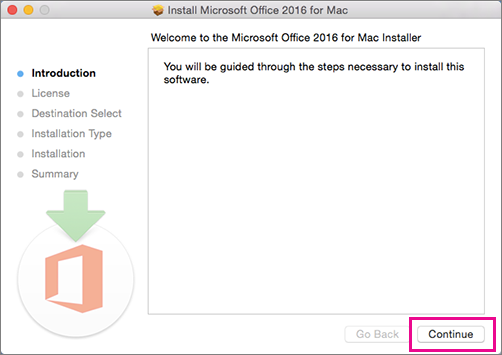
Kuva 9: (Englanninkielinen) Klikkaa Jatka
- Lue ohjelmiston käyttöoikeussopimus ja valitse sitten Jatka.
- Napsauta Hyväksy, jos haluat hyväksyä ohjelmiston käyttöoikeussopimuksen ehdot.
- Valitse, miten haluat asentaa Officen, ja valitse Jatka.
- Tarkista levytilavaatimukset tai muuta asennuspaikkaa ja valitse Install.
- Anna pyydettäessä Macin kirjautumissalasana ja klikkaa Asenna ohjelmisto. (Tällä salasanalla kirjaudut Maciin.)
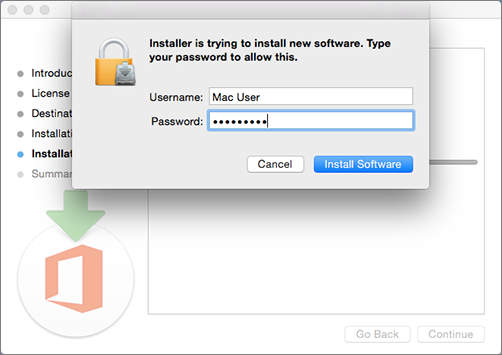
Kuva 10: (Englanninkielinen) Anna kirjautumissalasana
- Ohjelmisto alkaa asentaa. Valitse Sulje , kun asennus on valmis.
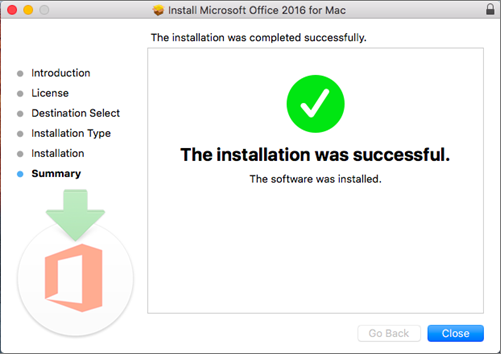
Kuva 11: (Englanninkielinen) Klikkaa Sulje
- Käynnistä Office for Mac -sovellus ja aloita aktivointiprosessi.
- Näytä kaikki ohjelmasi klikkaamalla Dockin Launchpad-kuvaketta .

Kuva 12: (Englanninkielinen) Klikkaa Launchpad-kuvaketta
- Napsauta Microsoft Word -kuvaketta Launchpadissa.
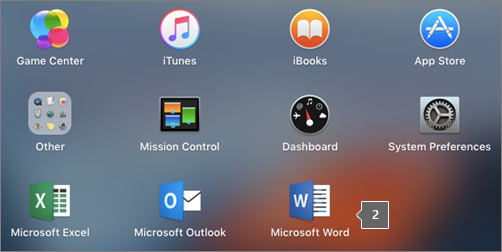
Kuva 13: (Englanninkielinen) Napsauta Microsoft Word -kuvaketta
- Uudet ominaisuudet -ikkuna avautuu automaattisesti, kun käynnistät Wordin. Napsauta Aloita aktivoidaksesi käyttöoikeutesi kirjoittamalla Windows-tunnistetietosi.
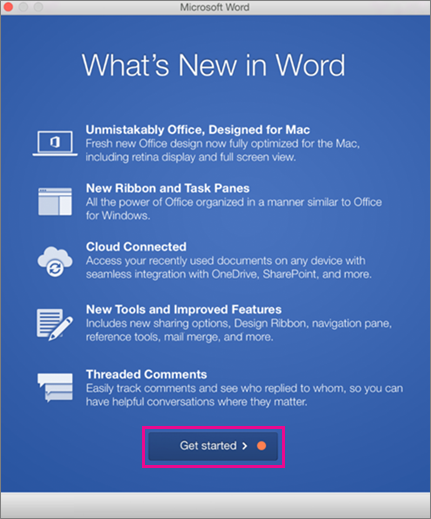
Kuva 14: (Englanninkielinen) Klikkaa Aloita
Office Mobile -sovellukset (Excel Mobile, Microsoft PowerPoint Mobile, Word Mobile ja OneNote) on ehkä jo asennettu Windows-laitteeseesi. Jos kuitenkin päivitit Windows 10:ksi tai ostit uuden laitteen, sinun kannattaa ehkä asentaa ne.
Asenna Windows 10 -laitteeseen.
- Jos asennettuja Office Mobile -sovelluksia ei ole, siirry Windows-kauppaan ja lataa ne yksitellen.
- Kun Windows-kaupan sovellus asennetaan ensimmäisen kerran, kirjaudu sisään Microsoft-tililläsi, jota käytät Office 365:n kanssa.
- Kun sovellukset on asennettu, näet ne Windowsin aloitusnäytössä. Napauta Kaikki sovellukset -painiketta ja napauta sitten lataamiasi sovelluksia.
Määritä Office-sovellus samalle Microsoft-tilille, jota käytit puhelimen määrittämiseen
Jos lisäsit Microsoft-tilin määrittäessäsi Windows-puhelinta, tämä tili liitetään automaattisesti Office-sovelluksiisi. Kun kirjaudut sovellukseen ensimmäisen kerran, voit käyttää tiedostoja, jotka olet tallentanut kyseiseen Microsoft-tiliin liittyvään OneDrive-palveluun. Valitse vaiheet, jotka vastaavat laitteesi käyttöjärjestelmää.
- Valitse sovellusluettelosta Office.
- Avaa mikä tahansa OneDrive-palveluun tallentamasi tiedosto valitsemalla OneDrive . Tämä on Microsoft-tiliisi liittyvä OneDrive.
- Avaa mikä tahansa Office-sovellus napauttamalla sitä.
- Selaa johdantoa sipaisemalla ja napauta sitten Aloita Wordin käyttö. Näkyviin tulee luettelo OneDriveen tallentamistasi Word-asiakirjoista.
Lisää työtili, joka on yhdistetty organisaatiosi Office 365 -tilaukseen.
Jos organisaatiosi käyttää Office 365:tä ja lisäät työtilisi laitteeseesi, OneDrive for Business lisätään automaattisesti Windows 8:n Office-sovellukseen, ja se näkyy muodossa OneDrive (yrityksen nimi). Jos et ole vielä lisännyt työtiliä, määritä ensin sähköpostisi Windows-puhelimeesi, niin voit käyttää asiakirjojasi alla olevan taulukon ohjeiden mukaisesti.
OneDrive for Businessiin tallennettujen Office-tiedostojen käyttäminen:
- Valitse Office > Locations.
- Napauta OneDrive - (Yrityksen nimi), jos haluat nähdä kyseiseen palveluun tallentamasi tiedostot.
SharePoint-ryhmäsivuston lisääminen:
- Napauta Uusi kansio -kuvaketta.
- Kirjoita lisättävän SharePoint-sivuston URL-osoite.
- Avaa mikä tahansa Office-sovellus napauttamalla sitä.
- Näkyviin tulee luettelo OneDriveen tallentamistasi tiedostoista.
Jos sinulla on maksuton Microsoft-tili tai Office 365 -tilaus, voit käyttää sovelluksen lisäominaisuuksia
Miten avaan tiedoston Office-sovelluksessa?
Napauta palvelua, jossa haluat tarkastella tiedostojasi. Jos esimerkiksi haluat avata Word-asiakirjan, napauta Avaa>OneDrive (yrityksesi nimi) tai Henkilökohtainen ja valitse haluamasi asiakirja. Näet luettelon OneDriveen tai OneDrive for Businessiin tallentamistasi tiedostoista. Näkemäsi tiedostot liittyvät appiin, jossa avasit ne. Jos esimerkiksi avaat Word-sovelluksen, näet vain Word-asiakirjat tai jos avaat Excel-sovelluksen, näet Excel-laskentataulukot.
Napauta palvelua, jossa haluat tarkastella tiedostojasi. Jos esimerkiksi haluat avata Word-asiakirjan, napauta Avaa > OneDrive - tai Personal ja valitse haluamasi asiakirja. Näet luettelon OneDriveen tai OneDrive for Businessiin tallentamistasi tiedostoista. Näkemäsi tiedostot liittyvät appiin, jossa avasit ne. Jos esimerkiksi avaat Word-sovelluksen, näet vain Word-asiakirjat tai jos avaat Excel-sovelluksen, näet Excel-laskentataulukot.
Avaa tai luo dokumentti sovelluksessa ja napauta Tallenna>ohje ja tuki automaattisesti.
Valitse OneNote-sovelluksessa Asetusten>ohje.
Androidin järjestelmävaatimukset
Office for Android voidaan asentaa Android-puhelimiin tai -tabletteihin, joissa on
- Android KitKat 4.4.X (Android M:ää ei vielä tueta)
- Vähintään 1 Gt RAM-muistia
- Näytön koko on enintään 10,1 tuumaa
- Jos asennettuja Office for Android -sovelluksia ei ole, lataa ne yksitellen Google Play -kaupasta. Saatavilla olevia sovelluksia ovat Word, Excel, Microsoft PowerPoint ja OneNote.
- Avaa mikä tahansa Office-sovellus napauttamalla sitä. Anna Office 365 -tilisi ja valitse Seuraava.
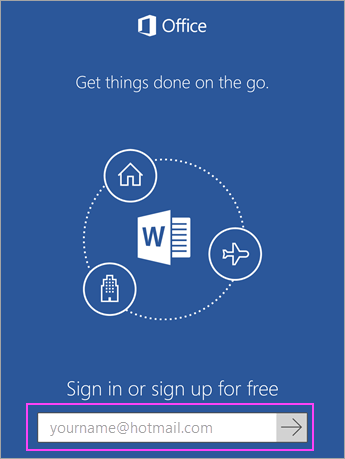
Kuva 15: (Englanninkielinen) Anna tili ja valitse Seuraava
- Anna salasanasi ja napauta Kirjaudu sisään. Jos Android-laitteeseesi on asennettu muita Office-sovelluksia, tilisi ja OneDrive-tiedostosi lisätään automaattisesti.
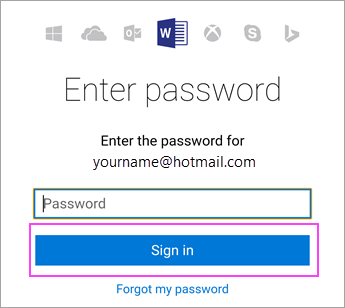
Kuva 16: (Englanninkielinen) Valitse Kirjaudu sisään
- Aloita sovelluksen käyttö napauttamalla Aloita käyttö...
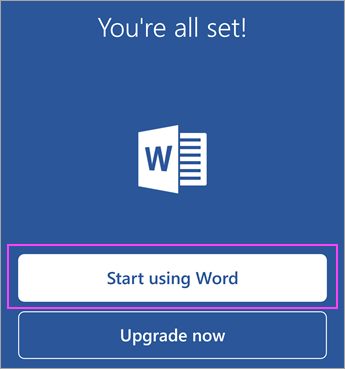
Kuva 17: (Englanninkielinen) Valitse Aloita Wordin käyttö
- Jos haluat lisätä toisen tilin, napauta Avaa>Lisää paikka. Jos käytät OneNotea, valitse Asetukset>, tilit.
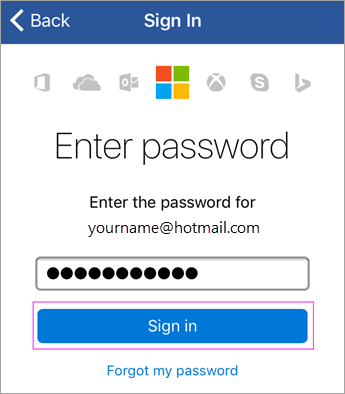
Kuva 18: (Englanninkielinen) Kirjaudu sisään
- Valitse lisättävä pilvipalvelu, kuten OneDrive for Business. Anna sähköpostiosoitteesi ja salasanasi, joilla kirjaudut kyseiseen palveluun.
Muut Androidin Office-sovellukset
Office on muutakin kuin Word, Excel, Microsoft PowerPoint ja OneNote. Voit asentaa muita Office-mobiilisovelluksia Android-puhelimeesi tai -tablettiisi optimoidaksesi ajankäyttösi. Seuraavat mobiilisovellukset ovat saatavilla vain niille, joilla on ehdot täyttävä Office 365 for Business -tili.
- Skype for Business
- Office Delve
- SharePoint
- Yammer
Jos haluat asentaa sovelluksia, siirry Google Play Kaupan hakuun ja lataa haluamasi sovellus.
Jos sinulla on maksuton Microsoft-tili tai Office 365 -tilaus, voit käyttää sovelluksen lisäominaisuuksia
- Jos sinulla ei ole asennettuna Office-sovelluksia, lataa ne kukin yksitellen App Storesta. Saatavilla olevia sovelluksia ovat Word, Excel, Microsoft PowerPoint ja OneNote.
- Avaa mikä tahansa Office-sovellus napauttamalla sitä. Anna Office 365 -tilisi ja valitse Seuraava.
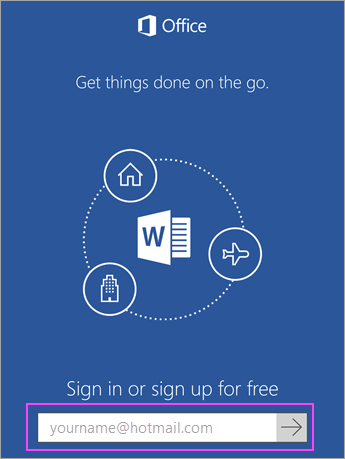
Kuva 19: (Englanninkielinen) Anna Office 365 -tili
- Anna salasanasi ja napauta Kirjaudu sisään.
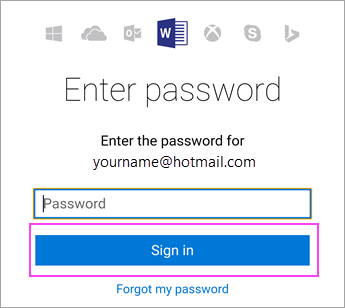
Kuva 20: (Englanninkielinen) Anna salasana
- Napauta Ota ilmoitukset käyttöön , jos haluat ottaa hälytykset käyttöön, tai Ei nyt, jos haluat peruuttaa hälytykset. Aloita dokumenttien käsittely valitsemalla Luo ja muokkaa dokumentteja.
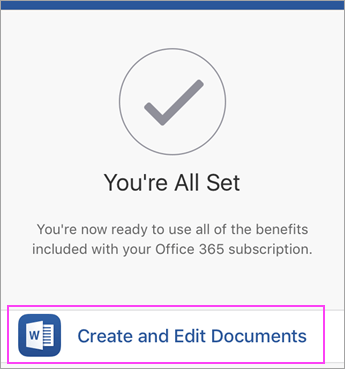
Kuva 21: (Englanninkielinen) Valitse Luo ja muokkaa dokumentteja
- Jos haluat lisätä toisen tilin, napauta Tili>Lisää palvelu. Jos käytät OneNotea, valitse Asetukset>, tilit.
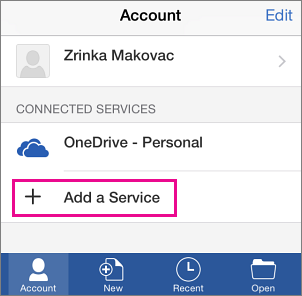
Kuva 22: (Englanninkielinen) Valitse Lisää palvelu
- Valitse lisättävä pilvipalvelu, kuten OneDrive for Business. Anna sähköpostiosoitteesi ja salasanasi, joilla kirjaudut kyseiseen palveluun.
Muut Office-sovellukset iOS:lle
Office on muutakin kuin Word, Excel, Microsoft PowerPoint ja OneNote. Voit asentaa muita Office-mobiilisovelluksia iPhoneen tai iPadiin optimoidaksesi ajankäyttösi. Seuraavat mobiilisovellukset ovat saatavilla vain niille, joilla on ehdot täyttävä Office 365 for Business -tili.
- Skype for Business
- Office Delve
- SharePoint
- Yammer
Jos haluat asentaa appeja, siirry App Store -hakuun ja lataa haluamasi appi.