如何安裝 Microsoft Office 365
Resumen: Microsoft Office for Mac、Windows、iOS 和 Android 安裝指南。立即開始在您的裝置上使用 Office 365。
Instrucciones
受影響的產品:
- Office 365
受影響的作業系統:
- Windows
- macOS
- Windows Mobile
- Android
- iOS
如需如何安裝適用於 Windows、macOS、Windows Mobile、Android 或 iOS 的 Office 365 的詳細步驟,請使用以下安裝指示。
 。例如,Office 無法安裝在執行 Windows Vista 或 Windows XP 的電腦上。
。例如,Office 無法安裝在執行 Windows Vista 或 Windows XP 的電腦上。
- 在 www.office.com/signin
登入您的 Microsoft 帳戶。
- 在 Office 頁面上,前往您要安裝的 Office 版本。例如,您的系統管理員可能已為您提供安裝 Office 2016 或 Office 2013 的選項。
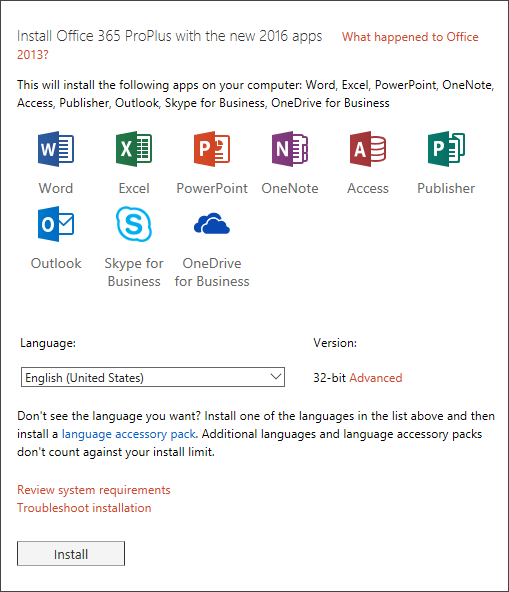
圖 1:(僅限英文版) 隨新版 2016 應用程式安裝 Office 365 ProPlus
- 選取語言,並接受安裝 32 位元的預設值,或選取進階並從下拉式清單中選取 64 位元。如果您不確定要安裝哪個版本,請參考以下的「選擇 64 位元還是 32 位元版本」:
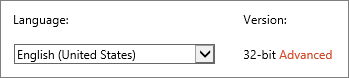
圖 2:(僅限英文版) 選取語言
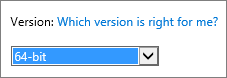
圖 3:(僅限英文版) 選取「版本」
選擇 64 位元版本的原因
執行 64 位元版本 Windows 的電腦通常比其 32 位元上一代產品具有更多的資源,例如處理能力和記憶體。此外,64 位元應用程式可以存取比 32 位元應用程式更多的記憶體 (最高達 1840 萬 PB)。如果您的方案包括大型檔案和/或大型資料集,且您的電腦執行的是 64 位元版本的 Windows,則在以下情況下,64 位元是正確的選擇:
- 您正在使用大型資料集,例如具有複雜計算的企業級 Excel 活頁簿、許多樞紐表格、與外部資料庫的資料連線、Power Pivot、3D Map、Power View 或 Get 和 Transform。在這些情況下,64 位元版本的 Office 可能會執行得更好。
- 您正在 Microsoft PowerPoint 中處理大型圖片、影片或動畫。64 位元版本的 Office 可能更適合處理這些複雜的投影片。
- 您正在 Microsoft PowerPoint 中處理大型圖片、影片或動畫。64 位元版本的 Office 可能更適合處理這些複雜的投影片。
- 您的組織需要適用於 Office 應用程式的硬體資料執行預防 (DEP) 功能。DEP 是某些組織用來增強安全性的硬體和軟體技術。對於 64 位元安裝而言,一律強制執行 DEP,而在 32 位元安裝上,必須使用「群組原則」設定來設定 DEP。
- 您正在開發內部 Office 解決方案,例如增益集或文件級自訂。使用 64 位元版本的 Office 可以讓您提供這些解決方案的 64 位元版本和 32 位元版本。內部 Office 解決方案開發人員應具有 64 位元 Office 2016 的存取權來測試和更新這些解決方案。
選擇 32 位元版本的原因
IT 專業人員和開發人員也應檢閱以下情況,其中 32 位元版本的 Office 仍然是您或您組織的最佳選擇。
- 您具有沒有 64 位元替代項目的 32 位元 COM 增益集。您可以繼續在 64 位元 Windows 的 32 位元 Office 中執行 32 位元 COM 增益集。您也可以嘗試聯絡 COM 增益集供應商並要求 64 位元版本。
- 您使用沒有 64 位元替代項目的 32 位元控制項。您可以繼續在 32 位元 Office 中執行 32 位元控制項,例如 Microsoft Windows 通用控制項 (Mscomctl.ocx、comctl.ocx) 或任何現有的第三方 32 位元控制項。
- 您的 VBA 程式碼使用宣告陳述式。大多數 VBA 程式碼在 64 位元或 32 位元中使用時不會變更,除非您使用宣告陳述式呼叫 Windows API,而該 API 使用 32 位元的資料類型 (例如 long) 來用於指標和控制代碼。通常,將 PtrSafe 新增到宣告並將 long 取代為 LongPtr 會使宣告的陳述式與 32 位元和 64 位元相容。但是,在沒有 64 位元 API 可以宣告的極少數情況下,這是不可能做到的。
- 您具有適用於 Outlook 的 32 位元 MAPI 應用程式。隨著 64 位元 Outlook 客戶數量的不斷增加,建議為 64 位元 Outlook 重建 32 位元 MAPI 應用程式、增益集或聚集,但如有需要,您也可以繼續僅使用 32 位元 Outlook 執行這些項目。
- 您正在啟動 32 位元 OLE 伺服器或物件。您可以繼續在安裝了 32 位元版本 Office 的情況下執行 32 位元 OLE Server 應用程式。
- 您正在使用 SharePoint Server 2010,並您需要「在資料表中編輯」檢視。您可以繼續搭配 32 位元 Office 使用 SharePoint Server 2010 中的「在資料表中編輯」檢視功能。
- 您需要 32 位元 Microsoft Access .mde、.ade 和 .accde 資料庫檔案。雖然可以重新編譯 32 位元 .mde、.ade 和 .accde 檔案以使其與 64 位元相容,但您可以繼續在 32 位元 Access 中執行 32 位元 .mde、.ade 和 .accde 檔案。
- 您需要 Word 中的舊式方程式編輯器或 Word 增益集程式庫 (WLL) 檔案。您可以繼續使用舊版 Word 方程式編輯器並在 32 位元 Word 中執行 WLL 檔案。
- 您的 Microsoft PowerPoint 簡報中有一個沒有可用 64 位元轉碼器的舊嵌入式媒體檔案。
按一下安裝。
- 前往在瀏覽器中顯示的安裝顯示畫面:
- Internet Explorer
- 按一下執行
- Chrome
- 按一下設定
- Firefox
- 按一下儲存檔案
- Edge
- 按一下儲存
- 按一下執行
- Internet Explorer
- 如果您看到「使用者帳戶控制」提示,顯示是否要允許此應用程式對裝置進行變更?按一下是。
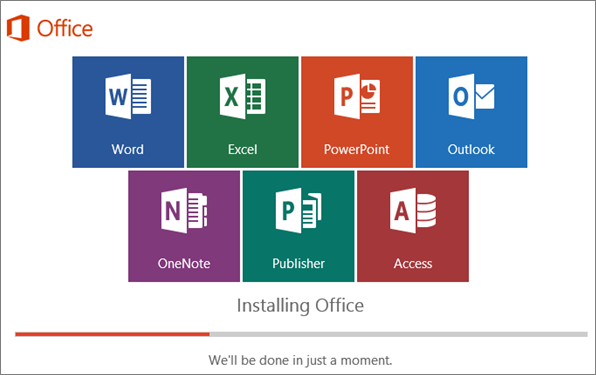
圖 4:(僅限英文版) 安裝 Office
- Office 2016 的安裝已完成,當您看到訊息您已準備就緒!Office 現已安裝完成,即會播放一個動畫,顯示您可以在電腦上的何處找到 Office 應用程式。按照視窗中的指示操作,例如,選取開始 > 所有應用程式以查看應用程式的位置,然後按一下關閉。
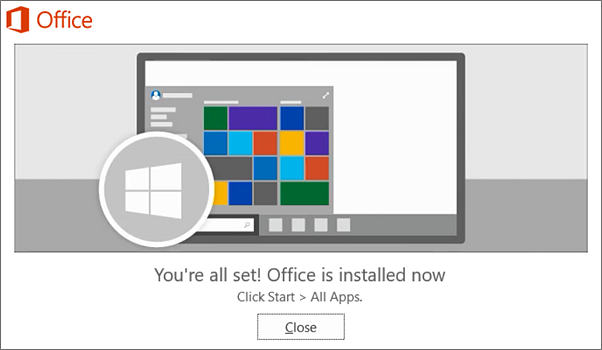
圖 5:(僅限英文版) 按一下「關閉」
- 開啟 Word 或 Excel 等任何應用程式,即可立即開始使用 Office。通常,Office 會在您啟動應用程式後啟動,並在您按一下接受同意授權條款後才會啟用。
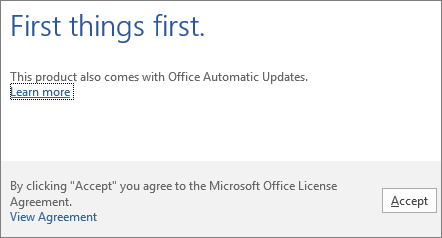
圖 6:(僅限英文版) 按一下「接受」
- 在 www.office.com/signin
登入您的 Microsoft 帳戶。
- 在「Office」頁面上的「安裝 Office 2016 for Mac」下,選取安裝以開始下載安裝程式套件。
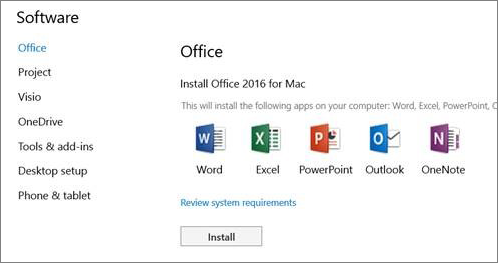
圖 7:(僅限英文版) 選取「安裝」
- 下載完成後,開啟 Finder,前往下載然後按兩下 Microsoft_Office_2016_Installer.pkg。(名稱可能會略有不同。)
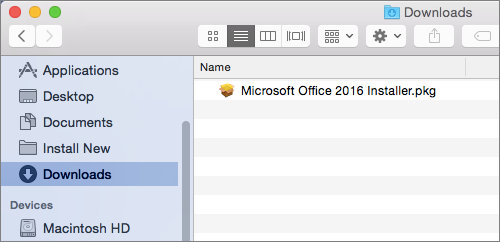
圖 8:(僅限英文版) 按兩下 Microsoft_Office_2016_Installer.pkg
- 在第一個安裝畫面上,選取繼續以開始安裝程序。
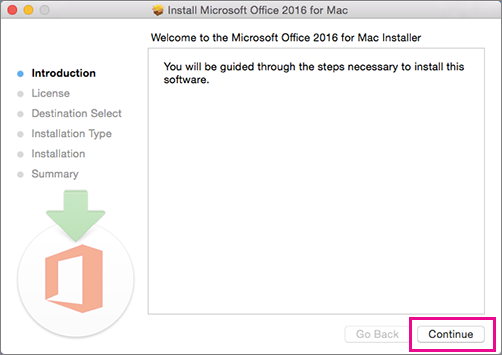
圖 9:(僅限英文版) 按一下「繼續」
- 檢閱軟體授權合約,然後按一下繼續。
- 按一下同意以同意軟體授權合約的條款。
- 選擇您要安裝 Office 的方式,然後按一下繼續。
- 檢閱磁碟空間需求或變更安裝位置,然後按一下安裝。
- 如果出現提示,請輸入您的 Mac 登入密碼,然後按一下安裝軟體。(這是您用來登入 Mac 的密碼。)
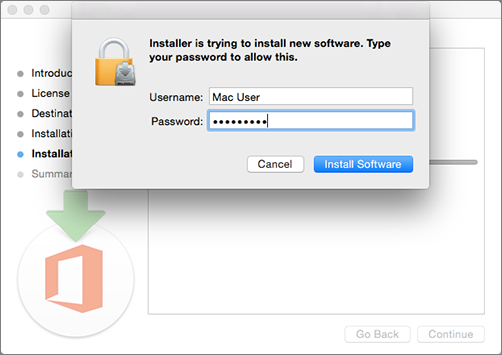
圖 10:(僅限英文版) 輸入登入密碼
- 軟體開始安裝。安裝完成後,按一下關閉 。
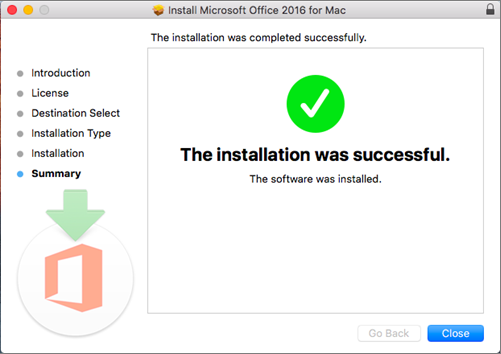
圖 11:(僅限英文版) 按一下「關閉」
- 啟動 Office for Mac 應用程式,並開始啟用程序。
- 按一下 Dock 中的 Launchpad 圖示,以顯示您的所有應用程式。

圖 12:(僅限英文版) 按一下「Launchpad」圖示
- 按一下「Launchpad」中的 Microsoft Word 圖示。
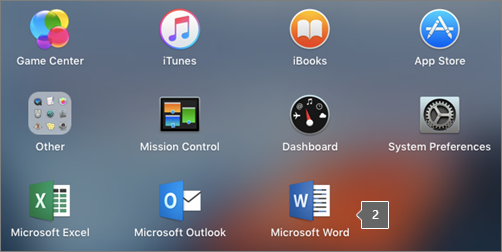
圖 13:(僅限英文版) 按一下「Microsoft Word」圖示
- 啟動 Word 時會自動開啟新增功能視窗。按一下開始使用,輸入您的 Windows 認證來啟用授權。
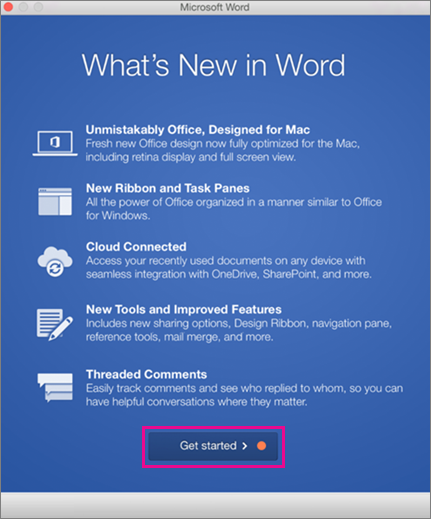
圖 14:(僅限英文版) 按一下「開始使用」
Office Mobile 應用程式 (Excel Mobile、Microsoft PowerPoint Mobile、Word Mobile 和 OneNote) 可能已安裝在您的 Windows 裝置上。但是,如果您已升級至 Windows 10 或購買了新裝置,則可能需要安裝。
在 Windows 10 裝置上安裝。
- 如果您沒有安裝任何 Office Mobile 應用程式,請前往 Windows 市集個別下載這些應用程式。
- 初次安裝 Windows 市集中的應用程式時,請使用您用於 Office 365 的 Microsoft 帳戶登入。
- 安裝應用程式後,您會在 Windows 啟動畫面上看到這些應用程式。輕觸「所有應用程式」按鈕,然後輕觸您下載的任何應用程式。
使用您用於設定手機的同一個 Microsoft 帳戶設定 Office 應用程式
如果在設定 Windows Phone 時新增了 Microsoft 帳戶,則此帳戶會自動與您的 Office 應用程式關聯。初次登入應用程式時,您有權存取儲存到與該 Microsoft 帳戶關聯之 OneDrive 服務的文件。選取與您裝置的作業系統相符的步驟。
- 從「應用程式」清單中,輕觸 Office。
- 輕觸 OneDrive 以開啟您儲存到 OneDrive 服務中的任何文件。這是與您的 Microsoft 帳戶關聯的 OneDrive。
- 輕觸任何 Office 應用程式即可開啟。
- 在簡介上滑動,然後輕觸開始使用 Word。即會顯示您儲存到 OneDrive 的任何 Word 文件清單。
新增連接到您組織之 Office 365 訂用方案的工作帳戶。
如果您的組織使用 Office 365,且您將工作帳戶新增到裝置,則商務用 OneDrive 會自動新增到 Windows 8 中的 Office 應用程式中,它會顯示為 OneDrive - (公司名稱)。如果您尚未新增工作帳戶,請先在 Windows Phone 上設定電子郵件,然後可以使用下表中的步驟存取文件。
存取儲存至商務用 OneDrive 的 Office 文件:
- 輕觸 Office > 位置。
- 輕觸 OneDrive - (公司名稱) 以查看您儲存至該服務的文件。
新增 SharePoint 團隊網站:
- 輕觸新增資料夾圖示。
- 輸入要新增之 SharePoint 網站的 URL。
- 輕觸任何 Office 應用程式即可開啟。
- 即會顯示您儲存到 OneDrive 的文件清單。
如果你有免費的 Microsoft 帳戶或 Office 365 訂用方案,則可存取應用程式的額外功能
如何在 Office 應用程式中開啟文件?
輕觸要檢視檔案的服務。例如,若要開啟 Word 文件,請輕觸開啟 > OneDrive - (您的公司名稱) 或個人,然後選取想要的文件。您會看到儲存到 OneDrive 或商務用 OneDrive 的檔案清單。您看到的檔案特定於您在其中開啟它們的應用程式。例如,如果開啟 Word 應用程式,則只能看到 Word 文件,或如果開啟 Excel 應用程式,則會看到 Excel 試算表。
輕觸要檢視檔案的服務。例如,若要開啟 Word 文件,請輕觸「開啟」>「OneDrive」或「個人」,然後選取想要的文件。您會看到儲存到 OneDrive 或商務用 OneDrive 的檔案清單。您看到的檔案特定於您在其中開啟它們的應用程式。例如,如果開啟 Word 應用程式,則只能看到 Word 文件,或如果開啟 Excel 應用程式,則會看到 Excel 試算表。
從應用程式中,開啟或建立文件,然後輕觸自動儲存 > 說明與支援。
從 OneNote 應用程式中,輕觸設定 > 說明。
Android 的系統需求
Office for Android 可以安裝到執行以下程式的 Android 手機或平板電腦:
- Android KitKat 4.4.X (尚不支援 Android M)
- 1 GB 或更多的 RAM
- 螢幕大小為 10.1 吋或更小
- 如果您沒有安裝任何 Office for Android 應用程式,請從 Google Play Store 個別下載。可用的應用程式包括 Word、Excel、Microsoft PowerPoint 和 OneNote。
- 輕觸任何 Office 應用程式即可開啟。輸入您的 Office 365 帳戶,然後輕觸「下一步」。
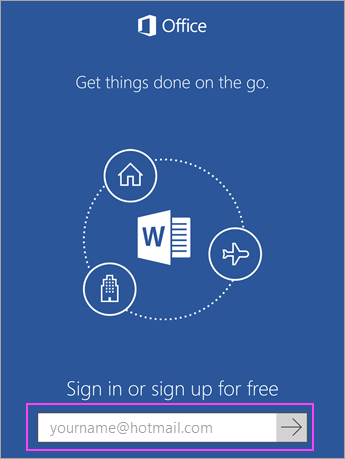
圖 15:(僅限英文版) 輸入帳戶,然後按一下「下一步」
- 輸入您的密碼,然後輕觸登入。如果您的 Android 裝置上安裝了其他 Office 應用程式,則會自動新增您的帳戶和 OneDrive 檔案。
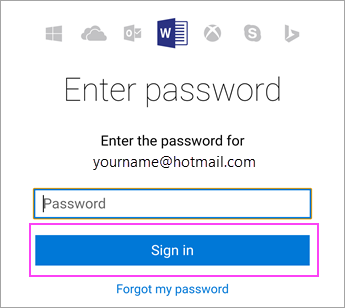
圖 16:(僅限英文版) 按一下「登入」
- 輕觸開始使用… 以開始使用應用程式。
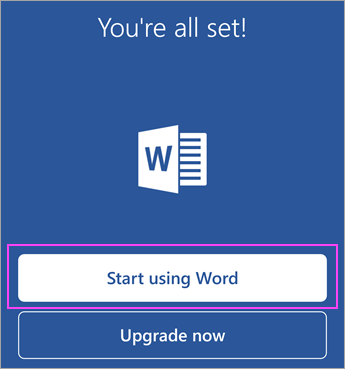
圖 17:(僅限英文版) 按一下「開始使用 Word」
- 要新增其他帳戶,請輕觸開啟 > 新增位置。如果您使用的是 OneNote,請輕觸設定 > 帳戶。
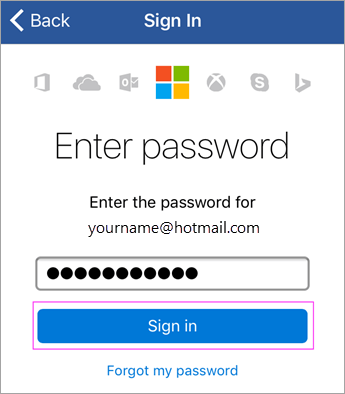
圖 18:(僅限英文版) 登入
- 選擇要新增的雲端服務,例如商務用 OneDrive。輸入用於登入該服務的電子郵件地址和密碼。
其他適用於 Android 的 Office 應用程式
除了 Word、Excel、Microsoft PowerPoint 和 OneNote 以外,還有更多應用程式。您可以在 Android 手機或平板電腦上安裝其他 Office 行動應用程式,以最佳化您花費的時間。下列行動應用程式僅適用於擁有合格商務用 Office 365 帳戶的使用者。
- Skype for Business
- Office Delve
- SharePoint
- Yammer
若要安裝應用程式,請前往 Google Play Store 搜尋並下載想要的應用程式。
如果你有免費的 Microsoft 帳戶或 Office 365 訂用方案,則可存取應用程式的額外功能
- 如果您尚未安裝任何 Office 應用程式,請從 App Store 個別下載。可用的應用程式包括 Word、Excel、Microsoft PowerPoint 和 OneNote。
- 輕觸任何 Office 應用程式即可開啟。輸入您的 Office 365 帳戶,然後輕觸下一步。
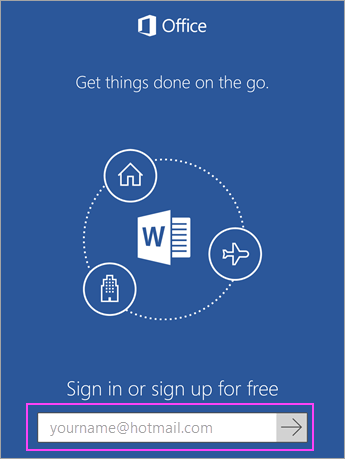
圖 19:(僅限英文版) 輸入 Office 365 帳戶
- 輸入您的密碼,然後輕觸登入。
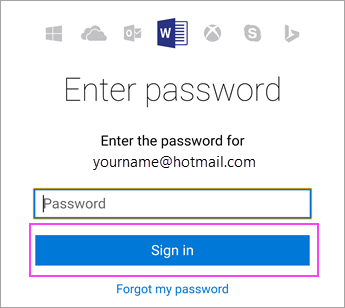
圖 20:(僅英文) 輸入密碼
- 輕觸開啟通知以啟用警示,或輕觸「現在不要」以選擇退出。輕觸建立和編輯文件以開始處理文件。
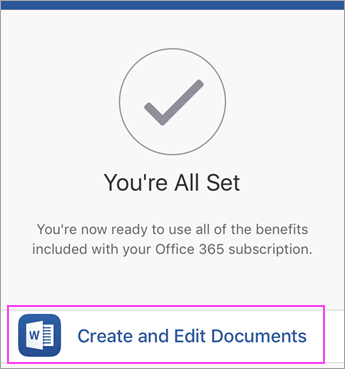
圖 21:(僅限英文版) 按一下「建立和編輯文件」
- 若要新增其他帳戶,請輕觸帳戶 > 新增服務。如果您使用的是 OneNote,請輕觸設定 > 帳戶。
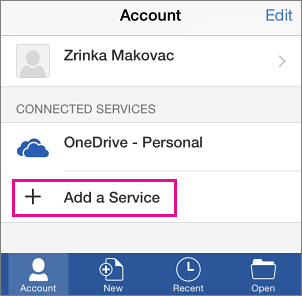
圖 22:(僅限英文版) 按一下「新增服務」
- 選擇要新增的雲端服務,例如商務用 OneDrive。輸入用於登入該服務的電子郵件地址和密碼。
其他適用於 iOS 的 Office 應用程式
除了 Word、Excel、Microsoft PowerPoint 和 OneNote 以外,還有更多應用程式。您可以在 iPhone 或 iPad 上安裝其他 Office 行動應用程式,以最佳化您花費的時間。下列行動應用程式僅適用於擁有合格商務用 Office 365 帳戶的使用者。
- Skype for Business
- Office Delve
- SharePoint
- Yammer
若要安裝應用程式,請前往 App Store 搜尋並下載想要的應用程式。