如何安装 Microsoft Office 365
Resumen: 本文讨论如何在 Windows、macOS、Windows Mobile、Android 和 iOS 中安装 Microsoft Office 365。
Instrucciones
受影响的产品:
- Office 365
受影响的操作系统:
- Windows
- macOS
- Windows Mobile
- Android
- iOS
有关如何安装 Office 365 for Windows、macOS、Windows Mobile、Android 或 iOS 的详细步骤,请参阅下面的安装说明。
 。例如,Office 不能安装在运行 Windows Vista 或 Windows XP 的计算机上。
。例如,Office 不能安装在运行 Windows Vista 或 Windows XP 的计算机上。
- 在 www.office.com/signin
登录您的 Microsoft 帐户。
- 在“Office”页上,转到要安装的 Office 版本。例如,您的管理员可能为您提供了安装 Office 2016 或 Office 2013 的选项。
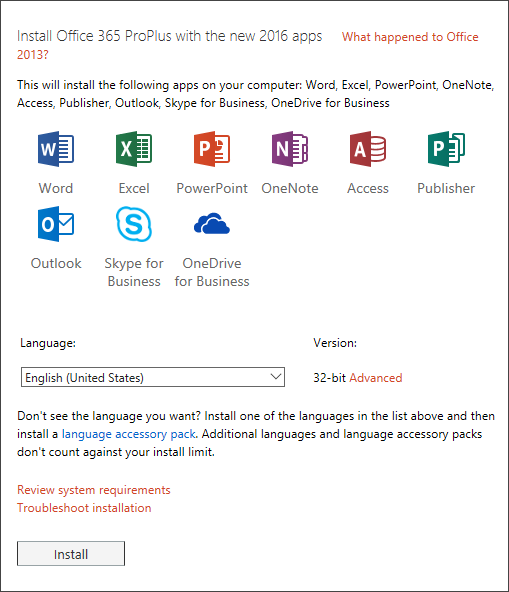
图 1:(仅限英文)使用新的 2016 应用安装 Office 365 专业增强版
- 选择一种语言并接受默认安装 32 位,或选择 高级 ,然后从下拉列表中选择 64 位。如果您不确定要安装哪个版本,请参阅在下面选择 64 位或 32 位版本:
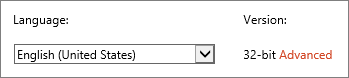
图 2:(仅限英文)选择语言
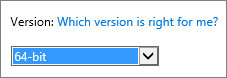
图 3:(仅限英文)选择版本
选择 64 位版本的原因
运行 64 位版本 Windows 的计算机通常比其 32 位前代计算机具有更多的资源,例如处理能力和内存。此外,64 位应用程序可以访问比 32 位应用程序更多的内存(高达 1840 万 PB)。如果您的方案包括大型文件和/或大型数据集,并且您的计算机运行的是 64 位版本的 Windows,则在以下情况下,64 位是正确的选择:
- 您正在使用大型数据集,例如具有复杂计算的企业级 Excel 工作簿、许多数据透视表、与外部数据库的数据连接、Power Pivot、3D 地图、Power View 或获取和转换。在这些情况下,64 位版本的 Office 可能会表现得更好。
- 您正在 Microsoft PowerPoint 中处理大型图片、视频或动画。64 位版本的 Office 可能更适合处理这些复杂的幻灯片组。
- 您正在 Microsoft PowerPoint 中处理大型图片、视频或动画。64 位版本的 Office 可能更适合处理这些复杂的幻灯片组。
- 您的组织需要适用于 Office 应用程序的硬件数据执行保护 (DEP)。DEP 是一些组织用来增强安全性的硬件和软件技术。对于 64 位安装,始终强制执行 DEP,而在 32 位安装中,必须使用组策略设置配置 DEP。
- 你正在开发内部 Office 解决方案,如加载项或文档级自定义项。使用 64 位版本的 Office,您可以提供这些解决方案的 64 位版本和 32 位版本。内部 Office 解决方案开发人员应有权访问 64 位 Office 2016 以测试和更新这些解决方案。
选择 32 位版本的原因
IT 专业人员和开发人员还应查看以下情况,在这些情况下,32 位版本的 Office 仍然是你或你的组织的最佳选择。
- 您有 32 位 COM 加载项,没有 64 位替代方案。您可以在 64 位 Windows 上的 32 位 Office 中继续运行 32 位 COM 加载项。您还可以尝试联系 COM 加载项供应商并请求 64 位版本。
- 使用 32 位控件,没有 64 位替代控件。您可以继续在 32 位 Office 中运行 32 位控件,如 Microsoft Windows 公共控件(Mscomctl.ocx、comctl.ocx)或任何现有的第三方 32 位控件。
- 您的 VBA 代码使用 Declare 语句。大多数 VBA 代码在 64 位或 32 位中使用时不会更改,除非使用 Declare 语句调用使用 32 位数据类型(如 long)作为指针和句柄的 Windows API。通常,将 PtrSafe 添加到 Declare 并用 LongPtr 替换 long 会使 Declare 语句与 32 位和 64 位兼容。但是,在没有要声明的 64 位 API 的极少数情况下,这可能是不可能的。
- 您有 Outlook 的 32 位 MAPI 应用程序。随着 64 位 Outlook 客户数量的增加,建议为 64 位 Outlook 重新生成 32 位 MAPI 应用程序、加载项或宏,但如果需要,也可以继续仅使用 32 位 Outlook 运行它们。
- 您正在激活 32 位 OLE 服务器或对象。您可以继续运行 32 位 OLE 服务器应用程序,并安装了 32 位版本的 Office。
- 您使用的是 SharePoint Server 2010,并且需要“在数据表视图中编辑”。您可以继续使用具有 32 位 Office 的 SharePoint Server 2010 中的“在数据表视图中编辑”功能。
- 您需要 32 位 Microsoft Access .mde、.ade 和 .accde 数据库文件。虽然可以重新编译 32 位 .mde、.ade 和 .accde 文件以使其与 64 位兼容,但可以继续在 32 位 Access 中运行 32 位 .mde、.ade 和 .accde 文件。
- 您需要 Word 中的旧版公式编辑器或 Word 加载项库 (WLL) 文件。您可以继续使用旧版 Word 公式编辑器,并在 32 位 Word 中运行 WLL 文件。
- 您的 Microsoft PowerPoint 演示文稿中有一个旧的嵌入式媒体文件,没有可用的 64 位编解码器。
单击 Install。
- 转到浏览器中显示的安装显示:
- Internet Explorer
- 单击 Run
- Chrome
- 单击“设置”
- Firefox
- 单击 Save File
- Edge
- 单击 Save
- 单击 Run
- Internet Explorer
- 如果您看到“用户帐户控制”提示,显示 是否要允许此应用更改您的设备?单击 Yes。
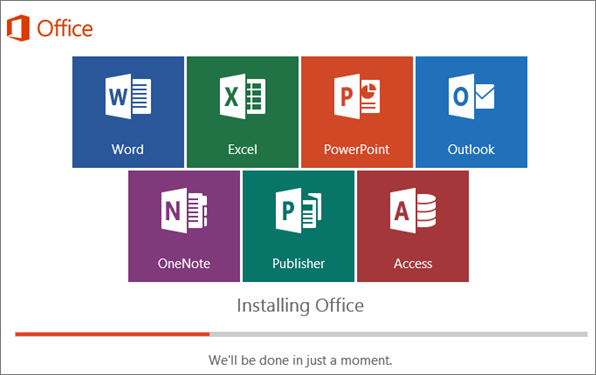
图 4:(仅限英文)安装 Office
- Office 2016 的安装完成时,您会看到消息 “您已设置就绪!Office 现已安装,将播放动画,向您展示在计算机上的何处可以找到 Office 应用程序。按照窗口中的说明进行操作,例如,选择 启动>所有应用 以查看应用所在的位置,然后单击 关闭。
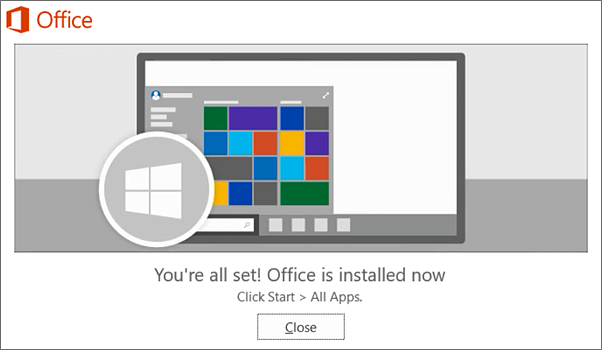
图 5:(仅限英文)单击“关闭”
- 通过打开任何应用程序(如 Word 或 Excel)立即开始使用 Office。通常,Office 会在您启动应用程序后激活,并在您通过单击 “接受”同意许可条款后激活。
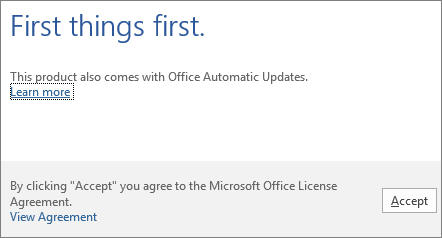
图 6:(仅限英文)单击接受
- 在 www.office.com/signin
登录您的 Microsoft 帐户。
- 在“Office”页上的“安装 Office 2016 for Mac”下,选择“ 安装 ”以开始下载安装程序包。
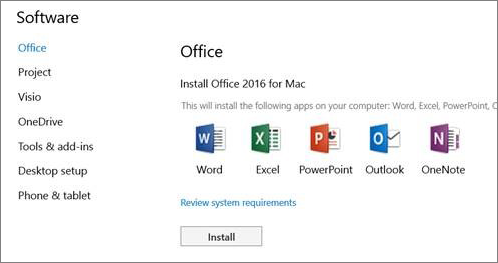
图 7:(仅限英文)选择“安装”
- 下载完成后,打开 Finder,转至 “下载 ”,然后双击“ Microsoft_Office_2016_Installer.pkg”。(名称可能略有不同。
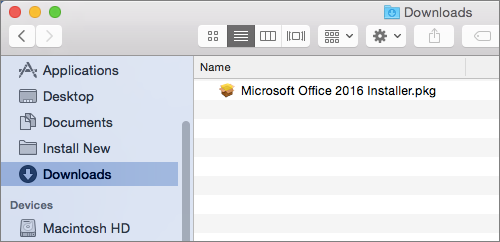
图 8:(仅限英文)双击 Microsoft_Office_2016_Installer.pkg
- 在第一个安装屏幕上,选择 继续 以开始安装过程。
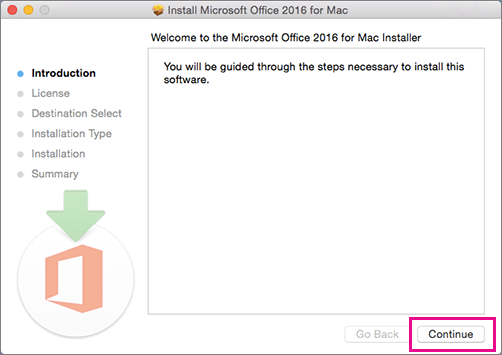
图 9:(仅限英文)单击“继续”
- 查看软件许可协议,然后单击 Continue。
- 单击 Agree 以同意软件许可协议的条款。
- 选择安装 Office 的方式,然后单击 继续。
- 查看磁盘空间要求或更改安装位置,然后单击 安装。
- 如果出现提示,请输入您的 Mac 登录密码,然后点按 “安装软件”。(这是您用于登录 Mac 的密码。)
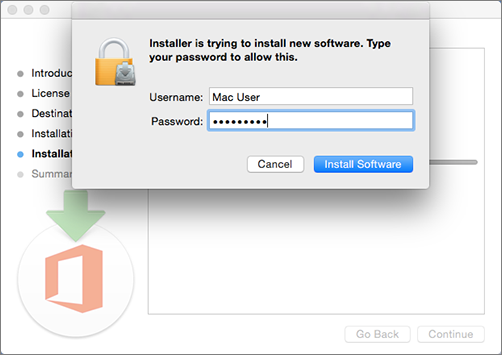
图 10:(仅限英文)输入登录密码
- 软件开始安装。安装完成后,单击 关闭 。
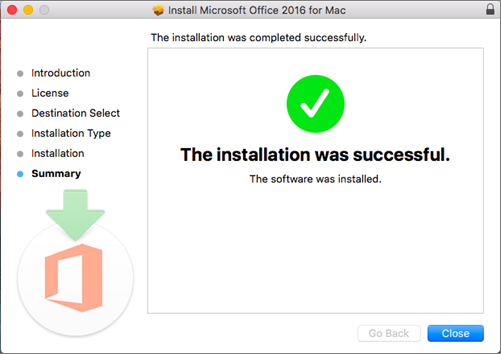
图 11:(仅限英文)单击“关闭”
- 启动 Office for Mac 应用并启动激活过程。
- 点按 Dock 中的 Launchpad 图标以显示您的所有 App。

图 12:(仅限英文)单击 Launchpad 图标
- 单击 Launchpad 中的 Microsoft Word 图标。
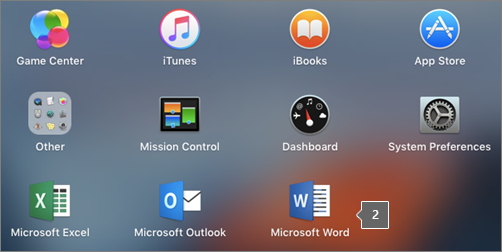
图 13:(仅限英文)单击 Microsoft Word 图标
- 启动 Word 时,“ 新增功能 ”窗口会自动打开。单击 Get Started 以通过输入 Windows 凭据激活许可证。
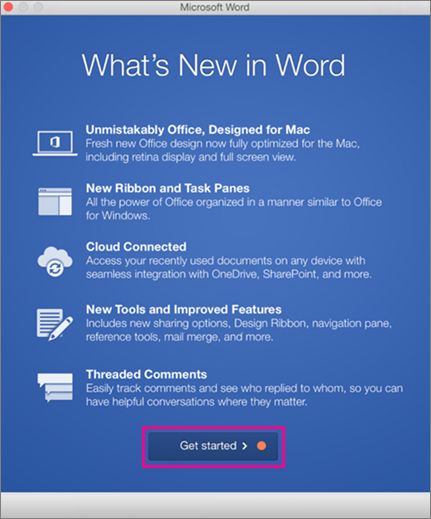
图 14:(仅限英文)单击“Get started”
Office Mobile 应用程序(Excel Mobile、Microsoft PowerPoint Mobile、Word Mobile 和 OneNote)可能已安装在 Windows 设备上。但是,如果您升级到 Windows 10 或购买了新设备,则可能需要安装它们。
在 Windows 10 设备上安装。
- 如果您没有安装任何 Office Mobile 应用程序,请转至 Windows 应用商店以单独下载它们。
- 首次安装 Windows 应用商店中的应用时,请使用用于 Office 365 的 Microsoft 帐户登录。
- 安装应用程序后,您会在 Windows 开始屏幕上看到它们。点击所有应用程序按钮,然后点击您下载的任何应用程序。
使用用于设置手机的同一 Microsoft 帐户设置 Office 应用
如果你在设置 Windows Phone 时添加了 Microsoft 帐户,则此帐户会自动与你的 Office 应用相关联。首次登录应用时,可以访问保存到与该 Microsoft 帐户关联的 OneDrive 服务的文档。选择与您设备操作系统匹配的步骤。
- 在“应用”列表中,点击“ Office”。
- 点击 OneDrive 以打开您保存到 OneDrive 服务的任何文档。这是与您的 Microsoft 帐户关联的 OneDrive。
- 点击任何 Office 应用以打开。
- 滑动简介,然后点击 开始使用 Word。此时将显示您保存到 OneDrive 的所有 Word 文档的列表。
添加连接到组织的 Office 365 订阅的工作帐户。
如果你的组织使用 Office 365,并且你将工作帐户添加到设备,则 OneDrive for Business 会自动添加到 Windows 8 中的 Office 应用,它显示为 OneDrive -(公司名称)。如果您尚未添加工作帐户,请先在 Windows Phone 上设置电子邮件,然后可以使用下表中的步骤访问您的文档。
访问保存到 OneDrive for Business 的 Office 文档:
- 轻点 “办公 > 场所”。
- 点击“ OneDrive -(公司名称)” 以查看保存到该服务的文档。
添加 SharePoint 团队网站:
- 点击 “新建 文件夹”图标。
- 键入要添加的 SharePoint 网站的 URL。
- 点击任何 Office 应用以打开。
- 此时将显示您保存到 OneDrive 的所有文档的列表。
如果您拥有免费的 Microsoft 帐户或 Office 365 订阅,则可以访问该应用程序的额外功能
如何在 Office 应用中打开文档?
点按要查看文件的服务。例如,若要打开 Word 文档,请点击 “打开>OneDrive”(你的公司名称) 或 “个人 ”,然后选择所需的文档。您会看到保存到 OneDrive 或 OneDrive for Business 的文件列表。您看到的文件特定于您在其中打开这些文件的应用。例如,如果打开 Word 应用,则只能看到 Word 文档,或者如果打开 Excel 应用,则会看到 Excel 电子表格。
点按要查看文件的服务。例如,若要打开 Word 文档,请点击“打开 > OneDrive”或“个人”,然后选择所需的文档。您会看到保存到 OneDrive 或 OneDrive for Business 的文件列表。您看到的文件特定于您在其中打开这些文件的应用。例如,如果打开 Word 应用,则只能看到 Word 文档,或者如果打开 Excel 应用,则会看到 Excel 电子表格。
在应用程序中,打开或创建文档,然后点击 自动保存>帮助和支持。
在 OneNote 应用中,点击 设置>帮助。
Android的系统要求
Office for Android 可以安装在运行以下操作系统的 Android 手机或平板电脑上:
- Android KitKat 4.4.X(尚不支持Android M)
- 1 GB RAM 或更多
- 屏幕尺寸为 10.1 英寸或更小
- 如果您没有安装任何 Office for Android 应用程序,请从 Google Play 商店单独下载它们。可用的应用程序包括 Word、Excel、Microsoft PowerPoint 和 OneNote。
- 点击任何 Office 应用以将其打开。输入您的 Office 365 帐户,然后点击下一步。
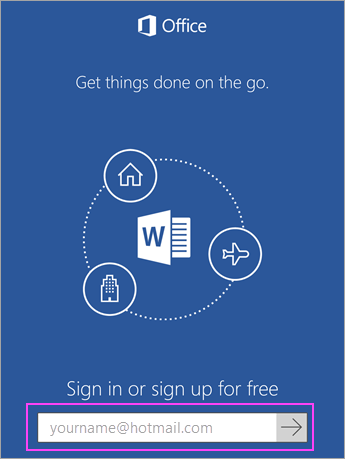
图 15:(仅限英文)输入帐户,然后单击下一步
- 输入密码,然后轻点 “登录”。如果你的 Android 设备上安装了其他 Office 应用,则会自动添加你的帐户和 OneDrive 文件。
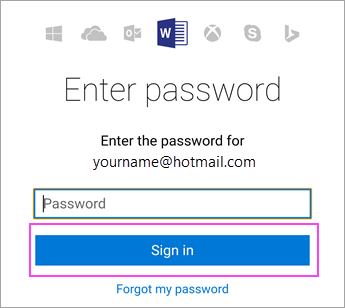
图 16:(仅限英文)单击“登录”
- 点击 开始使用... 以开始使用该应用程序。
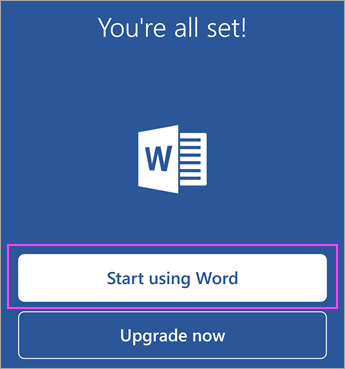
图 17:(仅限英文)单击“开始使用 Word”
- 要添加其他帐号,请点按 打开>添加 地点。如果您使用的是 OneNote,请点击 设置>帐户。
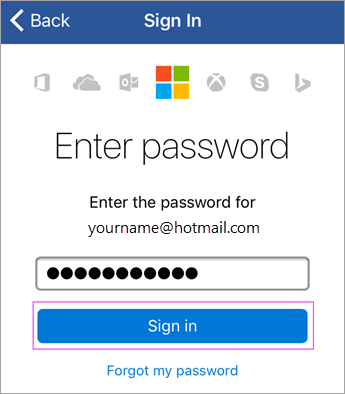
图 18:(仅限英文)登录
- 选择要添加的云服务,例如 OneDrive for Business。输入用于登录该服务的电子邮件地址和密码。
适用于 Android 的其他 Office 应用
Office 的功能不仅仅是 Word、Excel、Microsoft PowerPoint 和 OneNote。您可以在 Android 手机或平板电脑上安装其他 Office 移动应用,以优化您花费时间的方式。以下移动应用仅适用于拥有符合条件的 Office 365 商业版帐户的用户。
- Skype for Business
- Office Delve
- SharePoint
- Yammer
要安装应用程序,请转到 Google Play 商店搜索并下载所需的应用程序。
如果你有免费的 Microsoft 帐户或 Office 365 订阅,则可以访问该应用程序的额外功能
- 如果未安装任何 Office 应用,请从 App Store 逐个下载。可用的应用程序包括 Word、Excel、Microsoft PowerPoint 和 OneNote。
- 点击任何 Office 应用以将其打开。输入您的 Office 365 帐户,然后点击 下一步。
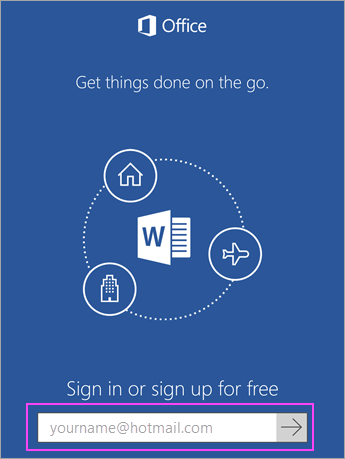
图 19:(仅限英文)输入 Office 365 帐户
- 输入密码,然后轻点 “登录”。
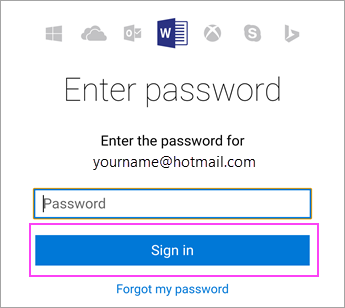
图 20:(仅限英文)输入新密码
- 轻点“ 打开通知 ”以启用警报,或轻点“立即不”选择退出。点击 创建和编辑 文档以开始处理您的文档。
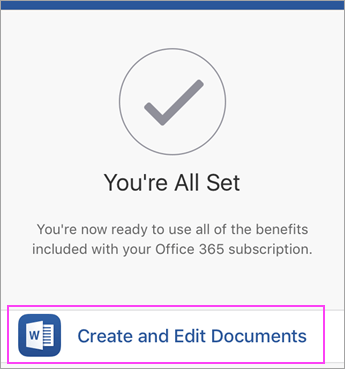
图 21:(仅限英文)单击创建和编辑文档
- 要添加其他帐户,请点按 帐户>添加服务。如果您使用的是 OneNote,请点击 设置>帐户。
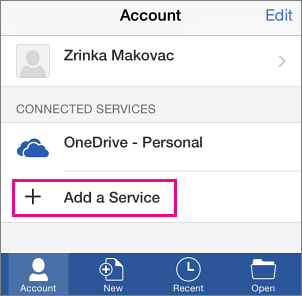
图 22:(仅限英文)单击添加服务
- 选择要添加的云服务,例如 OneDrive for Business。输入用于登录该服务的电子邮件地址和密码。
适用于 iOS 的其他 Office 应用
Office 的功能不仅仅是 Word、Excel、Microsoft PowerPoint 和 OneNote。您可以在 iPhone 或 iPad 上安装其他 Office 移动应用,以优化您花费时间的方式。以下移动应用仅适用于拥有合格 Office 365 商业版帐户的用户。
- Skype for Business
- Office Delve
- SharePoint
- Yammer
要安装应用程序,请转到 App Store 搜索并下载所需的应用程序。