Microsoft Office 365をインストールする方法
Resumen: Mac、Windows、iOS、Android向けのMicrosoft Officeをインストールするためのガイドです。お使いのデバイスでOffice 365を今すぐ使い始めましょう。
Instrucciones
対象製品:
- Office 365
対象オペレーティング システム:
- Windows
- macOS
- Windows Mobile
- Android
- iOS
Windows、macOS、Windows Mobile、Android、iOS向けのOffice 365のインストール方法の詳細については、以下のインストール手順を参照してください。
 システム要件を満たしていることを確認してください。たとえば、Officeは、Windows VistaまたはWindows XPを実行しているコンピューターにはインストールできません。
システム要件を満たしていることを確認してください。たとえば、Officeは、Windows VistaまたはWindows XPを実行しているコンピューターにはインストールできません。
- www.office.com/signin
でMicrosoftアカウントにログインします。
- [Office]ページで、インストールするOfficeのバージョンに移動します。たとえば、管理者からOffice 2016またはOffice 2013のいずれかをインストールするオプションが提示されている場合があります。

図1: (英語のみ)Office 365 ProPlusと新しい2016アプリケーションをインストール
- 言語を選択し、デフォルトを受け入れて32ビットをインストールするか、[Advanced]を選択してドロップダウン リストから64ビットを選択します。インストールするバージョンがわからない場合は、以下の「64ビット版または32ビット版を選択する」を参照してください。
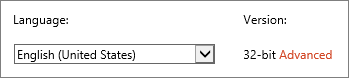
図2:(英語のみ)言語を選択
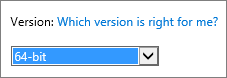
図3:(英語のみ)バージョンを選択
64ビット版を選択する理由
64ビット版Windowsを実行しているPCは、通常、32ビット版の先行機種よりも処理能力やメモリーなどのリソースが多くなっています。また、64ビット アプリケーションは、32ビット アプリケーションよりも多くのメモリーにアクセスできます(最大1,840万ペタバイト)。大きなファイルや大規模なデータセットを扱うシナリオで、コンピューターが64ビット版Windowsを実行している場合、次の状況で64ビットが最適な選択肢となります。
- 複雑な計算、多数のピボット テーブル、外部データベース(Power Pivot、3D Map、Power View、Get and Transform)へのデータ接続を伴うエンタープライズ規模のExcelワークブックなど、大規模なデータセットを使用している場合。64ビット版Officeの方が優れたパフォーマンスを発揮する場合があります。
- Microsoft PowerPointで大きな画像、ビデオ、アニメーションを使用している場合。64ビット版Officeは、これらの複雑なスライド デッキの処理に適している場合があります。
- Microsoft PowerPointで大きな画像、ビデオ、アニメーションを使用している場合。64ビット版Officeは、これらの複雑なスライド デッキの処理に適している場合があります。
- 組織にOfficeアプリケーション用のハードウェア データ実行防止(DEP)が必要な場合。DEPは、一部の組織がセキュリティを強化するために使用するハードウェアおよびソフトウェア テクノロジーです。64ビットのインストールの場合、DEPは常に適用されますが、32ビットのインストールでは、グループ ポリシー設定を使用してDEPを構成する必要があります。
- アドインやドキュメント レベルのカスタマイズなど、社内のOfficeソリューションを開発している場合。64ビット版Officeを使用すると、これらのソリューションの64ビット版と32ビット版を提供できます。社内のOfficeソリューション開発者は、64ビット版のOffice 2016にアクセスして、これらのソリューションをテストしてアップデートする必要があります。
32ビット版を選択する理由
ITプロフェッショナルと開発者は、32ビット版のOfficeが依然としてユーザーまたは組織にとって最適な選択肢である次の状況についても確認する必要があります。
- 32ビットのCOMアドインがあり、64ビット バージョンがない場合。64ビット版Windowsでは、32ビット版Officeで引き続き32ビットのCOMアドインを実行できます。また、COMアドインのベンダーに問い合わせて、64ビット バージョンを要求することもできます。
- 32ビットのコントロールを使用していて、64ビット バージョンがない場合。Microsoft Windows Common Control(Mscomctl.ctl、comctl.com)または既存のサードパーティー製の32ビット コントロールなど、32ビットのコントロールは、32ビット版Officeで引き続き実行できます。
- VBAコードが宣言ステートメントを使用する場合。64ビットを使用する場合と32ビットを使用する場合で、ほとんどのVBAコードは変わりません。ただし、ポインターやハンドルにlongなどの32ビットのデータ型を使用してWindows APIを呼び出すDeclareステートメントを使用する場合を除きます。通常、PtrSafeをDeclareに追加し、longをLongPtrに置き換えることで、Declareステートメントは32ビットと64ビットの両方に対応することができます。ただし、宣言する64ビットAPIがないまれなケースでは不可能な場合があります。
- Outlook向け32ビットMAPIアプリケーションがある場合。64ビット版Outlookのお客様の増加に伴い、32ビットMAPIアプリケーション、アドイン、マクロを64ビット版Outlook向けに再構築することが推奨オプションですが、必要に応じて、32ビット版Outlookでのみ実行することもできます。
- 32ビットOLEサーバーまたはオブジェクトをアクティブ化する場合。32ビット版Officeをインストールした状態で、引き続き32ビットのSAPサーバー アプリケーションを実行できます。
- SharePoint Server 2010を使用していて、データシート ビューでの編集機能が必要な場合。32ビット版OfficeでSharePoint Server 2010のデータシート ビューでの編集機能を引き続き使用できます。
- 32ビット版Microsoft Accessの.mde、.ade、.accdeデータベース ファイルが必要な場合。32ビットの.mde、.ade、.accdeファイルを再コンパイルして64ビットに対応できますが、32ビット版Accessでは、32ビットの.mde、.ade、.accdeファイルを引き続き実行できます。
- Wordで旧Equation EditorまたはWord Add-in libraries (WLL)ファイルが必要な場合。旧Word Equation Editorを引き続き使用して、32ビット版WordでWLLファイルを実行できます。
- Microsoft PowerPointプレゼンテーションに古い組み込みメディア ファイルがあり、使用可能な64ビット コーデックがない場合。
[Install](インストール)をクリックします。
- ブラウザーに表示されるインストール画面に移動します。
- Internet Explorer
- [Run](実行)をクリックします。
- Chrome
- [Setup]をクリックします。
- Firefox.
- [Save File]をクリックします。
- Edge
- [Save](保存)をクリックします。
- [Run](実行)をクリックします。
- Internet Explorer
- [Do you want to allow this app to make changes to your device?]というユーザー アカウント コントロール プロンプトが表示されたら、「はい」をクリックします。
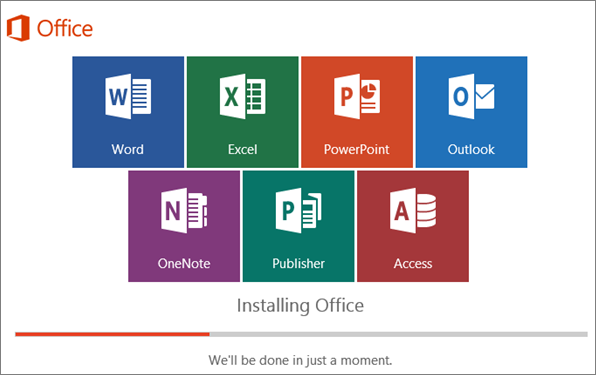
図4:(英語のみ)Officeをインストール
- [You are all set!]というメッセージが表示されたら、Office 2016のインストールは完了です。Officeがインストールされ、コンピューター上のOfficeアプリケーションの場所を示すアニメーションが再生されます。ウィンドウの指示に従います。たとえば、[Start]>[All Apps]を選択してアプリがある場所を確認し、[Close]をクリックします。
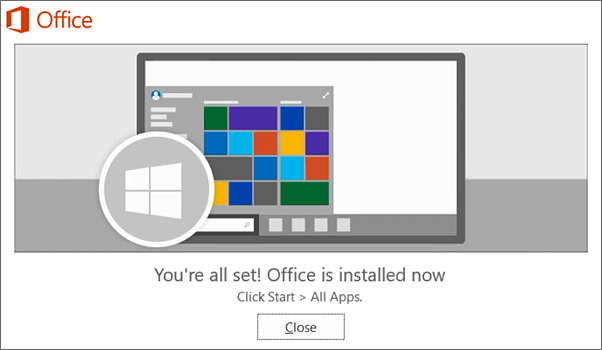
図5:(英語のみ)[Close]をクリック
- WordやExcelなどのアプリケーションを開いて、Officeの使用をすぐに開始できます。通常、Officeは、アプリケーションを起動し、[Accept]をクリックしてライセンス条項に同意した後にライセンス認証されます。
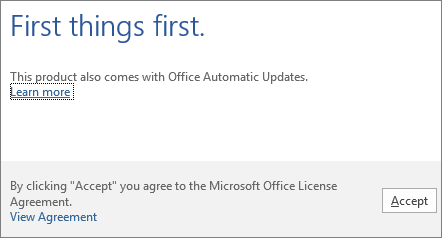
図6:(英語のみ)[Accept]をクリック
- www.office.com/signin
でMicrosoftアカウントにログインします。
- [Office]ページの[Install Office 2016 for Mac]で、[Install]を選択してインストーラー パッケージのダウンロードを開始します。

図7:(英語のみ)[Install]を選択
- ダウンロードが完了したら、Finderを開き、[Downloads]に移動してMicrosoft_Office_2016_Installer.pkgをダブルクリックします(名前は少し異なる場合があります)。
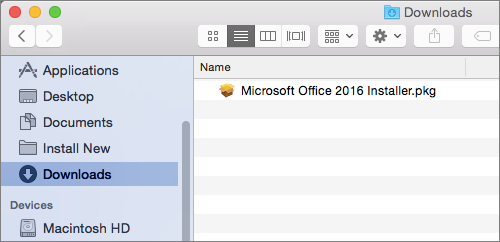
図8:(英語のみ)Microsoft_Office_2016_Installer.pkgをダブルクリック
- 最初のインストール画面で、[Continue]を選択してインストール プロセスを開始します。
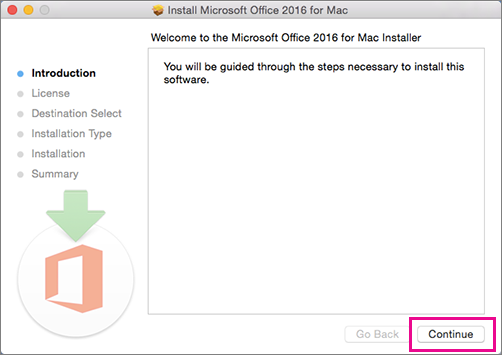
図9:(英語のみ)[Continue]をクリック
- ソフトウェア製品ライセンス契約を確認して、[Continue]をクリックします。
- ソフトウェア製品ライセンス契約の条件に同意して、[Agree]をクリックします。
- Officeのインストール方法を選択し、[Continue]をクリックします。
- 必要なディスク領域を確認するか、インストール場所を変更して、[Install]をクリックします。
- プロンプトが表示されたらMacのログイン パスワードを入力し、[Install Software]をクリックします(これは、Macへのログインに使用するパスワードです)。
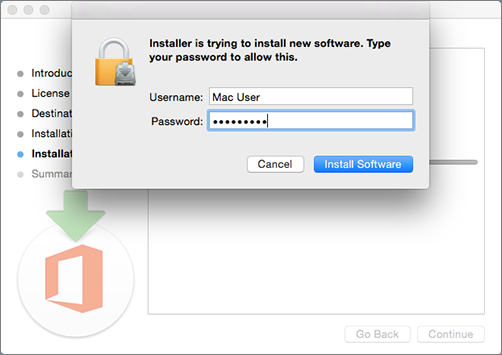
図10:(英語のみ)ログイン パスワードを入力
- ソフトウェアのインストールが開始されます。インストールが完了したら、[Close]をクリックします。
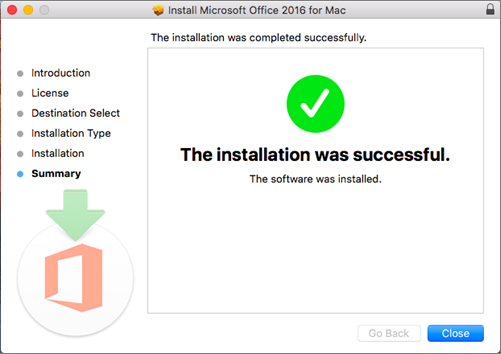
図11:(英語のみ)[Close]をクリック
- Office for Macアプリを起動し、ライセンス認証プロセスを開始します。
- DockでLaunchpadアイコンをクリックすると、すべてのアプリケーションが表示されます。

図12:(英語のみ)Launchpadをクリック
- LaunchpadでMicrosoft Wordアイコンをクリックします。
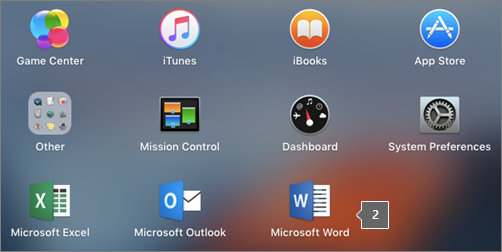
図13:(英語のみ)Microsoft Wordアイコンをクリック
- Wordを起動すると、[What's New]ウィンドウが自動的に開きます。[Get Started]をクリックして、Windowsの認証情報を入力してライセンス認証します。
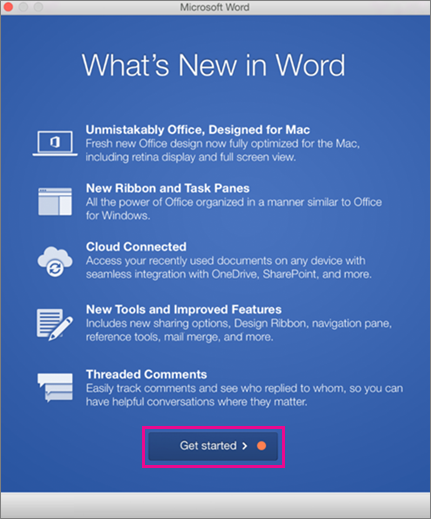
図14:(英語のみ)[Get Started]をクリック
Office Mobileアプリ(Excel Mobile、Microsoft PowerPoint Mobile、Word Mobile、OneNote)は、お使いのWindowsデバイスに既にインストールされている場合があります。ただし、Windows 10にアップグレードした場合、または新しいデバイスを購入した場合は、それらをインストールすることをお勧めします。
Windows 10デバイスへのインストール
- Office Mobileアプリがインストールされていない場合は、Windowsストアにアクセスして個別にダウンロードします。
- Windowsストアからアプリを初めてインストールするときは、Office 365で使っているMicrosoftアカウントでサインインします。
- アプリがインストールされると、Windowsのスタート画面に表示されます。[All Apps]ボタンをタップしてから、ダウンロードしたアプリのいずれかをタップします。
電話のセットアップに使用したのと同じMicrosoftアカウントでOfficeアプリをセットアップします。
Windows Phoneのセットアップ時にMicrosoftアカウントを追加した場合、このアカウントは自動的にOfficeアプリに関連付けられます。アプリに初めてサインインすると、そのMicrosoftアカウントに関連付けられているOneDriveサービスに保存したドキュメントにアクセスできます。お使いのデバイスのオペレーティング システムに一致する手順を選択してください。
- アプリの一覧から、Officeをタップします。
- OneDriveサービスに保存したドキュメントを開くには、OneDriveをタップします。これは、Microsoftアカウントに関連付けられているOneDriveです。
- 任意のOfficeアプリをタップして開きます。
- 紹介をスワイプし終わったら、[Start using Word]をタップします。OneDriveに保存したすべてのWordドキュメントのリストが表示されます。
組織のOffice 365サブスクリプションに接続されている職場アカウントを追加します。
組織でOffice 365を使用していて、職場アカウントをデバイスに追加すると、OneDrive for BusinessがWindows 8のOfficeアプリに自動的に追加され、OneDrive -(会社名)として表示されます。職場アカウントをまだ追加していない場合は、まずWindows PhoneでEメールを設定してから、以下の表の手順に従ってドキュメントにアクセスします。
OneDrive for Businessに保存されているOfficeドキュメントにアクセスします。
- [Office]>[Places]をタップします。
- [OneDrive -(会社名)]をタップして、そのサービスに保存したドキュメントを表示します。
SharePointチーム サイトを追加します。
- 新規フォルダー アイコンをタップします。
- 追加するSharePointサイトのURLを入力します。
- 任意のOfficeアプリをタップして開きます。
- OneDriveに保存したすべてのドキュメントのリストが表示されます。
無料のMicrosoftアカウントまたはOffice 365サブスクリプションをお持ちの場合は、
Officeアプリでドキュメントを開くにはどうすればよいですか?
ファイルを表示するサービスをタップします。たとえば、Wordドキュメントを開くには、[Open]>[OneDrive -(会社名)]または[Personal]をタップし、目的のドキュメントを選択します。OneDriveまたはOneDrive for Businessに保存したファイルの一覧が表示されます。表示されるファイルは、ファイルを開いたアプリに固有のものです。たとえば、Wordアプリを開くとWordドキュメントのみが表示され、Excelアプリを開くとExcelスプレッドシートが表示されます。
ファイルを表示するサービスをタップします。たとえば、Wordドキュメントを開くには、[Open]>[OneDrive]または[Personal]をタップし、目的のドキュメントを選択します。OneDriveまたはOneDrive for Businessに保存したファイルの一覧が表示されます。表示されるファイルは、ファイルを開いたアプリに固有のものです。たとえば、Wordアプリを開くとWordドキュメントのみが表示され、Excelアプリを開くとExcelスプレッドシートが表示されます。
アプリからドキュメントを開くか作成し、[Auto-Save]>[Help and Support]をタップします。
OneNoteアプリで、[Settings]>[Help]をタップします。
Androidのシステム要件
Office for Androidは、以下を実行しているAndroidスマートフォンまたはタブレットにインストールできます。
- Android KitKat 4.4.X(Android Mはまだサポートされていません)
- 1 GB以上のRAM
- 10.1インチ以下の画面サイズ
- Office for Androidアプリがインストールされていない場合は、Google Playストアから個別にダウンロードします。使用可能なアプリケーションには、Word、Excel、Microsoft PowerPoint、OneNoteが含まれます。
- 任意のOfficeアプリをタップして開きます。Office 365アカウントを入力し、[Next]をタップします。
](https://supportkb.dell.com/img/ka06P000000yCUWQA2/ka06P000000yCUWQA2_ja_15.jpeg)
図15:(英語のみ)アカウントを入力して[Next]をクリック
- パスワードを入力し、[Sign in]をタップします。Androidデバイスに他のOfficeアプリがインストールされている場合は、アカウントとOneDriveファイルが自動的に追加されます。
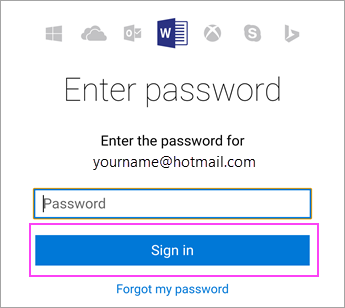
図16:(英語のみ)[Sign In]をクリック
- [Start using…]をタップして、アプリの使用を開始します。
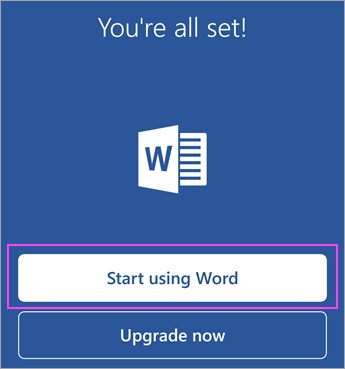
図17:(英語のみ)[Start using Word]をクリック
- 別のアカウントを追加するには、[Open]>[Add a place]をタップします。OneNoteを使用している場合は、[Settings]>[Accounts]をタップします。
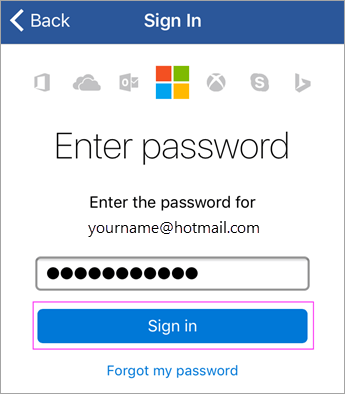
図18:(英語のみ)[Sign In]
- OneDrive for Businessなど、追加するクラウド サービスを選択します。そのサービスへのサインインに使用するメール アドレスとパスワードを入力します。
Android用のその他のOfficeアプリ
Officeには、Word、Excel、Microsoft PowerPoint、OneNote以外にも多くのアプリがあります。その他のOfficeモバイル アプリをAndroidスマートフォンまたはタブレットにインストールして、時間の使い方を最適化できます。次のモバイル アプリは、一般法人向けOffice 365アカウントをお持ちのユーザーのみが利用できます。
- Skype for Business
- Office Delve
- SharePoint
- Yammer
アプリをインストールするには、Google Playストアの検索にアクセスして、目的のアプリをダウンロードします。
無料のMicrosoftアカウントまたはOffice 365サブスクリプションをお持ちの場合は、アプリの追加機能
- Officeアプリケーションがインストールされていない場合は、App Storeから個別にダウンロードします。使用可能なアプリケーションには、Word、Excel、Microsoft PowerPoint、OneNoteが含まれます。
- 任意のOfficeアプリをタップして開きます。Office 365アカウントを入力し、[Next]をタップします。
](https://supportkb.dell.com/img/ka06P000000yCUWQA2/ka06P000000yCUWQA2_ja_19.jpeg)
図19:(英語のみ)Office 365アカウントを入力
- パスワードを入力し、[Sign in]をタップします。

図20:(英語のみ)パスワードの入力
- [Turn on Notifications]をタップしてアラートを有効にするか、[Not Now]をタップしてオプトアウトします。[Create and Edit Documents]をタップして、ドキュメントの作業を開始します。
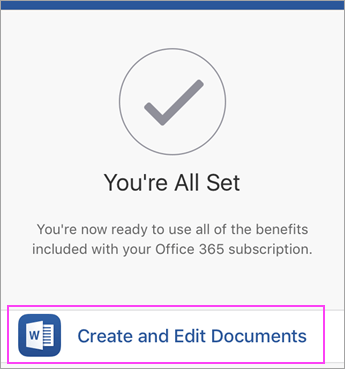
図21:(英語のみ)[Create and Edit Documents]をクリック
- 別のアカウントを追加するには、[Account]>[Add a Service]をタップします。OneNoteを使用している場合は、[Settings]>[Accounts]をタップします。

図22:(英語のみ)[Add a Service]をクリック
- OneDrive for Businessなど、追加するクラウド サービスを選択します。そのサービスへのサインインに使用するメール アドレスとパスワードを入力します。
iOS用のその他のOfficeアプリ
Officeには、Word、Excel、Microsoft PowerPoint、OneNote以外にも多くのアプリがあります。その他のOfficeモバイル アプリをiPhoneやiPadにインストールして、時間の使い方を最適化できます。次のモバイル アプリは、一般法人向けOffice 365アカウントをお持ちのユーザーのみが利用できます。
- Skype for Business
- Office Delve
- SharePoint
- Yammer
アプリをインストールするには、App Storeの検索にアクセスして、目的のアプリをダウンロードします。