Installation de Microsoft Office 365
Resumen: Guide d’installation de Microsoft Office pour Mac, Windows, iOS et Android. Commencez à utiliser Office 365 sur votre appareil dès aujourd’hui.
Instrucciones
Produits concernés :
- Office 365
Systèmes d’exploitation concernés :
- Windows
- macOS
- Windows Mobile
- Android
- iOS
Pour connaître les étapes détaillées d’installation d’Office 365 pour Windows, macOS, Windows Mobile, Android ou iOS, suivez les instructions d’installation ci-dessous.
 . Par exemple, Office ne peut pas être installé sur des ordinateurs exécutant Windows Vista ou Windows XP.
. Par exemple, Office ne peut pas être installé sur des ordinateurs exécutant Windows Vista ou Windows XP.
- Connectez-vous à votre compte Microsoft à l’adresse www.office.com/signin
.
- Sur la page Office, accédez à la version d’Office que vous souhaitez installer. Par exemple, votre administrateur peut vous avoir donné la possibilité d’installer Office 2016 ou Office 2013.
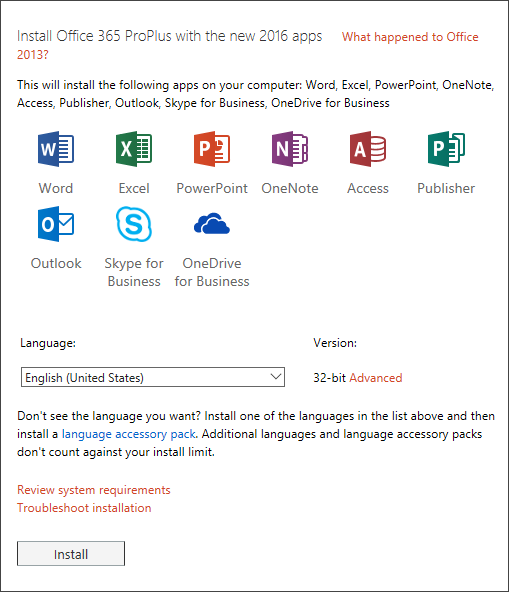
Figure 1 : (En anglais uniquement) Installez Office 365 ProPlus avec les nouvelles applications 2016
- Sélectionnez une langue et acceptez la valeur par défaut pour installer 32 bits, ou sélectionnez Advanced et choisissez 64 bits dans la liste déroulante. Si vous n’êtes pas sûr de la version à installer, reportez-vous à la section Choisir entre la version 64 bits et la version 32 bits ci-dessous :
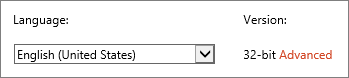
Figure 2 : (En anglais uniquement) Sélectionnez une langue
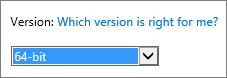
Figure 3 : (En anglais uniquement) Sélectionnez une version
Raisons de choisir la version 64 bits
Les ordinateurs exécutant des versions 64 bits de Windows disposent généralement de plus de ressources, comme la puissance de traitement et la mémoire, que les versions 32 bits précédentes. En outre, les applications 64 bits peuvent accéder à plus de mémoire que les applications 32 bits (jusqu’à 18,4 millions de pétaoctets). Si vos scénarios incluent des fichiers volumineux et si vous utilisez des jeux de données volumineux et que votre ordinateur exécute une version 64 bits de Windows, la version 64 bits est le bon choix lorsque :
- Vous travaillez avec des jeux de données volumineux, tels que des classeurs Excel à l’échelle de l’entreprise avec des calculs complexes, de nombreux tableaux croisés dynamiques, des connexions de données à des bases de données externes, Power Pivot, 3D Map, Power View ou Get and Transform. Dans ce cas, la version 64 bits d’Office peut être plus performante.
- Vous travaillez avec des images, des vidéos ou des animations volumineuses dans Microsoft PowerPoint. La version 64 bits d’Office peut être mieux adaptée pour gérer ces diaporamas complexes.
- Vous travaillez avec des images, des vidéos ou des animations volumineuses dans Microsoft PowerPoint. La version 64 bits d’Office peut être mieux adaptée pour gérer ces diaporamas complexes.
- Votre organisation a besoin de la prévention d’exécution des données (DEP) de matériel pour les applications Office. La DEP est un ensemble de technologies matérielles et logicielles que certaines organisations utilisent pour améliorer la sécurité. Pour les installations 64 bits, la DEP sera toujours appliquée, tandis que sur les installations 32 bits, vous devrez configurer la DEP avec les paramètres de stratégie de groupe.
- Vous développez des solutions Office internes telles que des compléments ou une personnalisation au niveau du document. L’utilisation de la version 64 bits d’Office vous permet de fournir une version 64 bits de ces solutions, ainsi qu’une version 32 bits. Les développeurs de solutions Office internes doivent avoir accès à Office 2016 64 bits pour tester et mettre à jour ces solutions.
Raisons de choisir la version 32 bits
Les professionnels de l’IT et les développeurs doivent également passer en revue les situations suivantes dans lesquelles la version 32 bits d’Office reste le meilleur choix pour vous ou votre organisation.
- Vous disposez de compléments COM 32 bits sans alternative 64 bits. Vous pouvez continuer à exécuter des compléments COM 32 bits dans Office 32 bits sous Windows 64 bits. Vous pouvez également essayer de contacter le fournisseur d’extension COM et demander une version 64 bits.
- Vous utilisez des commandes 32 bits sans alternative 64 bits. Vous pouvez continuer à exécuter des commandes 32 bits dans Office 32 bits comme Microsoft Windows Common Controls (Mscomctl.ocx, comctl.ocx) ou toute commande 32 bits tierce existante.
- Votre code VBA utilise des instructions de déclaration. La plupart des codes VBA ne changent pas lors de l’utilisation de versions 64 bits ou 32 bits, sauf si vous utilisez des instructions de déclaration pour appeler l’API Windows avec des types de données 32 bits longs, pour les pointeurs et les poignées. Dans la plupart des cas, l’ajout de PtrSafe à la déclaration et le remplacement de long par LongPtr rendent l’instruction de déclaration compatible avec les versions 32 bits et 64 bits. Toutefois, cela peut être impossible dans de rares cas où il n’existe pas d’API 64 bits à déclarer.
- Vous disposez d’applications MAPI 32 bits pour Outlook. Avec un nombre croissant de clients Outlook 64 bits, la reconstruction des applications MAPI 32 bits, des compléments ou des macros pour Outlook 64 bits est l’option recommandée mais, si nécessaire, vous pouvez continuer à les exécuter avec Outlook 32 bits uniquement.
- Vous activez un serveur ou un objet OLE 32 bits. Vous pouvez continuer à exécuter votre application OLE Server 32 bits avec une version 32 bits d’Office installée.
- Vous utilisez SharePoint Server 2010 et avez besoin de la fonctionnalité Modifier dans la fiche technique. Vous pouvez continuer à utiliser la fonctionnalité Modifier dans la fiche technique dans SharePoint Server 2010 avec Office 32 bits.
- Vous avez besoin de fichiers de base de données Microsoft Access .mde, .ade et .accde 32 bits. Même si vous pouvez recompiler les fichiers .mde, .ade et .accde 32 bits pour les rendre compatibles avec une version 64 bits, vous pouvez continuer à exécuter des fichiers .mde, .ade et .accde 32 bits dans Access 32 bits.
- Vous avez besoin de fichiers de l’éditeur d’équations hérité ou WLL (Word Add-in libraries) dans Word. Vous pouvez continuer à utiliser l’éditeur d’équations Word hérité et exécuter des fichiers WLL dans Word 32 bits.
- Vous disposez d’un ancien fichier multimédia intégré dans votre présentation Microsoft PowerPoint sans codec 64 bits disponible.
Cliquez sur Install.
- Accédez à l’écran d’installation qui s’affiche dans votre navigateur :
- Internet Explorer
- Cliquez sur Exécuter
- Chrome
- Cliquez sur Setup
- Firefox
- Cliquez sur Save File
- Edge
- Cliquez sur Enregistrer
- Cliquez sur Exécuter
- Internet Explorer
- Si l’invite de contrôle du compte utilisateur s’affiche et indique Do you want to allow this app to make changes to your device? Cliquez sur Oui.
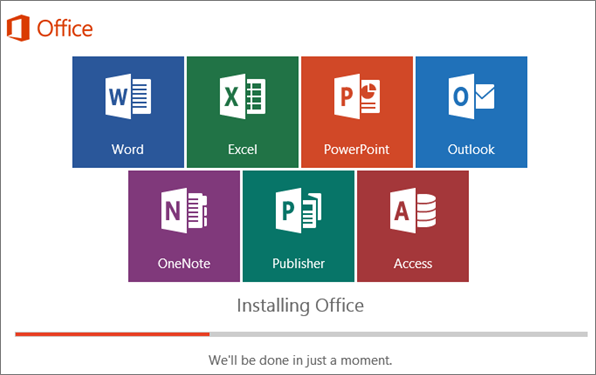
Figure 4 : (En anglais uniquement) Installation d’Office
- L’installation d’Office 2016 est terminée lorsque le message You are all set! s’affiche. Office is installed now s’affiche et une animation est lancée pour vous montrer où trouver les applications Office sur votre ordinateur. Suivez les instructions de la fenêtre, par exemple, sélectionnez Démarrer > Toutes les applications pour voir où se trouvent vos applications, puis cliquez sur Close.
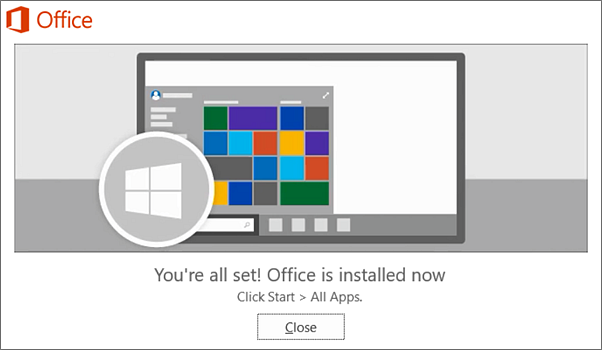
Figure 5 : (En anglais uniquement) Cliquez sur Close
- Commencez à utiliser Office en ouvrant une application telle que Word ou Excel. Office est généralement activé une fois que vous démarrez une application et que vous avez accepté les conditions de licence en cliquant sur Accept.
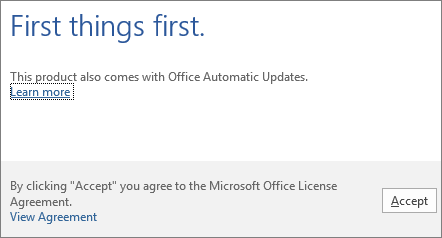
Figure 6 : (En anglais uniquement) Cliquez sur Accept
- Connectez-vous à votre compte Microsoft à l’adresse www.office.com/signin
.
- Sur la page Office, sous Install Office 2016 for Mac, sélectionnez Install pour commencer le téléchargement du package d’installation.
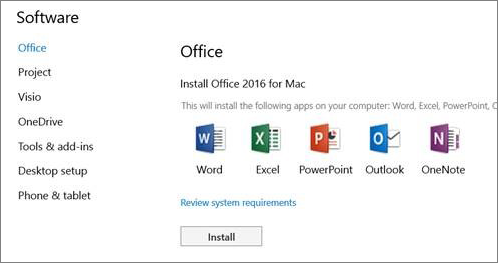
Figure 7 : (En anglais uniquement) Sélectionnez Install
- Une fois le téléchargement terminé, ouvrez le Finder, accédez à Downloads et double-cliquez sur Microsoft_Office_2016_Installer.pkg. (Le nom peut légèrement varier.)
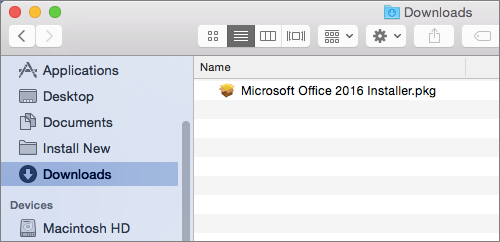
Figure 8 : (En anglais uniquement) Double-cliquez sur Microsoft_Office_2016_Installer.pkg
- Sur le premier écran d’installation, sélectionnez Continue pour lancer le processus d’installation.
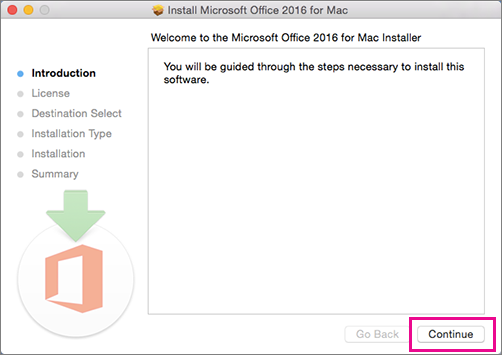
Figure 9 : (En anglais uniquement) Cliquez sur Continue
- Lisez le contrat de licence logicielle, puis cliquez sur Continue.
- Cliquez sur Agree pour accepter les conditions du contrat de licence logicielle.
- Choisissez la façon dont vous souhaitez installer Office, puis cliquez sur Continue.
- Passez en revue les exigences en matière d’espace disque ou modifiez votre emplacement d’installation, puis cliquez sur Install.
- Si vous y êtes invité, saisissez votre mot de passe de connexion Mac, puis cliquez sur Install Software. (Il s’agit du mot de passe que vous utilisez pour vous connecter à votre Mac.)
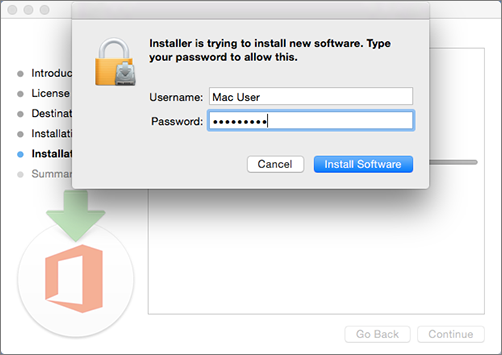
Figure 10 : (En anglais uniquement) Saisissez le mot de passe de connexion
- L’installation du logiciel commence. Cliquez sur Close à l’issue de l’installation.
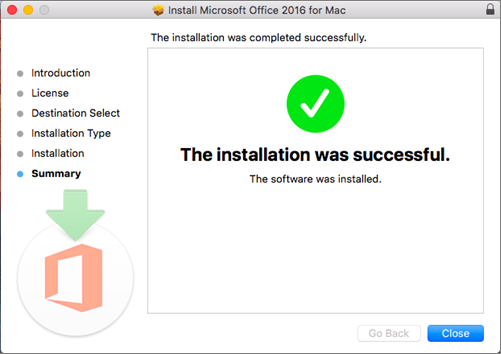
Figure 11 : (En anglais uniquement) Cliquez sur Close
- Lancez une application Office pour Mac et démarrez le processus d’activation.
- Cliquez sur l’icône LaunchPad dans le Dock pour afficher toutes vos applications.

Figure 12 : (En anglais uniquement) Cliquez sur l’icône LaunchPad
- Dans le LaunchPad, cliquez sur l’icône Microsoft Word.
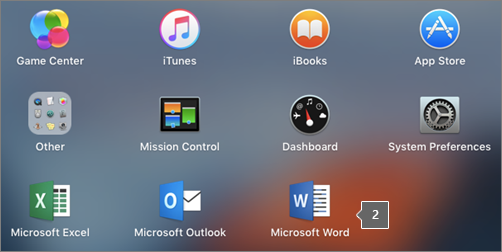
Figure 13 : (En anglais uniquement) Cliquez sur l’icône Microsoft Word
- La fenêtre What’s New s’ouvre automatiquement lorsque vous lancez Word. Pour activer votre licence en saisissant vos informations d’identification Windows, cliquez sur Get Started.
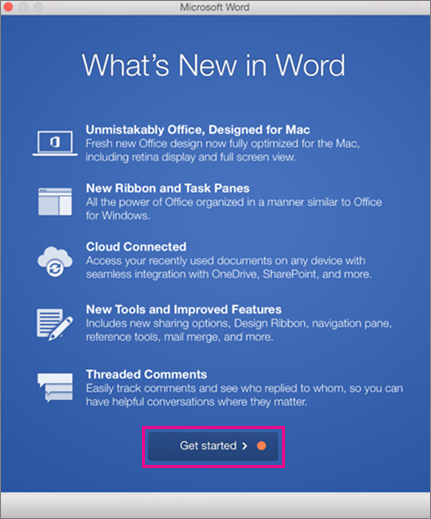
Figure 14 : (En anglais uniquement) Cliquez sur Get Started
Les applications Office Mobile (Excel Mobile, Microsoft PowerPoint Mobile, Word Mobile et OneNote) sont peut-être déjà installées sur votre appareil Windows. Toutefois, si vous avez effectué une mise à niveau vers Windows 10 ou acheté un nouvel appareil, vous souhaiterez peut-être les installer.
Installez sur un appareil Windows 10.
- Si aucune application Office Mobile n’est installée, accédez au Windows Store pour les télécharger individuellement.
- Lors de la première installation d’une application à partir du Windows Store, connectez-vous avec votre compte Microsoft que vous utilisez avec Office 365.
- Une fois les applications installées, elles s’affichent sur l’écran Démarrer de Windows. Appuyez sur le bouton Toutes les applications, puis appuyez sur l’une des applications que vous avez téléchargées.
Configurez l’application Office avec le même compte Microsoft que celui que vous avez utilisé pour configurer votre téléphone.
Si vous avez ajouté un compte Microsoft lors de la configuration de votre téléphone Windows, ce compte est automatiquement associé à vos applications Office. La première fois que vous vous connectez à l’application, vous avez accès aux documents que vous avez enregistrés sur le service OneDrive associé à ce compte Microsoft. Sélectionnez les étapes qui correspondent au système d’exploitation de votre appareil.
- Dans la liste des applications, appuyez sur Office.
- Appuyez sur OneDrive pour ouvrir l’un des documents que vous avez enregistrés dans le service OneDrive. Il s’agit du OneDrive associé à votre compte Microsoft.
- Appuyez sur n’importe quelle application Office pour l’ouvrir.
- Faites défiler l’introduction, puis appuyez sur Start using Word. La liste des documents Word que vous avez enregistrés sur OneDrive s’affiche.
Ajoutez le compte professionnel connecté à l’abonnement Office 365 de votre organisation.
Si votre organisation utilise Office 365 et que vous ajoutez votre compte professionnel à votre appareil, OneDrive Entreprise est automatiquement ajouté à l’application Office dans Windows 8, il apparaît sous la forme OneDrive - (Nom de l’entreprise). Si vous n’avez pas encore ajouté de compte professionnel, configurez d’abord votre messagerie sur votre téléphone Windows, puis accédez à vos documents en suivant les étapes du tableau ci-dessous.
Accéder aux documents Office enregistrés dans OneDrive Entreprise :
- Appuyez sur Office > Places.
- Appuyez sur OneDrive - (Nom de l’entreprise) pour afficher les documents que vous avez enregistrés dans ce service.
Ajouter un site d’équipe SharePoint :
- Appuyez sur l’icône de dossier New.
- Saisissez l’URL du site SharePoint que vous souhaitez ajouter.
- Appuyez sur n’importe quelle application Office pour l’ouvrir.
- La liste des documents que vous avez enregistrés sur OneDrive s’affiche.
Si vous disposez d’un compte Microsoft gratuit ou d’un abonnement Office 365, vous avez accès aux fonctionnalités supplémentaires 
Comment ouvrir un document dans une application Office ?
Appuyez sur le service dont vous souhaitez afficher vos fichiers. Par exemple, pour ouvrir un document Word, appuyez sur Ouvrir > OneDrive - (le nom de votre entreprise) ou Personnel et sélectionnez le document souhaité. La liste des fichiers que vous avez enregistrés sur OneDrive ou OneDrive Entreprise s’affiche. Les fichiers que vous voyez sont spécifiques à l’application dans laquelle vous les avez ouverts. Par exemple, si vous ouvrez l’application Word, vous ne voyez que des documents Word ou si vous ouvrez l’application Excel, vous voyez des feuilles de calcul Excel.
Appuyez sur le service dont vous souhaitez afficher vos fichiers. Par exemple, pour ouvrir un document Word, appuyez sur Ouvrir > OneDrive - ou Personnel et sélectionnez le document souhaité. La liste des fichiers que vous avez enregistrés sur OneDrive ou OneDrive Entreprise s’affiche. Les fichiers que vous voyez sont spécifiques à l’application dans laquelle vous les avez ouverts. Par exemple, si vous ouvrez l’application Word, vous ne voyez que des documents Word ou si vous ouvrez l’application Excel, vous voyez des feuilles de calcul Excel.
À partir de l’application, ouvrez ou créez un document, puis appuyez sur Auto-Save > Help and Support.
Dans l’application OneNote, appuyez sur Settings > Help.
Configuration système requise pour Android
Office pour Android peut être installé sur les téléphones ou tablettes Android exécutant :
- Android KitKat 4.4.X (Android M n’est pas encore pris en charge)
- 1 Go de RAM ou plus
- Taille d’écran inférieure ou égale à 10,1 pouces
- Si aucune application Office pour Android n’est installée, téléchargez-les individuellement à partir de Google Play Store. Les applications disponibles comprennent Word, Excel, Microsoft PowerPoint et OneNote.
- Appuyez sur n’importe quelle application Office pour l’ouvrir. Entrez votre compte Office 365 et appuyez sur Next.
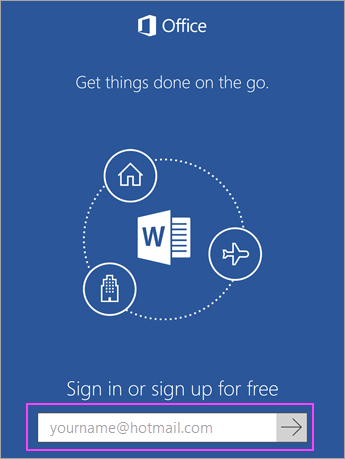
Figure 15 : (En anglais uniquement) Entrez le compte et cliquez sur Next
- Saisissez votre mot de passe, puis appuyez sur Sign in. Si d’autres applications Office sont installées sur votre appareil Android, votre compte et les fichiers OneDrive sont automatiquement ajoutés.
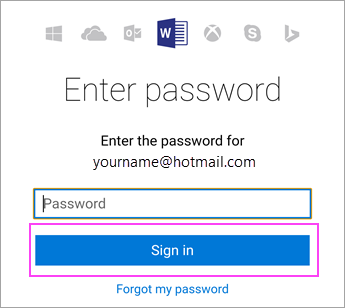
Figure 16 : (En anglais uniquement) Cliquez sur Sign In
- Appuyez sur Start using… pour commencer à utiliser l’application.
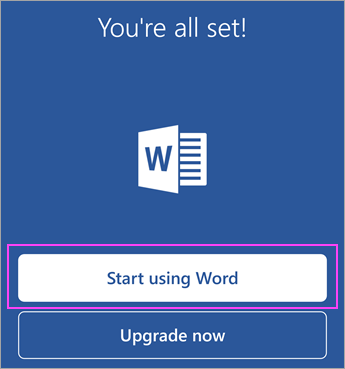
Figure 17 : (En anglais uniquement) Cliquez sur Start using Word
- Pour ajouter un autre compte, appuyez sur Open > Add a place. Si vous utilisez OneNote, appuyez sur Settings > Accounts.
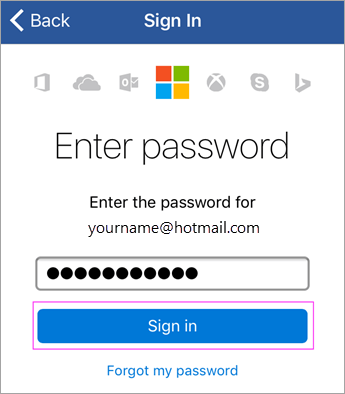
Figure 18 : (En anglais uniquement) Sign in
- Choisissez le service Cloud que vous souhaitez ajouter, OneDrive Entreprise par exemple. Saisissez l’adresse e-mail et le mot de passe que vous utilisez pour vous connecter à ce service.
Autres applications Office pour Android
Office ne se limite pas à Word, Excel, Microsoft PowerPoint et OneNote. Vous pouvez installer d’autres applications mobiles Office sur votre téléphone ou votre tablette Android pour optimiser votre temps. Les applications mobiles suivantes ne sont disponibles que pour les personnes disposant d’un compte Office 365 admissible pour les comptes professionnels.
- Skype Entreprise
- Office Delve
- SharePoint
- Yammer
Pour installer des applications, accédez à la recherche Google Play Store et téléchargez l’application souhaitée.
Si vous disposez d’un compte Microsoft gratuit ou d’un abonnement Office 365, vous avez accès aux fonctionnalités supplémentaires 
- Si aucune application Office n’est installée, téléchargez-les individuellement à partir de l’App Store. Les applications disponibles comprennent Word, Excel, Microsoft PowerPoint et OneNote.
- Appuyez sur n’importe quelle application Office pour l’ouvrir. Entrez votre compte Office 365 et appuyez sur Next.
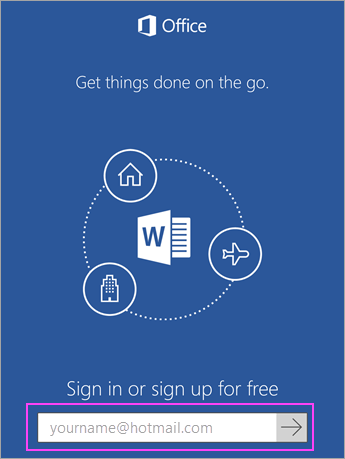
Figure 19 : (En anglais uniquement) Entrez le compte Office 365
- Saisissez votre mot de passe, puis appuyez sur Sign in.
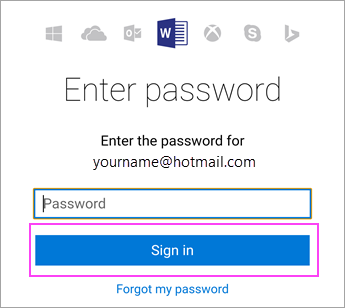
Figure 20 : (en anglais uniquement) Saisissez un mot de passe
- Appuyez sur Turn on Notifications pour activer les alertes ou sur Not Now pour vous désabonner. Appuyez sur Create and Edit Documents pour commencer à travailler sur vos documents.
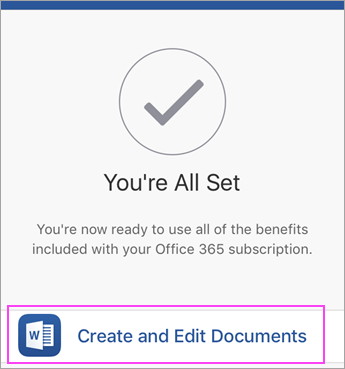
Figure 21 : (En anglais uniquement) Cliquez sur Create and Edit Documents
- Pour ajouter un autre compte, appuyez sur Account > Add a Service. Si vous utilisez OneNote, appuyez sur Settings > Accounts.
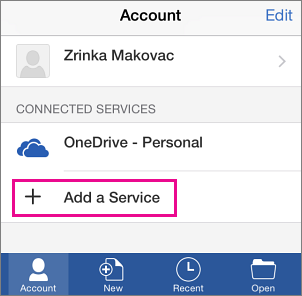
Figure 22 : (En anglais uniquement) Cliquez sur Add a Service
- Choisissez le service Cloud que vous souhaitez ajouter, OneDrive Entreprise par exemple. Saisissez l’adresse e-mail et le mot de passe que vous utilisez pour vous connecter à ce service.
Autres applications Office pour iOS
Office ne se limite pas à Word, Excel, Microsoft PowerPoint et OneNote. Vous pouvez installer d’autres applications mobiles Office sur votre iPhone ou iPad pour optimiser votre temps. Les applications mobiles suivantes ne sont disponibles que pour les personnes disposant d’un compte Office 365 pour les entreprises.
- Skype Entreprise
- Office Delve
- SharePoint
- Yammer
Pour installer des applications, accédez à la recherche App Store et téléchargez l’application souhaitée.