Adobe Photoshop Elementsin tai Adobe Premier Elementsin asentaminen
Resumen: Tässä artikkelissa käsitellään Dell-ympäristöissä myytävien Adobe Photoshop Elementsin tai Adobe Premier Elementsin lataamista ja asentamista.
Instrucciones
Tuotteet, joita asia koskee:
- Adobe Photoshop Elements 2020 ja uudemmat
- Adobe Premier Elements 2020 ja uudemmat
Käyttöjärjestelmät, joita asia koskee:
- Windows
Varoitus: Nämä vaiheet koskevat vain sellaisia Adobe Photoshop Elements- tai Adobe Premier Elements -tuotteita, jotka on ostettu Dell-laitteiston aikana.
h3>
- Etsi ja valitse Windowsin käynnistysvalikosta Dell Digital Delivery.
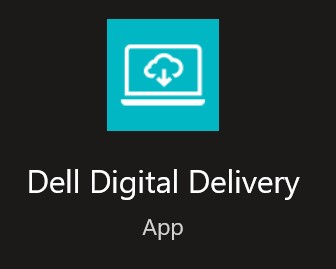
Kuva 1: (Englanninkielinen) Dell Digital Delivery -sovellus
Huomautus:
- Jos Dell Digital Delivery puuttu, katso Dell Digital Deliveryn lataaminen ja asentaminen.
- Dell Digital Delivery -kuvakkeessa näkyy uusin versio, joka saattaa olla erilainen tietokoneessasi.
- Etsi Dell Digital Deliveryssä Adobe Photoshop Elements &; Premier Elements [VERSION] ja kopioi Dellin toimittama Dell Digital Deliveryn tuoteavain tai lisenssiavain tuoteversion mukaan. Kopioi tämä avain Muistioon tai Wordiin, koska avainta tarvitaan asennukseen.
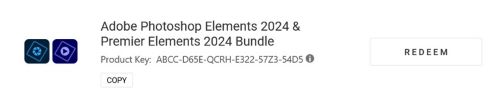
Kuva 2: Adoben lunastusavain
Huomautus:
- 16-numeroinen aakkosnumeerinen lisenssiavain tai tuoteavain on jätetty pois yllä olevasta näyttökuvasta.
- Adobe viittaa lisenssiavaimeen tai tuoteavaimeen lunastuskoodina.
- Adobe Photoshop Elementsin ja Adobe Premier Elementsin versio voi poiketa näyttökuvasta.
- Dell Digital Delivery -käyttöliittymä vastaa uusinta versiota. Dell Digital Deliveryn käyttökokemus voi vaihdella vanhoissa versioissa.
- Lisätietoja uusimman version lataamisesta on artikkelissa Dell Digital Deliveryn lataaminen ja asentaminen.
- Korosta ja kopioi 16-numeroinen aakkosnumeerinen lisenssiavain tai tuoteavain, jos kopiointipainikkeessa on ongelmia Dell Digital Deliveryssä
- Valitse Lunasta , jos haluat siirtyä automaattisesti kohtaan https://redeem.licenses.adobe.com/getserial/
.
- Kirjoita Adobe ID -tunnuksesi tai siihen liittyvä sähköpostiosoite ja valitse sitten Jatka.
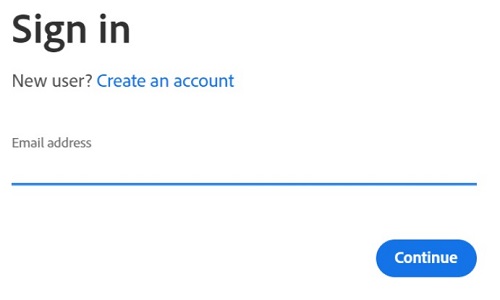
Kuva 3: (Englanninkielinen) Kirjaudu sisään
Huomautus:
- Lisätietoja tilistä on artikkelissa https://helpx.adobe.com/manage-account/kb/account-password-sign-help.htm
.
- Jos tämä on ensimmäinen kerta, kun käytät Adobe-tuotetta, valitse Luo tili.
- Dell ei voi auttaa kolmannen osapuolen (Adobe) tiliongelmien kanssa. Kysy lisätietoja valmistajalta.
- Liitä lisenssiavaimen tuoteavain (vaihe 2) ja valitse sitten Lunasta. Muista liittää avain , jotta vältät mahdolliset virheet. Valitse sitten Lunasta.
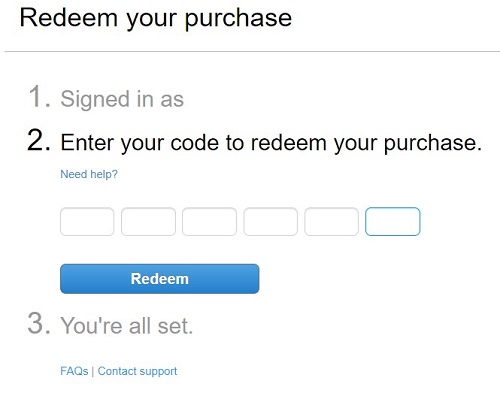
Kuva 4: (Englanninkielinen) Ostoksen lunastaminen
Huomautus:
- Käyttäjätunnus ja lunastuskoodi poistettiin yllä olevasta kuvakaappauksesta.
- Jos tapahtuu virhe Tämä koodi on jo lunastettu , katso ratkaisuohjeet artikkelista Adoben tuotekoodi on jo lunastettu .
Varoitus:
- Lunastuskoodi (vaihe 2) voidaan käyttää vain kerran.
Huomio:
- Kun lunastuskoodi on käytetty, aktivoitava tuote on poistettava käytöstä ennen uudelleenasennusta näköistiedoston uudelleenasennuksen tai koneen vaihtamisen vuoksi.
- Lisätietoja on artikkelissa https://helpx.adobe.com/download-install/kb/activate-deactivate-products.html
.
- Lisätietoja on artikkelissa https://helpx.adobe.com/download-install/kb/activate-deactivate-products.html
- Jos aktivointia ei poisteta, tuotteen uudelleenasennus estetään.
- Kirjaa sarjanumero muistiin. Tämä ohjelmiston aktivointiin tarvittava sarjanumero ei ole sama kuin käyttöoikeus ja tuoteavain, jotka on aiemmin kopioitu Dell Digital Deliverystä. Kun olet merkinnyt sarjanumeron, valitse Lataa.
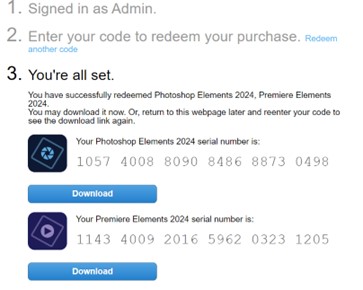
Kuva 5: (Englanninkielinen) Lataa Adobe-tuote
Huomautus:
- Tuotteiden sarjanumerot poistettiin yllä olevasta kuvakaappauksesta.
- Sarjanumero (vaihe 6) ei ole sama kuin 16-merkkinen aakkosnumeerinen lunastustunnus (vaihe 2).
Huomio:
- Älä poistu tältä verkkosivulta, ennen kuin olet asentanut kaikki asianmukaiset tuotteet.
- Vianmäärityksen ja uudelleenasennuksen helpottamiseksi Dell suosittelee, että rekisteröit sarjanumeron Adobelle osoitteessa https://account.adobe.com/products
.
- Kirjoita avautuvaan ikkunaan Adobe ID -tunnuksesi ja valitse Continue.
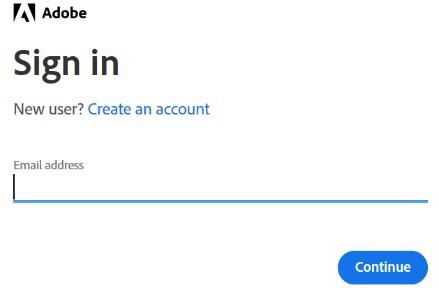
Kuva 6: (Englanninkielinen) Adobe-kirjautuminen
- Vahvista sähköpostiosoite ja valitse Continue.
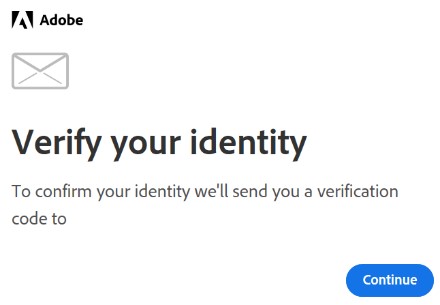
Kuva 7: (Englanninkielinen) Vahvista henkilöllisyytesi
Huomautus: yllä olevasta kuvakaappauksesta on poistettu käyttäjän sähköpostiosoite.
- Kirjoita Adobe ID -tunnuksen salasana Password-kenttään ja valitse Continue.
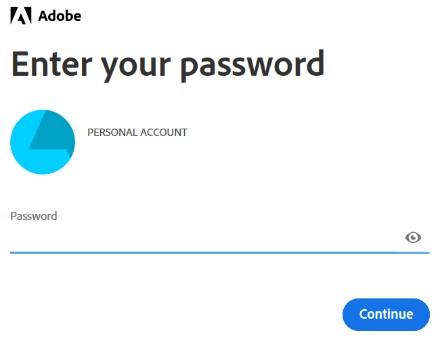
Kuva 8: (Englanninkielinen) Anna salasana
- Valitse Continue.
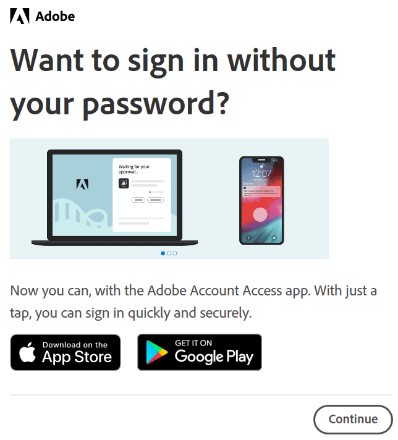
Kuva 9: (Englanninkielinen) Jatka kirjautumista
- Valitse Continue.
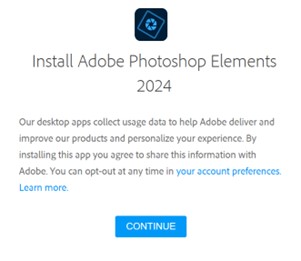
Kuva 10: (Englanninkielinen) Jatka asennusta
- Voit halutessasi muuttaa kieltä tai asennuspaikkaa. Jatka valitsemalla Continue.
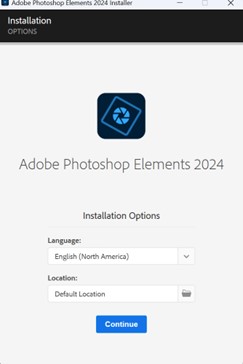
Kuva 11: (Englanninkielinen) Päivitä kieli ja sijainti ja klikkaa sitten Jatka
Huomautus: Kun valitset Jatka , asennus käynnistyy.

Kuva 12: (Englanninkielinen) Aloita asennus valitsemalla Continue

Kuva 12: (Englanninkielinen) Aloita asennus valitsemalla Continue
- Valitse ohjelmisto asennusta varten.
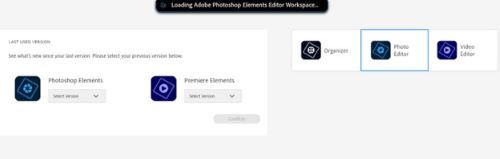
Kuva 13: (Englanninkielinen) Valitse asennettava ohjelmisto
- Kirjaudu Adobe-tilille.
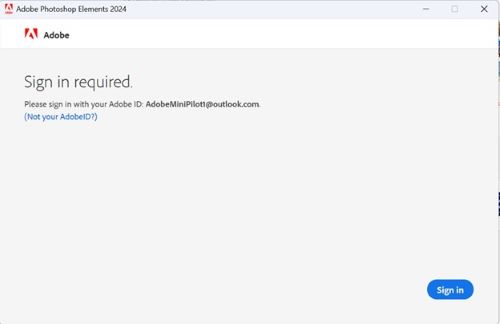
Kuva 14: (Englanninkielinen) Kirjaudu Adobe-tilille
- Klikkaa Aktivoi nyt.
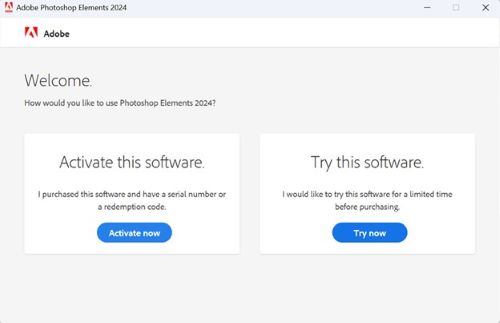
Kuva 15: (Englanninkielinen) Klikkaa Aktivoi nyt
- Liitä Sarjanumero vaiheesta 6 alkaen. Valitse Next.
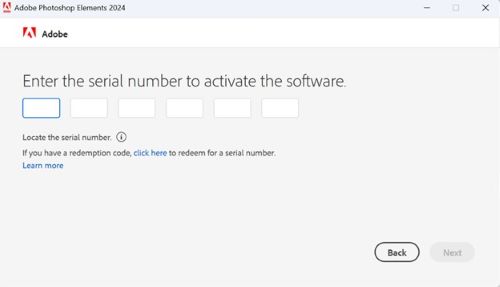
Kuva 16: (Englanninkielinen) Napsauta Seuraava
- Kun asennus on valmis, voit halutessasi siirtyä vaiheeseen 6 ja asentaa toisen tuotteen.
Información adicional
Productos afectados
Business and OfficeProducto
Business and OfficePropiedades del artículo
Número del artículo: 000182101
Tipo de artículo: How To
Última modificación: 13 mar 2024
Versión: 24
Encuentre respuestas a sus preguntas de otros usuarios de Dell
Servicios de soporte
Compruebe si el dispositivo está cubierto por los servicios de soporte.
Propiedades del artículo
Número del artículo: 000182101
Tipo de artículo: How To
Última modificación: 13 mar 2024
Versión: 24
Encuentre respuestas a sus preguntas de otros usuarios de Dell
Servicios de soporte
Compruebe si el dispositivo está cubierto por los servicios de soporte.