Hvad forårsager en annullering af Windows 10 opgradering
Resumen: Fejlfinding og løsning af problemer med Windows 10 opgraderingen.
Este artículo se aplica a
Este artículo no se aplica a
Este artículo no está vinculado a ningún producto específico.
No se identifican todas las versiones del producto en este artículo.
Resolución
Følg retningslinjerne nedenfor for fejlfinding Windows 10 opgradering af opdatering.
Annullering af Windows 10 opgradering
Denne artikel indeholder oplysninger om fejlfinding i forbindelse med Windows 10 opgraderings scenarier.
 Bemærk: Hvis du vil gå tilbage til din tidligere version af Windows, skal du bruge dette link: hvordan du annullerer Windows 10 opgradering til et tidligere operativsystem
Bemærk: Hvis du vil gå tilbage til din tidligere version af Windows, skal du bruge dette link: hvordan du annullerer Windows 10 opgradering til et tidligere operativsystem
Generel fejlfinding-første trin
 Bemærk: Denne fremgangsmåde er beregnet til at give omfattende fejlfinding af problemer med opgradering af opgraderinger. Du bør kun bruge denne fremgangsmåde, hvis der ikke findes en problem specifik eller en fejl specifik vejledning.
Bemærk: Denne fremgangsmåde er beregnet til at give omfattende fejlfinding af problemer med opgradering af opgraderinger. Du bør kun bruge denne fremgangsmåde, hvis der ikke findes en problem specifik eller en fejl specifik vejledning.
- Kontrollér for data sikkerhedskopiering-hvis systemet har haft et problem med opgraderingen, bør vi anbefale ekstra forsigtig, hvis der er data på systemet, som ikke også er gemt et andet sted.
- Kontroller for kendte problemer baseret på fejlkoden. Forsøg at løse kendte problemer med målrettede handlinger, før du bruger fejlfindings vejledningen nedenfor.
- Hvis du får en af de følgende placeringskoder, kan du prøve at gendanne igen. Du bør være i stand til at installere på det andet eller tredje forsøg, hvis du ser disse fejlkoder: 0x2000C, 0x2000A, 0x3000D, 0x4000D. Hvis du har forsøgt gentagne gange, og det stadig ikke opgraderer, skal du fortsætte med andre fejlfindingstrin.
- Du kan bruge to dele af en fejlkode – fejl og en placeringskode. F. eks. fejlen "0xC1900208 – 0x4000C"-0xC1900208 er fejlkoden, og 0x4000C er lokationskoden. Hvis du opgraderer fra Windows 7 SP1 eller fra en tidligere version af Windows 10, kan fejlkoden blive vist i Windows opdatering, men ikke til at vise lokationskoden. For at finde lokationskoden skal du kontrollere filen Setupact. log, identificere tidspunktet for fejlen, og se efter fejlen med den lokationskode, der er samme tid som fejlen (figur 1):
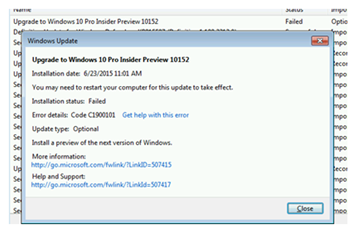
Figur 1: Kontrollér filen Setupact. log for lokationskoden
- Find ud af, om opsætningen er i båsen, og om systemet blev genstartet manuelt, eller hvis opdateringen af opgraderingen fandt sted uden brugerhandling. Hvis opsætningen båses i stå, skal du foretage fejlfinding baseret på, når der er hang. Forbered dig på opgradering, og prøv derefter igen.
- Hvis det er en overflade, skal du kontrollere overflade-webstedet for trin for at opgradere denne model.
- Bemærk den anvendte opgraderings sti/-metode.
- Hvis problemet opstår tidligt i opgraderingen, og du bruger Windows Update til at opgradere, kan du overveje at bruge en download ISO.
- Hvis du installerer fra ISO, DVD eller USB: Kontroller installationsmediet
- Kontroller kilden til installationsmediet. Vi understøtter kun installation, når du bruger en Microsoft-leveret Windows 10-installationskilde. Det vil sige en download fra et Microsoft-websted eller et medie, der leveres af Microsoft.
- Hvis installationskilden var en download, og symptomet ikke er et kendt problem:
- Kontroller ISO-hashen ved hjælp af FCIV. exe
 eller et andet SHA1-hash-værktøj. For mere information, se Microsoft KB889768- hvordan du beregner MD5-eller SHA-1 kryptografiske hash-værdier for en fil
eller et andet SHA1-hash-værktøj. For mere information, se Microsoft KB889768- hvordan du beregner MD5-eller SHA-1 kryptografiske hash-værdier for en fil
- Hvis hash-værdien ikke stemmer overens med den publicerede værdi, skal du downloade igen.
- Hvis hash-filen svarer til hinanden, skal du tilslutte ISO og forsøge igen eller genoprette mediet fra ISO, hvis du installerer på et andet system.
- Kontroller ISO-hashen ved hjælp af FCIV. exe
Opgradering via Windows opdatering mislykkes før første genstart
- Hvis du bruger Windows Update: Brug Windows procedurer til fejlfinding af opdateringer.
- Prøv at opgradere igen.
- Hvis fejlen vender tilbage, og det ikke er et kendt problem, skal du udføre de opgraderingstrin, der er anført nedenfor.
- Prøv at opgradere igen.
Opgraderingen mislykkes efter en eller flere genstarter
- Udfør forberedelse af opgraderingstrin.
- Prøv at opgradere igen.
Forberedelse til opgraderingstrin
 Bemærk: Mens du udfører disse trin, skal du holde øje med symptomer på malware-infektion. Opgradering anbefales ikke på et inficeret system.
Bemærk: Mens du udfører disse trin, skal du holde øje med symptomer på malware-infektion. Opgradering anbefales ikke på et inficeret system.
- Opdater Windows så alle tilgængelige anbefalede opdateringer er installeret.
- Afinstaller tredjeparts antivirussoftware til opgraderingen.
- Brug Windows Defender til beskyttelse under opgraderingen.
- Kontroller, om der er kompatibilitetsoplysninger, og geninstaller din foretrukne løsning efter opgraderingen.
- Fjern eventuel unødvendige software.
- Fjern ikke-vigtig ekstern hardware.
- Søg efter og anbefale installation af opdateret firmware og drivere på system producentens websted.
Malware-inficeret system
Hvis systemet er konstateret at være inficeret med malware, anbefaler vi et af følgende:
- Fjernelse af skadelig software
- Ren installation Windows 10
Fejlkode og eventuel årsag til roden:
- 20004
- Afinstallere antivirus-og andre sikkerheds/hjælpeprogrammer
- Storage-problemer: Frakobl SATA kabler til ikke-OPERATIV drev. Frakobling af DVD-drevet rapporteres ofte som en rettelse.
- Frakobl ikke-vigtig hardware (herunder Windows 10 USB installere mediet, så snart systemet genstartes for første gang under opgraderingen).
- Drev
- 20009
- Drev. Opdatere chipsæt-drivere.
- 2000
- Kort. Det kan virke, hvis du forsøger at installere en ekstra gang.
- 2000C
- Afinstallere antivirus-og andre sikkerheds/hjælpeprogrammer
- Kort. Det kan virke, hvis du forsøger at installere en ekstra gang.
- 2000
- Problem i brugerprofil
- 20017
- Afinstallere antivirus-og andre sikkerheds/hjælpeprogrammer
- Drev
- Ekstern hardware
- BIOS-sikkerhedsindstillinger
- Tredjeparts start indlæser (GRUB)
- Desktop Utilities (IOBit, Intel Desktop Utilities, anden justerings software)
- Ældre NFORCE-eller SteelSeries-drivere/software
- 30017
- Afinstallere antivirus-og andre sikkerheds/hjælpeprogrammer
- Drev
- Ekstern hardware
- 4000B
- Afinstallere antivirus-og andre sikkerheds/hjælpeprogrammer
- Drev
- 4000
- Problem i brugerprofil
- 4001E
- Afinstallere antivirus-og andre sikkerheds/hjælpeprogrammer
- Drev
Propiedades del artículo
Número del artículo: 000178547
Tipo de artículo: Solution
Última modificación: 16 feb 2024
Versión: 6
Encuentre respuestas a sus preguntas de otros usuarios de Dell
Servicios de soporte
Compruebe si el dispositivo está cubierto por los servicios de soporte.