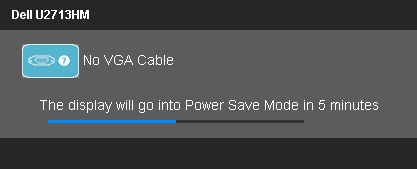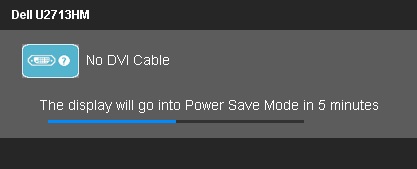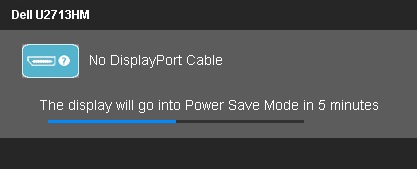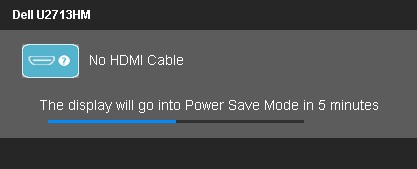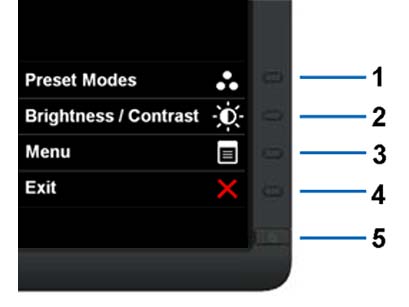Kör skärmens självtest.
Skärmen har en självtestfunktion som kan användas för att kontrollera om den fungerar som den ska. Om bildskärmen och datorn är korrekt anslutna men bildskärmen fortfarande är svart kan du köra bildskärmssjälvtestet genom att utföra följande steg:
- Stäng av datorn och Dell-skärmen.
- Koppla bort videokabeln på baksidan av bildskärmen. För att se till att det går att använda självtestet på rätt sätt tar du bort den digitala kabeln (vit DVI-anslutning) och den analoga kabeln (blå VGA-anslutning) på baksidan av datorn.
- Slå på skärmen.
Om det inte går att upptäcka någon videosignal till skärmen och om skärmen fungerar på rätt sätt visas en flytande dialogruta mot svart bakgrund på skärmen. I självtestläget är strömlysdioden blå. Beroende på vilken indatakälla du har valt visas någon av dialogrutorna nedan på skärmen.
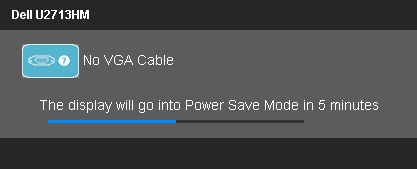
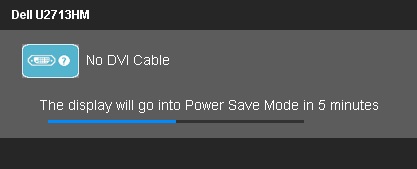
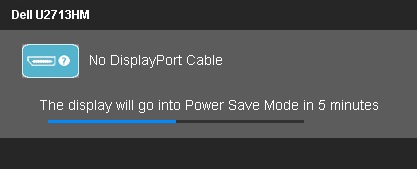
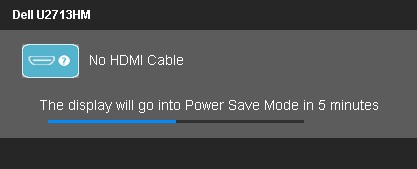
- Den här rutan visas under normal systemdrift om videokabeln kopplas ifrån eller är skadad. Om du lämnar bildskärmen i det här läget växlas den till energisparläget efter fem minuter.
- Stäng av bildskärmen, anslut videokabeln igen, sätt på datorn och sätt på bildskärmen.
Om bildskärmen är svart när du har gått igenom proceduren ovan fungerar bildskärmen på rätt sätt. Kontrollera grafikkortet och datorn.
Använda den inbyggda diagnostiken
Det finns ett diagnostikverktyg som du kan använda till att avgöra om ett problem du har med bildskärmen är ett problem med bildskärmen, datorn eller grafikkortet.
Du kan endast köra den inbyggda diagnostiken när videokabeln är urkopplad och när bildskärmen är i självtestläget.
Köra den inbyggda diagnostiken:
Det finns ett inbyggt felsökningsverktyg som du kan använda till att ta reda på om bildskärmsproblemet är ett problem med bildskärmen, datorn eller grafikkortet. Köra den inbyggda diagnostiken:
- Se till att skärmen är ren (inga dammpartiklar på skärmytan).
- Koppla ur videokablar från baksidan på datorn eller skärmen. Skärmen går sedan in i självtestläget.
- Tryck på knapp 1 och 4 samtidigt och håll dem nedtryckta i två sekunder. En grå skärm visas.
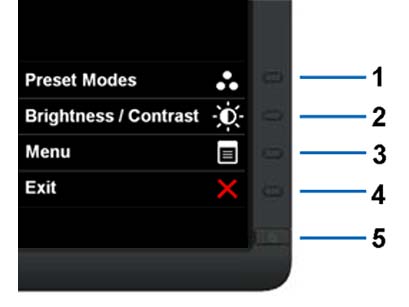
- Undersök skärmbilden noggrant för avvikelser.
- Tryck på knapp 4 på frontpanelen igen. Färgen på skärmen ska ändras till röd.
- Kontrollera om det finns några avvikelser på skärmen.
- Upprepa steg 5 och steg 6 för att undersöka skärmen på gröna, blå, svarta, vita och textskärmbilder.
- Testet är klart när den vita skärmen visas. Tryck på knapp 4 igen för att avsluta. Om du inte hittar några avvikelser med det inbyggda felsökningsverktyget, fungerar skärmen som den ska. Kontrollera grafikkortet och datorn.
Sidans överkant
Vanliga bildskärmsproblem
| Vanliga symptom |
Problem |
Möjliga lösningar |
| Ingen bild/strömlysdioden är släckt |
Ingen bild |
- Se till att den videokabel som ansluter skärmen och datorn är korrekt ansluten och säker.
- Verifiera att eluttaget fungerar genom att använda någon annan elektronisk utrustning.
- Se till att strömknappen trycks in helt och hållet.
|
| Ingen bild/strömlysdioden är tänd |
Ingen bild eller ingen ljusstyrka. |
- Använd OSD-menyn till att öka kontrollerna för ljusstyrka och kontrast.
- Kör skärmens självtest.
- Kontrollera om videokabelkontakten har böjda eller avbrutna stift.
- Kör den inbyggda diagnostiken.
- Se till att korrekt inmatningskälla är vald via knappen för att välja inmatningskälla.
|
| Dåligt fokus |
Bilden är suddig, otydlig eller skuggig. |
- Ta bort videoförlängningskablar.
- Återställ bildskärmen till fabriksinställningarna.
- Ändra videoupplösning till korrekt höjd-/breddförhållande (16:9).
|
| Skakig/darrig video |
Vågig bild eller fin rörelse. |
- Återställa bildskärmen till fabriksinställningar.
- Kontrollera omgivande faktorer.
- Flytta skärmen och testa i ett annat rum.
OBS! Om du använder en DVI-anslutning måste du använda en Dual Link-DVI-kabel (medföljer bildskärmen). Kontrollera att det inte finns några lösa anslutningar. Koppla ur och anslut igen, om det behövs.
|
| Saknade pixlar |
LCD-skärmen har fläckar. |
- Stäng av och slå på flera gånger.
- En pixel som är av permanent är en naturlig defekt som kan inträffa i LCD-teknik.
- Mer information om Dells policy för skärmkvalitet och pixlar finns på Dells supportwebbplats på www.dell.com/pixelguidelines.
|
| Pixlar som har fastnat |
LCD-skärmen har ljusa fläckar |
- Stäng av och slå på flera gånger.
- En pixel som är av permanent är en naturlig defekt som kan inträffa i LCD-teknik.
- Mer information om Dells policy för skärmkvalitet och pixlar finns på Dells supportwebbplats på www.dell.com/pixelguidelines.
|
| Problem med ljusstyrka |
Bilden är för mörk eller för ljus. |
- Återställ bildskärmen till fabriksinställningarna.
- Använd OSD-menyn till att justera kontrollerna för ljusstyrka och kontrast.
|
| Geometrisk förvrängning |
Skärmen är inte korrekt centrerad. |
- Återställa bildskärmen till fabriksinställningar.
|
| Horisontella/vertikala linjer |
Skärmen har en eller flera linjer. |
- Återställ bildskärmen till fabriksinställningarna.
- Använd skärmens självtestfunktion och kontrollera och fastställ om de här linjerna även förekommer i självtestläge.
- Kontrollera om videokabelkontakten har böjda eller avbrutna stift.
- Kör den inbyggda diagnostiken.
- Om du använder en DVI-anslutning måste du använda en Dual Link-DVI-kabel (medföljer bildskärmen).
- Kontrollera att det inte finns några lösa anslutningar. Koppla ur och anslut igen, om det behövs.
|
| Synkroniseringsproblem |
Skärmbilden är rörig eller ser trasig ut. |
- Återställ bildskärmen till fabriksinställningarna.
- Använd skärmens självtestfunktion för att fastställa om den förvrängda skärmbilden förekommer i självtestläge.
- Kontrollera om videokabelkontakten har böjda eller avbrutna stift.
- Starta om datorn i det felsäkra läget.
- Om du använder en DVI-anslutning måste du använda en Dual Link-DVI-kabel (medföljer bildskärmen).
- Kontrollera att det inte finns några lösa anslutningar. Koppla ur och anslut igen, om det behövs.
|
| Säkerhetsrelaterade problem |
Synliga tecken på rök eller gnistor. |
- Utför inte några felsökningssteg.
- Kontakta omedelbart Dell.
|
| Återkommande problem |
Skärmen fungerar ibland |
- Se till att den videokabel som ansluter skärmen till datorn är korrekt och ordentligt ansluten.
- Återställ bildskärmen till fabriksinställningarna.
- Kör skärmens självtestfunktion för att fastställa om det återkommande problemet inträffar i självtestläge.
|
| Färg saknas |
Bilden har inga färger |
- Gör skärmens självtest.
- Se till att den videokabel som ansluter skärmen till datorn är korrekt och ordentligt ansluten.
- Kontrollera om videokabelkontakten har böjda eller avbrutna stift.
|
| Fel färg |
Bildfärgen är inte bra. |
- Ändra färginställningsläget på OSD-menyn Color Settings (Färginställningar) till Graphics (Grafik) eller Video beroende på programmet.
- Prova olika förinställda färginställningar bland färginställningarna i menyerna på skärmen. Om färghantering är avaktiverat justerar du RGB-värdet på OSD-menyn Color Settings (Färginställningar).
- Ändra indatafärgformatet till PC RGB eller YPbPr på OSD-menyn Advanced Settings (Avancerade inställningar).
- Kör den inbyggda diagnostiken.
|
| Bilden från en statisk bild visas på bildskärmen under lång tid |
En blek skugga från den statiska bilden visas på skärmen. |
- Använd energisparfunktionen till att stänga av bildskärmen när den inte används.
- Använd annars en dynamisk skärmsläckare.
|
Sidans överkant
Produktspecifika problem
| Specifika symptom |
Problem |
Möjliga lösningar |
| Skärmbilden är för liten. |
Bilden är centrerad på skärmen, men fyller inte ut hela visningsområdet. |
- Kontrollera inställningen för skalningsförhållande under Image Setting (Bildinställning) på OSD-menyn.
- Återställa bildskärmen till fabriksinställningar.
|
| Det går inte att justera skärmen med knapparna på frontpanelen |
OSD visas inte på skärmen. |
- Stäng av bildskärmen, dra ur strömsladden, sätt i den igen och sätt sedan på bildskärmen.
- Kontrol lera om OSD är låst. Om ja, tryck och håll knappen ovanför strömbrytaren i 10 sekunder för att låsa upp.
|
| Ingen ingångssignal när användarkontrollerna trycks in. |
Ingen bild, LED-lampan är vit. |
- Kontrollera signalkällan. Se till att datorn inte är i energisparläge genom att flytta musen eller trycka på valfri tangent på tangentbordet.
- Kontrollera om videokabeln är isatt korrekt. Sätt i signalkabeln igen om det behövs.
- Återställ datorn eller Videos pelaren.
|
| Bilden fyller inte hela skärmen. |
Bilden fyller inte ut skärmen på höjden eller bredden. |
- På grund av olika videoformat (höjd/breddförhållande) för dvd-skivor kan skärmen visa helskärm.
- Kör den inbyggda diagnostiken.
|
| Ingen bild vid användning av DP-anslutning till datorn |
Svart skärm |
- Kontrollera vilken DP-standard (DP 1.1a eller DP 1.2) som grafikkortet är certifierat för. Hämta och installera den senaste grafikdrivrutinen.
- Vissa DP 1.1a-grafikkort stöder inte DP 1.2-skärmar. Ändra DP-skärminställningen så att den stämmer överens med grafikkortet.
|
OBS! När du väljer DVI-D-/DP-/DVI- eller HDMI-läget är funktionen Auto Adjust (Automatisk justering) inte tillgänglig.
Sidans överkant
USB-problem
| Specifika symptom |
Användarupplevelse |
Möjlig lösning |
| USB-gränssnittet fungerar inte |
USB-kringutrustningen fungerar inte |
- Kontrollera att bildskärmen är på.
- Anslut uppströmskabeln till datorn.
- Återanslut USB-kringutrustning (nedströmsanslutning).
- Stäng av och sätt sedan på bildskärmen igen.
- Starta om datorn.
- För vissa USB-enheter, som externa bärbara hårddiskar, krävs högre elektrisk ström. Anslut enheten direkt till datorn.
|
| High Speed USB 3.0-gränssnittet är långsamt. |
SuperSpeed USB 3.0-kringutrustning arbetar långsamt eller inte alls |
- Kontrollera att datorn är USB 3.0-kompatibel.
- Vissa datorer har USB 3.0-, USB 2.0- och USB 1.1-portar. Kontrollera att rätt USB-port används.
- Anslut uppströmskabeln till datorn.
- Återanslut USB-kringutrustning (nedströmsanslutning).
- Starta om datorn.
|
Sidans överkant
Problem med soundbar
| Vanliga symptom |
Problem |
Möjliga lösningar |
| Inget ljud |
Ingen ström till högtalarpanelen – strömindikatorn är släckt. |
- Vrid ström-/volymratten på högtalarpanelen medsols till mittpositionen. Kontrollera om strömindikatorn (blå lysdiod) på framsidan av högtalarpanelen lyser.
- Kontrollera att strömsladden från högtalarpanelen är ansluten till adaptern.
|
| Inget ljud |
Högtalarpanel har ström - strömindikator lyser. |
- Anslut ljudlinjeingångskabeln till ljudutgångskontakten på datorn.
- Dra alla Windows-volymkontroller till det högsta värdet.
- Spela upp ljudinnehåll på datorn (t.ex. en ljud-cd-skiva eller en MP3-fil).
- Vrid ström-/volymratten på högtalarpanelen medsols till en högre volyminställning.
- Rengör och sätt tillbaka ljudlinjeingångskontakten.
- Testa högtalarpanelen med hjälp av en annan ljudkälla (t.ex. en bärbar cd-spelare).
|
| Förvrängt ljud |
Datorljudkortet används som ljudkälla. |
- Avlägsna eventuella hinder mellan högtalarpanelen och dig.
- Kontrollera att ljudlinjeingångskontakten sitter ordentligt i kontakten på ljudkortet.
- Dra alla Windows-volymkontroller till det mittre värdet.
- Minska volymen i ljudprogrammet.
- Vrid ström-/volymratten på högtalarpanelen motsols till en lägre volyminställning.
- Rengör och sätt tillbaka ljudlinjeingångskontakten.
- Felsök ljudkortet i datorn.
- Testa högtalarpanelen med hjälp av en annan ljudkälla (t.ex. en bärbar cd-spelare).
|
| Förvrängt ljud |
En annan ljudkälla används. |
- Avlägsna eventuella hinder mellan högtalarpanelen och dig.
- Kontrollera att ljudslinjeingångskontakten sitter ordentligt i kontakten på ljudkällan.
- Minska volymen på ljudkällan.
- Vrid ström-/volymratten på högtalarpanelen motsols till en lägre volyminställning.
- Rengör och sätt tillbaka ljudlinjeingångskontakten.
|
| Dålig ljudbalans |
Endast ljud från ena sidan av högtalarpanelen. |
- Avlägsna eventuella hinder mellan högtalarpanelen och dig.
- Kontrollera att ljudlinjeingångskontakten sitter ordentligt i kontakten på ljudkortet eller -källan.
- Dra alla Windows-ljudbalanskontroller (vänster och höger) till det mittre värdet.
- Rengör och sätt tillbaka ljudlinjeingångskontakten.
- Felsök ljudkortet i datorn.
- Testa högtalarpanelen med hjälp av en annan ljudkälla (t.ex. en bärbar cd-spelare).
|
| Låg volym |
Volymen är för låg. |
- Avlägsna eventuella hinder mellan högtalarpanelen och dig.
- Vrid ström-/volymratten på högtalarpanelen medsols till den högsta volyminställningen.
- Dra alla Windows-volymkontroller till det högsta värdet.
- Öka volymen i ljudprogrammet.
- Testa högtalarpanelen med hjälp av en annan ljudkälla (t.ex. en bärbar cd-spelare).
|
Sidans överkant
Kortläsarproblem
| Problem |
Orsak |
Lösning |
| Ingen enhetsbeteckning är tilldelad. (Endast Windows® XP) |
Konflikt med en nätverksenhetsbeteckning. |
- A. Högerklicka på Den här datorn på skrivbordet och klicka sedan på Hantera. Under Datorhantering klickar du på Diskhantering.
- B. Högerklicka på Flyttbar enhet i listan med enheter i den högra rutan och klicka sedan på Ändra enhetsbeteckning och sökvägar.
- C. Klicka på Ändra och ange en enhetsbeteckning för den flyttbara enheten i listrutan. Välj en som inte är tilldelad till de mappade nätverksenheterna.
- D. Klicka på OK och klicka sedan på OK igen
|
| Enhetsbeteckningen tilldelas, men mediet är inte tillgängligt |
Mediet måste formateras om. |
- Högerklicka på enheten i Utforskaren och välj formatera på menyn som visas.
|
| Mediet har matats ut vid skrivning eller radering. |
Felmeddelandet ”Error copying file or folder” visas.
Felmeddelandet ”Cannot write folder (folder name) or file (file name)” visas under skrivning eller ”Cannot remove folder (folder name) or file (file name)”. När du raderar kan du inte skriva i eller radera samma mapp eller filnamn. |
- Sätt tillbaka mediet och skriv eller radera igen.
- Formatera mediet för skrivning eller radering av samma mapp eller filnamn.
|
| Trots vad som visas i popupfönstret har mediet matats ut medan LED-lampan blinkade. |
Även om popupfönstret försvinner under skrivningen, om du matar ut mediet medan LED-lampan fortfarande blinkar, kan du inte slutföra åtgärden för mediet. |
- Formatera mediet för skrivning eller radering av samma mapp eller filnamn.
|
| Det går inte att formatera eller skriva till mediet. |
Skrivskydd är aktiverat. |
- Kontrollera att skrivskyddet för mediet är avaktiverat.
|
| Kortläsaren fungerar inte |
USB-gränssnittet fungerar inte. |
- Kontrollera att skärmen är påslagen.
- Anslut uppströmskabeln från datorn till skärmen igen.
- Sätt i mediet igen.
- Stäng av och slå sedan på skärmen igen.
- Starta om datorn.
|
Sidans överkant