故障排除, 问题, 包含, 以下, 戴尔, 显示器, 2007FPU2713HMt
Resumen: 本文提供与“本文提供对下列 Dell U2412M 显示器问题进行故障排除的指导”相关的信息。U2713HMt".
Este artículo se aplica a
Este artículo no se aplica a
Este artículo no está vinculado a ningún producto específico.
No se identifican todas las versiones del producto en este artículo.
Síntomas
Causa
运行显示器自检。
显示器提供自检功能,可让您检查显示器是否正常工作。如果您的显示器和计算机已正确连接,但显示器仍然保持黑屏,请通过执行以下步骤运行显示器自检:
- 关闭计算机和戴尔显示器。
- 从显示器背面拔下视频电缆。为确保自检操作正确,请从计算机背面拔下所有数字(白色DVI接头)和模拟(蓝色VGA接头)电缆。
- 打开显示器。
如果平板显示器无法检测到视频信号但工作正常,则屏幕上(黑色背景)应该出现浮动对话框。在自检模式下,电源LED指示灯保持为蓝色。另外,根据所选的输入,以下所示的对话框之一将在屏幕上持续滚动。
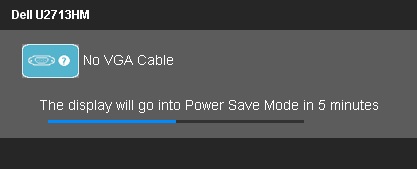
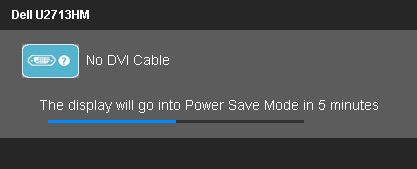
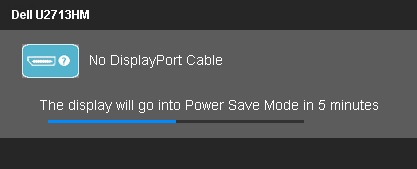
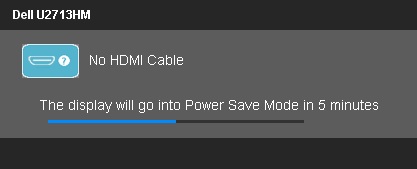
- 在系统正常操作期间,如果视频电缆断开或损坏,也将出现此框。如果保持此状态,显示器将在5分钟后进入省电模式。
- 关闭平板显示器并重新连接视频电缆,然后将计算机和平板显示器都打开。
如果在使用上述步骤后平板显示器仍不显示内容,请检查视频控制器和计算机,因为平板显示器可以正常工作。
使用内置诊断程序
显示器有内置诊断工具,可帮助您确定显示屏的问题是因显示器、计算机还是显卡的问题所致。
仅当拔下视频电缆且显示器处于自检模式时,您才能运行内置诊断程序。
运行内置诊断程序:
您的显示器有内置诊断工具,有助于确定您遇到的屏幕异常是显示器内在的问题还是计算机和显卡问题。运行内置诊断程序:
- 确保屏幕是清洁的(屏幕表面没有灰尘颗粒)。
- 从计算机或显示器背部拔下视频电缆。然后显示器进入自检模式。
- 同时按住按钮1和按钮4两秒。应出现灰色屏幕。
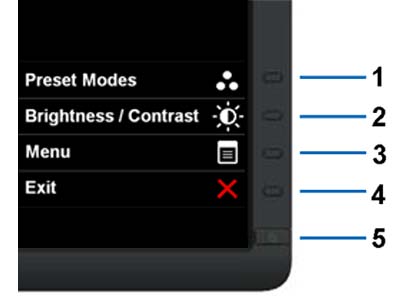
- 仔细检查屏幕是否有异常。
- 在前面板上再次按按钮4。屏幕颜色应变为红色。
- 检查屏幕是否有异常。
- 重复步骤5和6以检查显示屏的绿色、蓝色、黑色、白色和文本屏幕。
- 出现白色屏幕时,测试完成。要退出,请再次按下按钮4。如果使用内置诊断工具未检测到任何屏幕异常,则表示显示器运行正常。请检查显卡和计算机。
Resolución
常见显示器问题
| 常见症状 | 体验 | 可能的解决方案 |
|---|---|---|
| 无视频/电源LED指示灯熄灭 | 无图片 |
|
| 无视频、电源LED指示灯亮起 | 无图像或无亮度。 |
|
| 聚焦不良 | 图像模糊、不清晰或重影。 |
|
| Shaky/Jittery 视频: | 图像呈波浪形或正常移动。 |
|
| 缺少像素 | 液晶屏有污点。 |
|
| 滞留像素 | 液晶屏有亮点。 |
|
| 亮度问题 | 图像太暗或太亮。 |
|
| 几何失真 | 屏幕未正确居中。 |
|
| 水平/垂直线条 | 屏幕出现一条或多条线。 |
|
| 同步问题 | 屏幕乱码或变形。 |
|
| 安全相关问题 | 有冒烟或火花迹象。 |
|
| 间歇性问题 | 显示器关闭和打开出现故障 |
|
| 缺少颜色 | 图片缺少颜色 |
|
| 颜色错误 | 图像颜色不佳。 |
|
| 静态图像的图像残留在显示器上保持很长一段时间 | 静态图像在屏幕上出现阴影。 |
|
特定产品问题
| 特定症状 | 体验 | 可能的解决方案 |
|---|---|---|
| 屏幕图像太小。 | 图像在屏幕中央,但未填满整个查看区域。 |
|
| 无法使用前面板上的按钮调节显示器 | OSD 不出现在屏幕上。 |
|
| 按下用户控件时无输入信号。 | 无图像,电源 LED 指示灯呈白色亮起。 |
|
| 图像不能填满整个屏幕。 | 图像无法填满屏幕的高度或宽度。 |
|
| 使用 DP 连接到 PC 时没有图像 | 黑屏 |
|
USB的问题
| 特定症状 | 用户体验 | 可能的解决方案 |
|---|---|---|
| USB接口无法正常工作 | USB外围设备无法正常工作 |
|
| 高速USB 3.0接口速度缓慢。 | 高速USB 3.0外围设备工作缓慢或根本不工作 |
|
Soundbar的问题
| 常见症状 | 体验 | 可能的解决方案 |
|---|---|---|
| 无声音 | Soundbar不能通电 - 电源指示灯熄灭。 |
|
| 无声音 | Soundbar已通电 - 电源指示灯亮起。 |
|
| 声音失真 | 计算机的声卡已用作音频源。 |
|
| 声音失真 | 使用了其它音频源。 |
|
| 不平衡的声音输出 | 仅从Soundbar的一侧发出声音。 |
|
| 低音量 | 音量太低。 |
|
读卡器问题
| 问题 | 原因 | 解决方案 |
|---|---|---|
| 未分配驱动器号。(仅限 Windows® XP) | 与网络驱动器号冲突。 |
|
| 已分配驱动器号,但无法访问介质 | 介质需要重新格式化。 |
|
| 在写入或擦除过程中,介质被弹出。 | 显示错误消息“Error copying file or folder”(复制文件或文件夹时出错)。 在写入过程中显示错误消息“Cannot write folder (folder name) or file (file name)”(无法写入文件夹[文件夹名]或文件[文件名]),或者显示错误消息“Cannot remove folder (folder name) or file (file name)”(无法删除文件夹[文件夹名]或文件[文件名])。擦除时,不能在同一文件夹或文件名中写入或擦除。 |
|
| 尽管弹出窗口消失,但在 LED 闪烁时介质已被弹出。 | 虽然在写入过程中弹出窗口会消失,但如果您在 LED 仍闪烁时弹出介质,则无法完成对介质的操作。 |
|
| 无法格式化或写入介质。 | 已启用写保护开关。 |
|
| 读卡器无法正常工作 | USB 接口无法正常工作。 |
|
Productos afectados
Desktops & All-in-Ones, Laptops, Dell U2713HMPropiedades del artículo
Número del artículo: 000132164
Tipo de artículo: Solution
Última modificación: 23 ago 2024
Versión: 5
Encuentre respuestas a sus preguntas de otros usuarios de Dell
Servicios de soporte
Compruebe si el dispositivo está cubierto por los servicios de soporte.