Número del artículo: 000182491
Netskopeクラウドにログをアップロードする方法
Resumen: ログは、次の手順を使用してNetskopeにアップロードできます。
Contenido del artículo
Instrucciones
ログは、お使いのエンタープライズWebプロキシ、次世代ファイアウォール、およびその他のデバイスからNetskopeクラウド内のお使いのテナント インスタンスに直接アップロードできます。これは、NetskopeテナントUIから、またはSFTPを使用して実行できます。
対象製品:
Netskope
対象オペレーティング システム:
Windows
Mac
Linux
ログは、次のものからアップロードできます。
- NetskopeテナントUI
- SFTPを使用したWindows
- SFTPを使用したMacまたはLinux
また、Netskope管理者はサポートされているログ形式を確認できます。
詳細については、該当するオプションをクリックしてください。
注:サイズが1000 MBを超えるログの場合は、SFTPを使用してログをアップロードすることをお勧めします。
NetskopeテナントUIからログをアップロードするには、次の手順を実行します。
- まず、お使いのサポートされているベンダーのアプリケーションからログ ファイルをダウンロードします。
注:アーカイブ(.zipなど)を使用する場合は、アーカイブごとにログ ファイルを1つだけ使用でき、バイナリー以外にもできます。
- Webブラウザーで、Netskope Webコンソールに移動します。
- 米国データセンター:https://[TENANT].goskope.com/
- 欧州連合データセンター:https://[TENANT].eu.goskope.com/
- フランクフルト データセンター:https://[TENANT].de.goskope.com/
注:[TENANT] = お使いの環境内のテナント名
- Netskope Webコンソールにログインします。
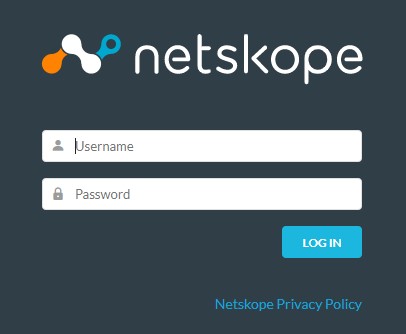
- 「Settings(設定)」をクリックします。
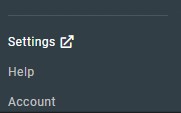
- [Risk Insights]をクリックします。
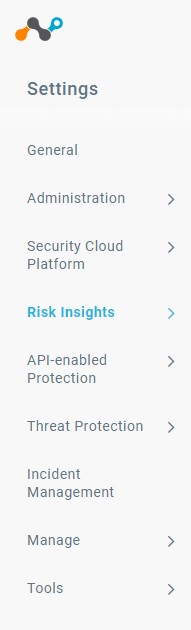
- [アップロード]をクリックします。
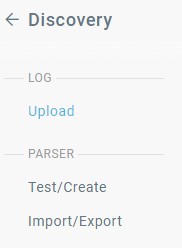
- [Upload Logs]をクリックします。
![[Upload Logs]](https://supportkb.dell.com/img/ka06P000000Y4upQAC/ka06P000000Y4upQAC_ja_5.jpeg)
- [Select File]をクリックします。
![[Select File]](https://supportkb.dell.com/img/ka06P000000Y4upQAC/ka06P000000Y4upQAC_ja_6.jpeg)
- Windowsのエクスプローラーを使用して、手順1でダウンロードしたログ ファイルに移動します。.ファイルを選択して、[開く]をクリックします。
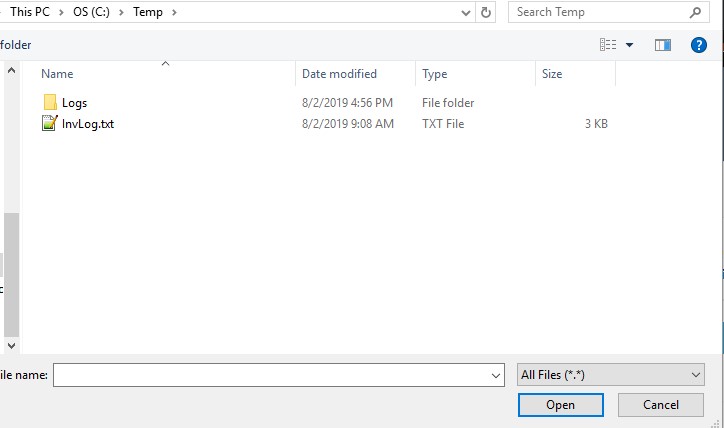
- [PREDEFINED]のリストを使用して、前の手順で選択したログ タイプのベンダーを見つけます。
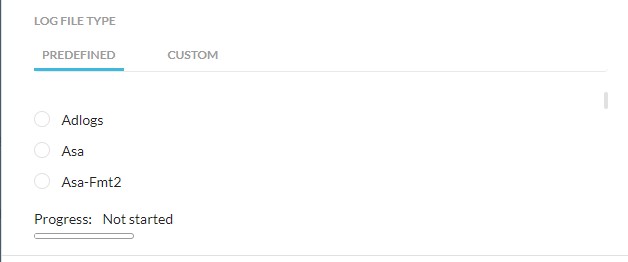
注:たとえば、Cisco IronPortを使用している場合は、
cisco-wsa directoryを使用します。Blue Coatログを使用している場合は、proxysg-http-mainディレクトリーを使用します。詳細については、「 サポートされるログ形式」を参照してください。
- [Upload]をクリックして、分析用のログをアップロードします。
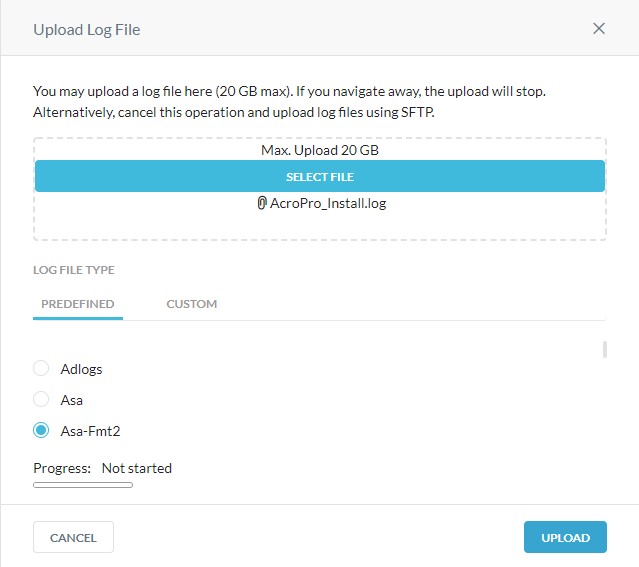
注:ログがアップロードされると、ログの解析に少し時間がかかり、SkopeITでのイベントが表示されます。アップロード時間は、ログ ファイルの大きさによって異なります。
SFTPを使用してWindowsからログをアップロードするには、次の手順を実行します。
SFTP経由でログを正常にアップロードするには、Netskopeにサード パーティー製のSSHファイル転送プロトコル(SFTP)クライアントが必要です。
- SFTPクライアントの例は次のとおりです(ただし、これらに限定されません)。
- PuTTY
- WinSCP
- Filezilla
注:
- Dellは、リストのサード パーティー製品を承認またはサポートしていません。このリストのクライアントは、潜在的にお客様が使用できる製品の例を示すことを目的としています。セットアップ、設定、および管理の詳細については、各製品の開発元にお問い合わせください。
- お使いのSFTPクライアントUIは、スクリーンショットの例とは異なる場合があります。
- まず、お使いのサポートされているベンダーのアプリケーションからログ ファイルをダウンロードします。
注:アーカイブ(.zipなど)を使用する場合は、アーカイブごとにログ ファイルを1つだけ使用でき、バイナリー以外にもできます。
- 以前にSFTPクライアントにSSHプライベート キーをインポートしたことがある場合は、手順10に進みます。それ以外の場合は、手順3に進みます。
- Webブラウザーで、Netskope Webコンソールに移動します。
- 米国データセンター:https://[TENANT].goskope.com/
- 欧州連合データセンター:https://[TENANT].eu.goskope.com/
- フランクフルト データセンター:https://[TENANT].de.goskope.com/
注:[TENANT] = お使いの環境内のテナント名
- Netskope Webコンソールにログインします。
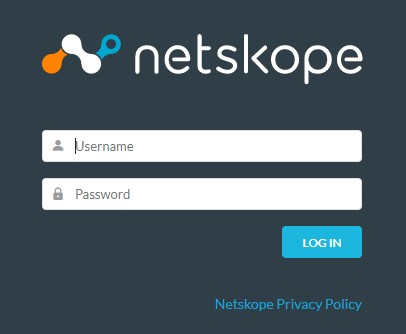
- 「Settings(設定)」をクリックします。
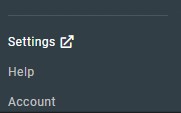
- [Risk Insights]をクリックします。
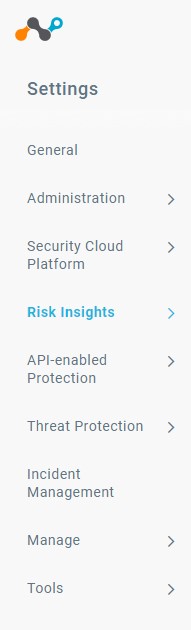
- [アップロード]をクリックします。
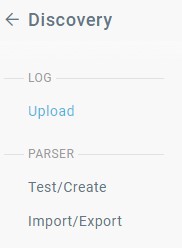
- クリックして、SSHプライベート キーをダウンロードします。
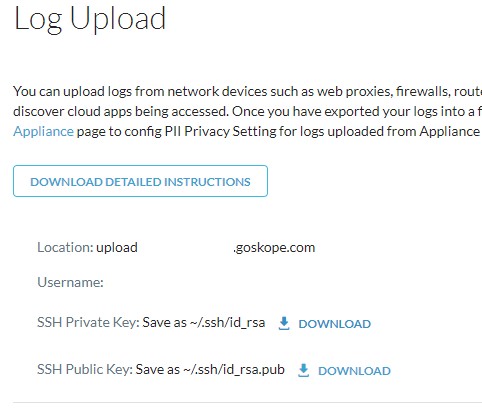
- SFTPクライアントを開き、SSHプライベート キーをインポートします。
注:WinSCP for SFTPを使用している場合は、ログ ファイルの時間を保存しないでください。
- SFTPクライアントで、[Log Upload]ページから提供されるユーザー名と場所を使用してログインします(手順8)。
- Go to
/upload/にアクセスします。
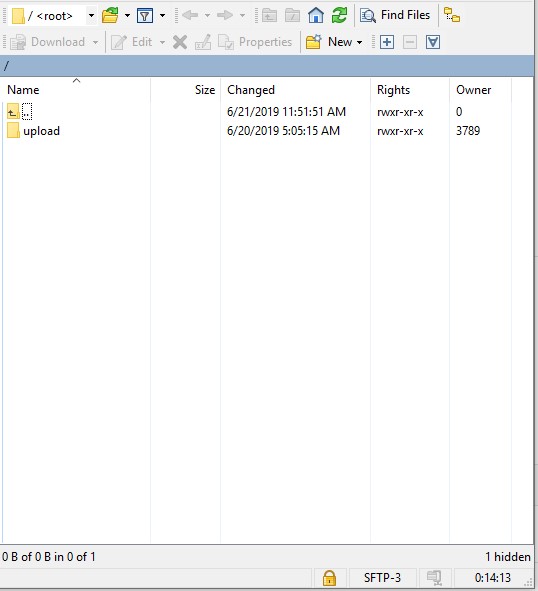
- ログ ファイルの生成に使用するデバイスのディレクトリーに移動します(手順1)。
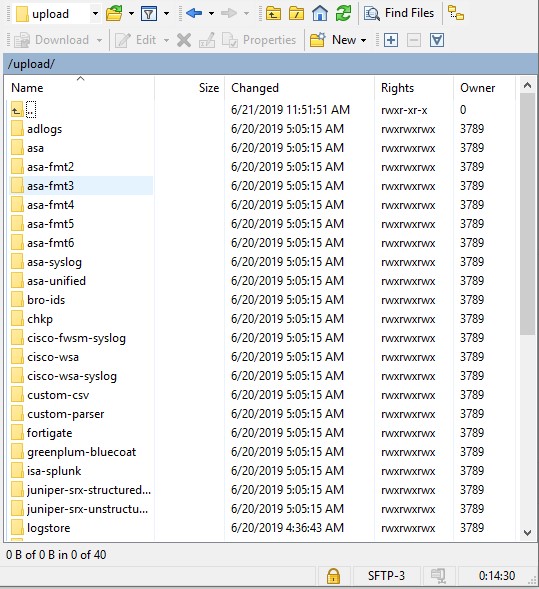
注:
- ディレクトリーは、例の画像とは異なる場合があります。
- たとえば、Cisco IronPortを使用している場合は、
cisco-wsaディレクトリー(cd cisco-wsa)を使用します。Blue Coatログを使用している場合は、proxysg-http-mainディレクトリー(cd proxysg-http-main)を使用します。詳細については、「サポートされるログ形式」を参照してください。
- ログ ファイルをアップロードします。
注:ログがアップロードされると、ログの解析に少し時間がかかり、SkopeITでのイベントが表示されます。アップロード時間は、ログ ファイルの大きさによって異なります。
SFTPを使用してMacまたはLinuxからログをアップロードするには、次の手順を実行します。
SFTP経由でログを正常にアップロードするには、Netskopeにサード パーティー製のSSHファイル転送プロトコル(SFTP)クライアントが必要です。
- SFTPクライアントの例は次のとおりです(ただし、これらに限定されません)。
- PuTTY
- WinSCP
- Filezilla
注:
- Dellは、リストのサード パーティー製品を承認またはサポートしていません。このリストのクライアントは、潜在的にお客様が使用できる製品の例を示すことを目的としています。セットアップ、設定、および管理の詳細については、各製品の開発元にお問い合わせください。
- お使いのSFTPクライアントUIは、スクリーンショットの例とは異なる場合があります。
- まず、お使いのサポートされているベンダーのアプリケーションからログ ファイルをダウンロードします。
注:アーカイブ(.zipなど)を使用する場合は、アーカイブごとにログ ファイルを1つだけ使用でき、バイナリー以外にもできます。
- Webブラウザーで、Netskope Webコンソールに移動します。
- 米国データセンター:https://[TENANT].goskope.com/
- 欧州連合データセンター:https://[TENANT].eu.goskope.com/
- フランクフルト データセンター:https://[TENANT].de.goskope.com/
注:[TENANT] = お使いの環境内のテナント名
- Netskope Webコンソールにログインします。
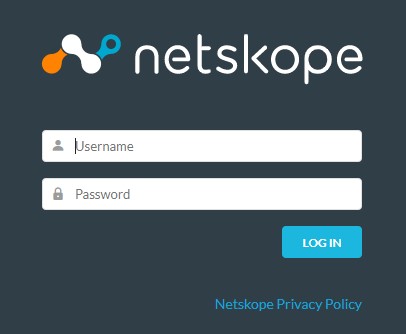
- 「Settings(設定)」をクリックします。

- [Risk Insights]をクリックします。
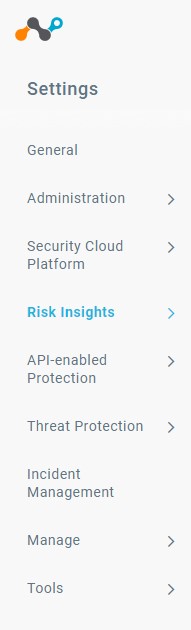
- [アップロード]をクリックします。
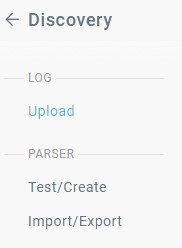
- クリックして、SSHプライベート キーをダウンロードします。
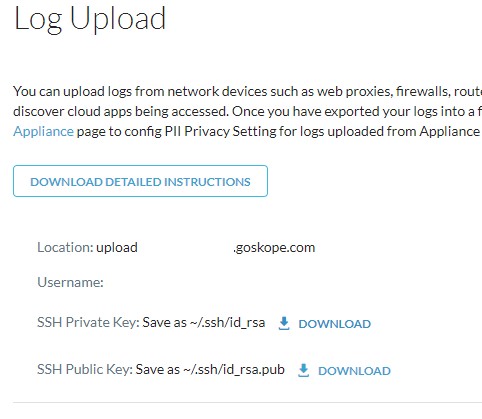
注:
- プライベート キー ファイルの権限を変更して、アクセスを制限することができます。ダウンロードしたプライベート キー ファイルのアクセス権を変更する必要がある場合は、ターミナルを開き、「
chmod 600 [ENVIRONMENTVARIABLE]_sshkey.key」と入力してからEnterを押します。 [ENVIRONMENTVARIABLE]= お使いの環境内の一意の識別子
- ターミナルを開きます。
- ログのアップロード ページから提供される場所とユーザー名を使用して、「
sftp -i /privatekey/[ENVIRONMENTVARIABLE]_sshkey.key [USERNAME]@upload-[TENANT].goskope.com」と入力してからEnterを押します。

注:
[ENVIRONMENTVARIABLE]= お使いの環境内の一意の識別子[USERNAME]= [Log Upload]ページのユーザー名(手順7)[TENANT]= お使いの環境内のテナント名
- 「
cd upload」と入力して、Enterを押します。
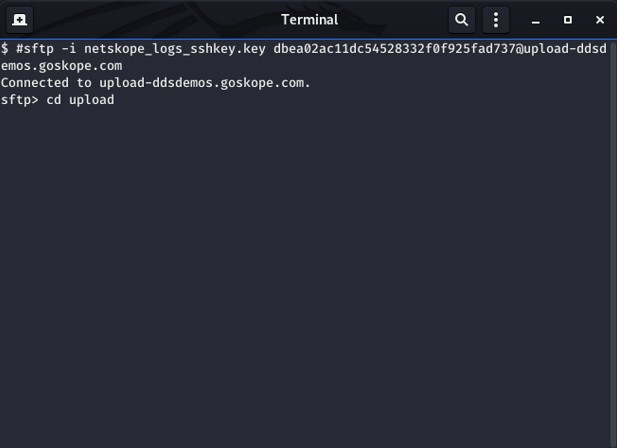
- 手順1でログ ファイルの生成に使用するデバイスのディレクトリーに移動します。
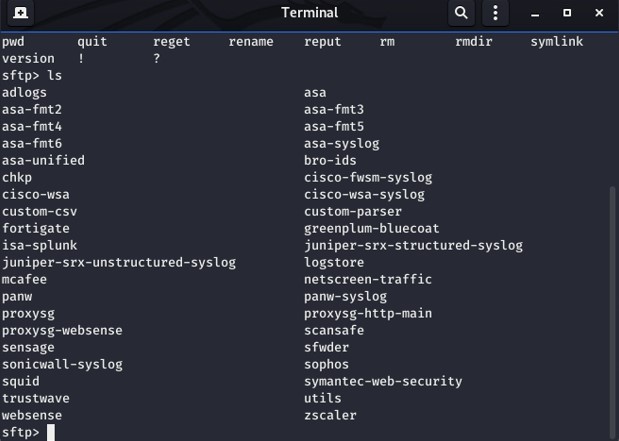
注:
- ディレクトリーは、例の画像とは異なる場合があります。
- たとえば、Cisco IronPortを使用している場合は、
cisco-wsaディレクトリー(cd cisco-wsa)を使用します。Blue Coatログを使用している場合は、proxysg-http-mainディレクトリー(cd proxysg-http-main)を使用します。詳細については、「サポートされるログ形式」を参照してください。
- 「
mput [SOURCEPATH] [FILENAME]」と入力してからEnterを押してログ ファイルをアップロードします。

注:
[SOURCEPATH]= アップロード先のログのパス。[FILENAME]= アップロードされるログのファイル名。- ログがアップロードされると、ログの解析に少し時間がかかり、SkopeITでのイベントが表示されます。アップロード時間は、ログ ファイルの大きさによって異なります。
Netskopeは、次のログ形式をサポートしています。
| デバイス | ログ形式 |
|---|---|
| Cisco-ASA | asa、asa-syslog |
| Bro-IDS | bro-ids |
| Checkpoint | chkp |
| Cisco Catalyst | cisco-fwsm-syslog |
| Cisco IronPort | cisco-wsa, cisco-wsa-syslog |
| Fortinet | fortigate |
| Greenplum logserverに送信されたBluecoatログ | greenplum-bluecoat |
| Microsoft-ISA | isa-splunk |
| Juniper SRX | juniper-srx-structured-syslog |
| Juniper SRX | juniper-srx-unstructured-syslog |
| Juniper Netscreen | netscreen-traffic |
| McAfee Web GW | mcafee |
| Palo Alto Networks | panw、panw-syslog |
| websense形式でエクスポートされたBluecoatログ | proxysg-websense |
| Cisco ScanSafe | scansafe |
| Sensage SIEM | sensage |
| Sonicwall | sonicwall-syslog |
| Squid Proxy | squid |
| Sophos Web Gateway | sophos |
| Symantec Web Security | Symantec-web-security |
| Trustwave | trustwave |
| Websense | websense |
| Zscaler | zscaler |
サポートに問い合わせるには、「Dell Data Securityのインターナショナル サポート電話番号」を参照してください。
TechDirectにアクセスして、テクニカル サポート リクエストをオンラインで生成します。
さらに詳しい情報やリソースについては、「デル セキュリティ コミュニティー フォーラム」に参加してください。
Información adicional
Videos
Propiedades del artículo
Producto comprometido
Netskope
Fecha de la última publicación
19 dic 2022
Versión
8
Tipo de artículo
How To