Número del artículo: 000126833
Skapa en Netskope-profil
Resumen: En Netskope-profil kan skapas genom att följa dessa instruktioner.
Contenido del artículo
Síntomas
Netskope använder profiler med policyer. I den här artikeln beskrivs hur du skapar profiler för Netskope.
Berörda produkter:
Netskope-administratörsplattform
Causa
Gäller ej.
Resolución
Så här skapar du en profil:
- Gå till Netskope-webbkonsolen i en webbläsare:
- Datacenter i USA: https://[TENANT].goskope.com/
- Datacenter i EU: https://[TENANT].eu.goskope.com/
- Datacenter i Frankfurt: https://[TENANT].de.goskope.com/
- Logga in på Netskope-webbkonsolen.
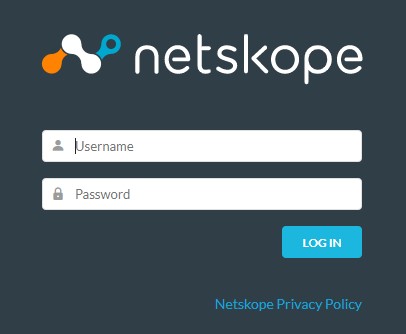
- Klicka på Policies.

- Klicka på profilen i fältet Policies (principer) för att skapa. Alternativ kan profileras för:
- Dataförlustförebyggande (DLP)
- Skydd mot hot
- Webb
- Intrångsskyddssystem (IPS)
- Ansluten app/insticksprogram
- Domän
- Användare
- Begränsning
- Karantän
- Arkiveringsskyldighet
- Kriminaltekniska
- Nätverksplats
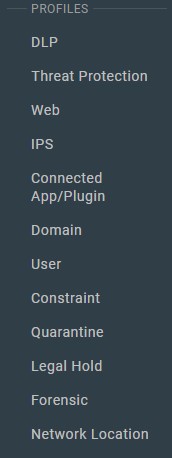
- Klicka på Ny profil uppe till vänster.

Om du vill ha mer information om alternativ som ska profileras klickar du på lämpligt alternativ.
- På menyn Create Profile (skapa profil):
- Du kan klicka på Alla regioner och sedan välja en region.
- Du kan även söka efter ett nyckelord.
- Välj en regel.
- Upprepa steg A, B och C tills alla önskade regler har valts.
- Klicka på Nästa.
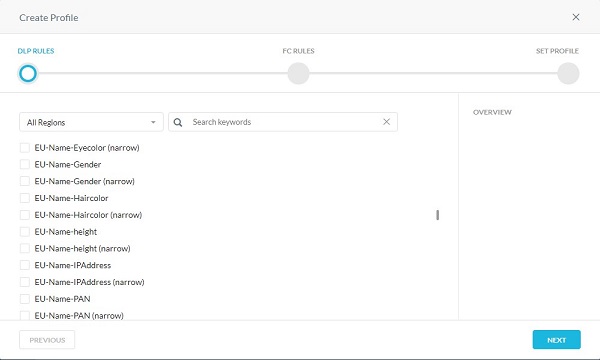
- Du kan välja alla fingeravtryck som skapas. Klicka på Nästa när du är klar.

- Ange ett profilnamn och klicka sedan på Skapa profil.
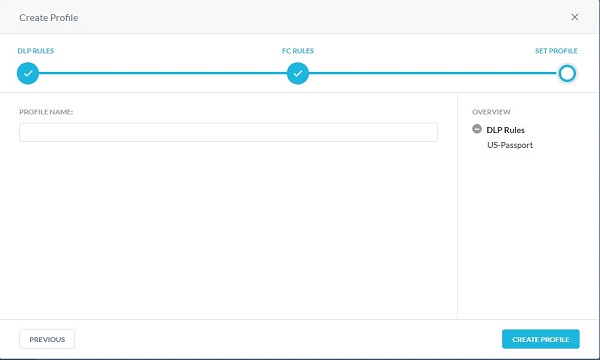
Du kan utöka standardskanningen av skadlig kod genom att skapa en anpassad profil för identifiering av skadlig kod. Med hjälp av identifieringsprofilen för skadliga program kan användare lägga till en anpassad hashlista som blocklista och en allowlist. Kända skadliga hash-kommandon som kommer från andra underrättelsekällor kan ingå i blocklistan. Kända och fungerande filer (vanligtvis tillverkarspecifikt innehåll som är specifikt för företaget) kan läggas till i allowlist så att Netskope inte markerar dem som misstänkta. Anpassade profiler för identifiering av skadlig kod kan användas i arbetsflödet för att skapa skyddspolicyer i realtid.
- Du kan välja en annan skanning och sedan klicka på Nästa.
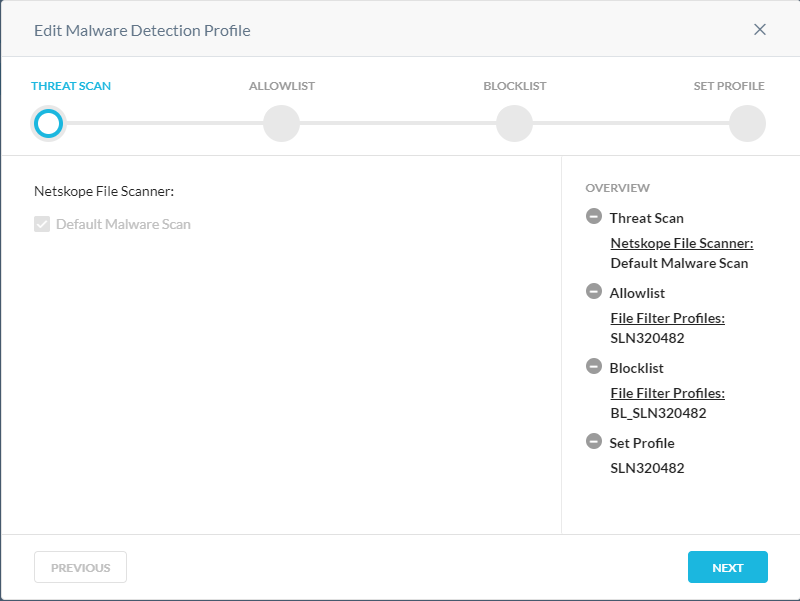
- På menyn Allowlist (tillåt lista):
- Du kan även klicka på + Skapa nytt för att skapa en ny filhash och sedan gå till steg 8.
- Välj en fil-hash för att tillåta listan.
- Upprepa steg A &B tills alla önskade filhashar har valts.
- Klicka på Nästa och gå sedan till steg 10.
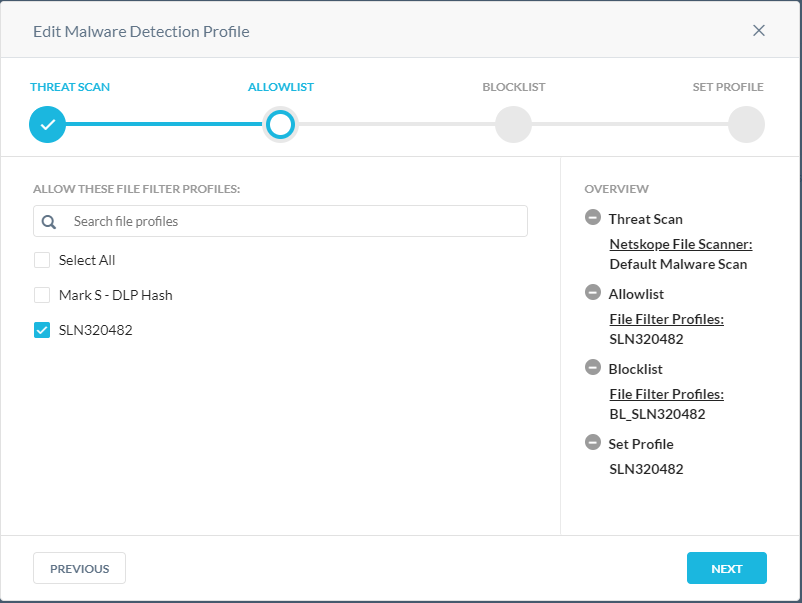
- På menyn Add File Hash List (lägg till fil hashlista):
- Välj antingen SHA256 eller MD5.
- Fyll i filhashen.
- Klicka på Nästa.
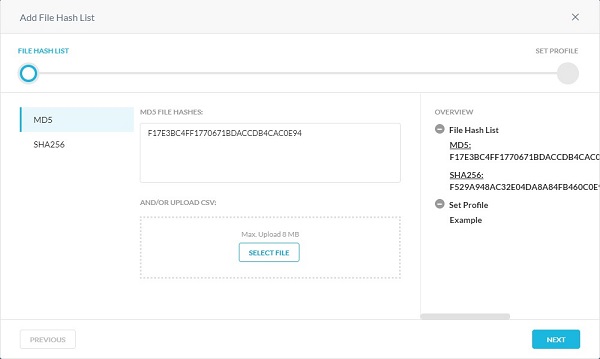
- Ange ett namn på filhashlistan och klicka sedan på Save File Hash List (spara filhashlista).
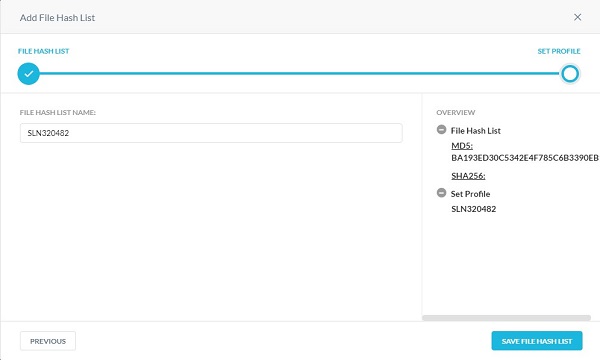
- På menyn Blocklist (blocklista):
- Du kan även klicka på + Skapa nytt för att skapa en ny filhash och sedan gå till steg 11.
- Välj en fil-hash som ska blockeras.
- Upprepa steg A &B tills alla önskade filhashar har valts.
- Klicka på Nästa och gå sedan till steg 13.
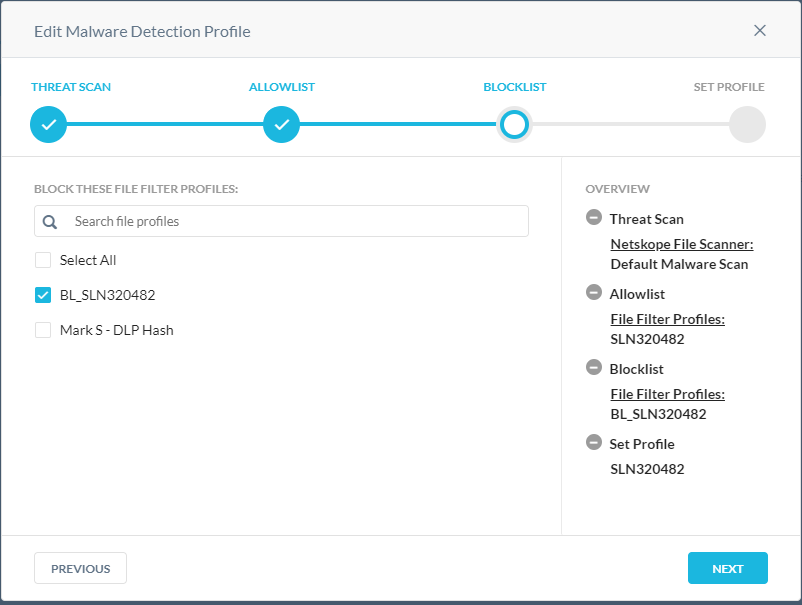
- På menyn Add File Hash List (lägg till fil hashlista):
- Välj antingen SHA256 eller MD5.
- Fyll i filhashen.
- Klicka på Nästa.
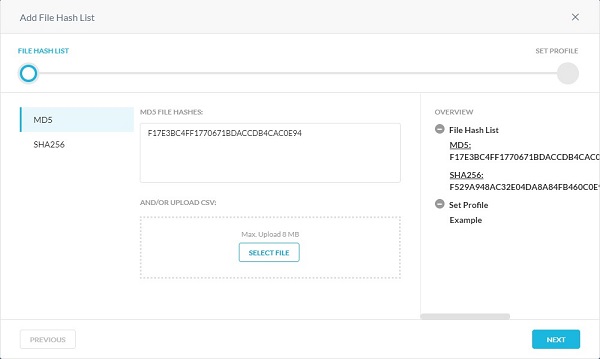
- Ange ett namn på filhashlistan och klicka sedan på Save File Hash List (spara filhashlista).
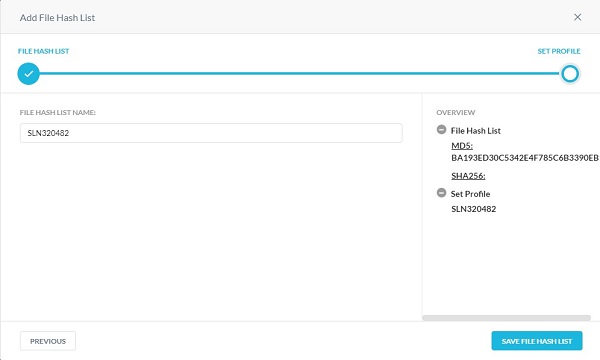
- Ange ett namn på en profil för detektering av skadlig kod och klicka sedan på Save Malware Detection Profile.
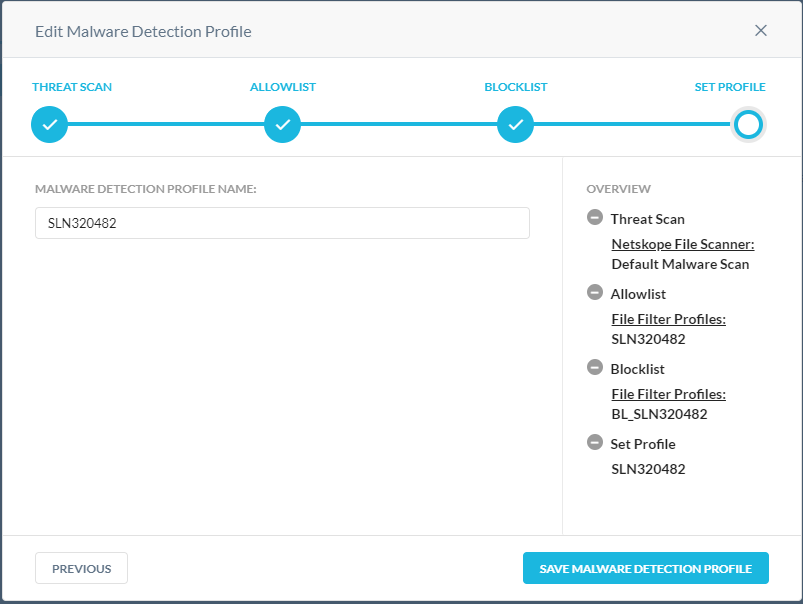
Med funktionen för anpassad kategori kan du välja att ersatt den fördefinierade mappningen av Netskope Uniform Resource Locator-kategori (URL) för en viss URL och/eller utöka dem genom att definiera anpassade URL-kategorier. Det här är användbart när det inte finns någon mappning för en URL-adress i Netskope-fördefinierade URL-kategorin (ocategoriserad).
- På menyn Categories (kategorier):
- Välj Kategorier att blockera.
- Klicka på Nästa.
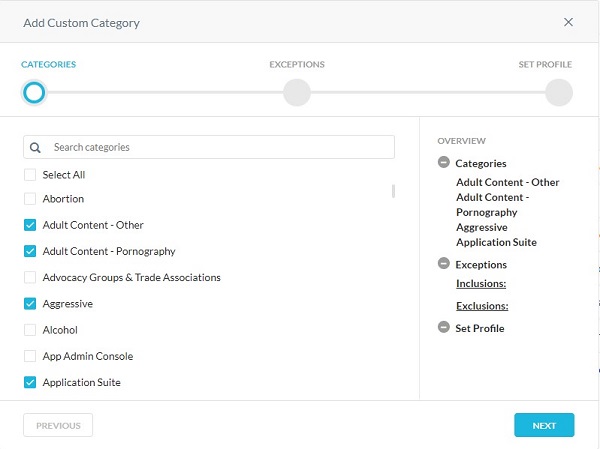
- På undantagsmenyn:
- Du kan även klicka på + Skapa nytt för att lägga till anpassade URL-adresser och gå till steg 8.
- Välj URL-adresser som ska inkluderas eller exkluderas.
- Klicka på Nästa och gå sedan till steg 9.
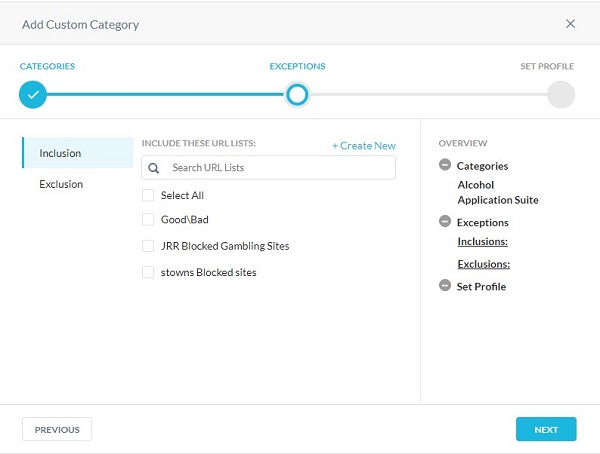
- Fyll i eventuella URL-adresser som ska läggas till i listan med inkludering eller undantag och klicka sedan på Nästa.
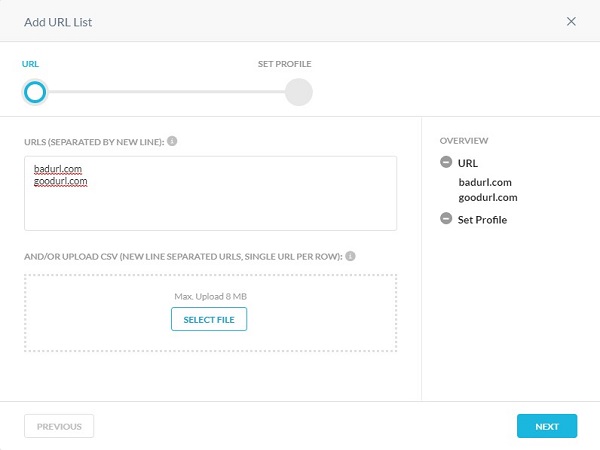
- Ange ett url-listasnamn och klicka sedan på Save URL List (spara URL-lista).
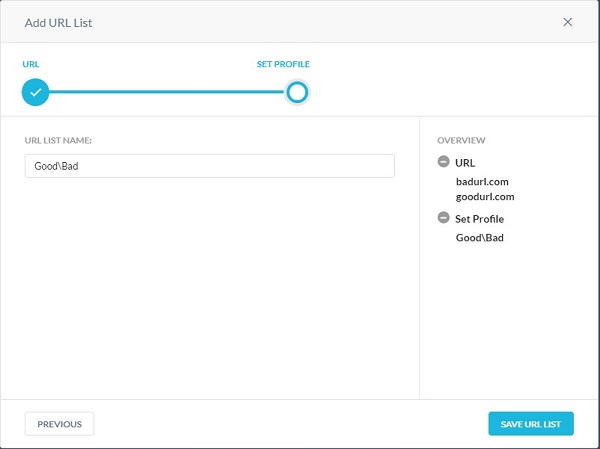
- Ange ett anpassat kategorinamn och klicka sedan på Spara anpassad kategori.
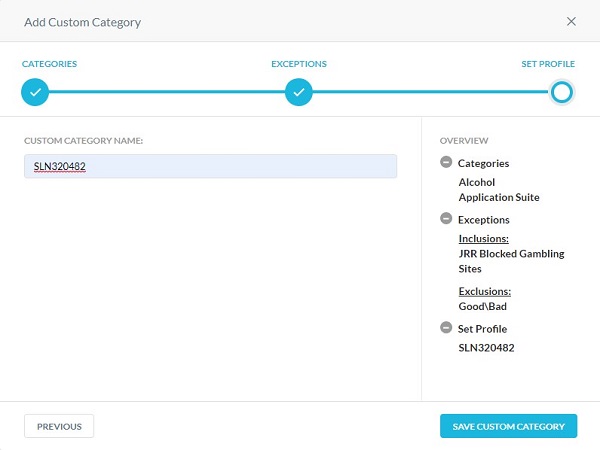
- På menyn New IPS Profile (ny IPS-profil):
- Ange ett IPS-profilnamn.
- Välj en säkerhetsnivå.
- Du kan välja läget Alert Only (endast varning).
- Klicka på Save.
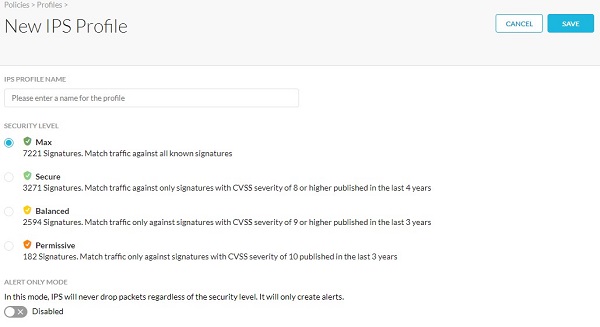
Med profilen connected app/plugin kan du skapa en profil som består av en anpassad lista över Google-appar och insticksprogram. Använd den här profilen för att upptäcka och förhindra användare från att installera de appar från tredje part som de lägger till i Google.
- Klicka på New Connected App/Plugin Profile.

- Klicka på Select File (välj fil) för att ladda upp .csv-filen som består av en lista över anslutna appar/insticksprogram och ID:t och klicka sedan på Nästa.

- Formatet för .csv-filen ska vara:
- connectedApp1, ID
- connectedApp2, ID
- connectedApp3, ID
- Logga in på Google App Engine-webbplatsen med ditt Google-kontos användarnamn och lösenord. Visa listan över App Engine-program på sidan My Applications (mina program). Program-ID:t för varje program visas i kolumnen Program.
- Ange ett profilnamn och klicka sedan på Spara ansluten app/insticksprogramsprofil.
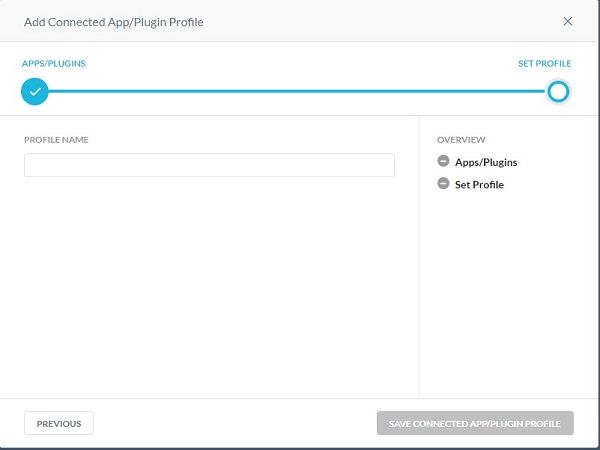
Domänprofilen används för att definiera externa domänkonton för e-post. Domänprofilen fungerar med programprogrammeringsgränssnitt (API)-aktiverade skyddsappar som Gmail och Microsoft 365 Outlook.com. Som en del av guiden för principdefinition kan du skanna e-postmeddelanden som skickas till externa domäner som xyz.com eller abc.com.
- Fylla Domän(er) och klicka sedan på Nästa.
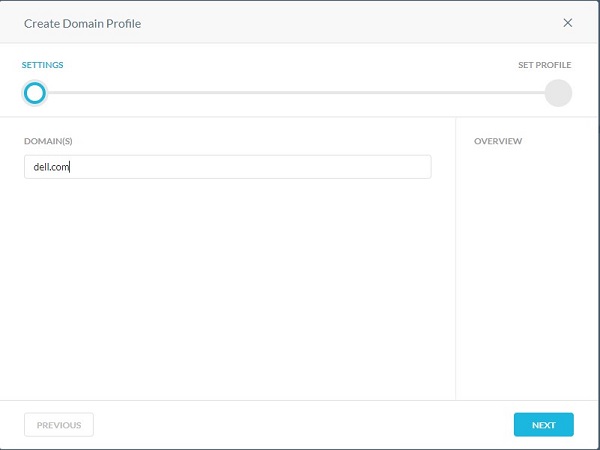
- Ange ett domännamn i en domänprofil och klicka sedan på Create Domain Profile (skapa domänprofil).
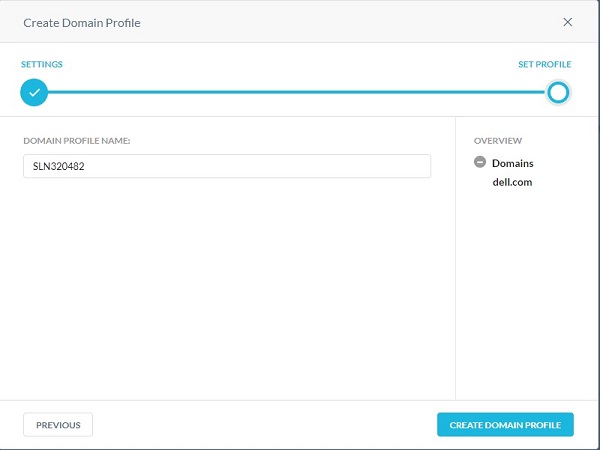
Användarprofilen används för att välja en användarprofil i stället för alla användare eller användargrupper i en skyddspolicy med API-aktiverat programprogrammeringsgränssnitt. Med användarprofiler kan du överföra en KOMMASeparerad värdefil (CSV) med alla användares e-postadresser för att inkludera eller exkludera i en sökning efter policyfel.
- På menyn Upload CSV (överför CSV):
- Klicka på Select File (välj fil).
- Gå till CSV-filen med användarens e-postadresser och dubbelklicka sedan på den.
- Klicka på Nästa.
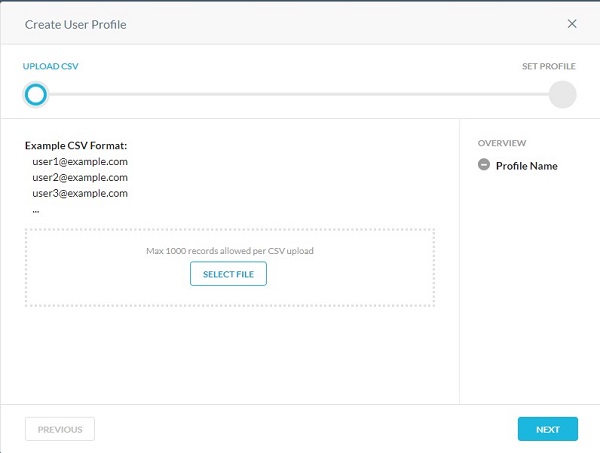
- Ange ett användarprofilnamn och klicka sedan på Create User Profile (skapa användarprofil).
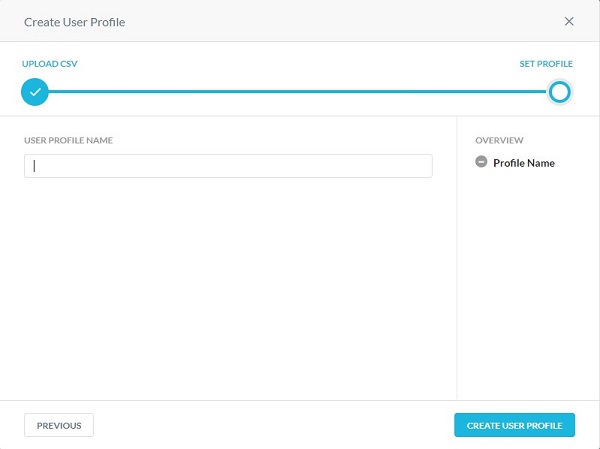
En begränsningsprofil används i realtidsskyddspolicyer. Begränsningsprofiler definierar vad en användare kan göra för en specifik aktivitet i en app. När det gäller Amazon S3 identifierar och förhindrar begränsningar aktiviteter med insiderhot.
Till exempel:
- Användare kan endast dela innehåll inom organisationen från Google Drive eller kringgå inspektion om användaren loggar in på sin personliga instans av Gmail.
- Användare kan inte kopiera eller synkronisera data från företagsägda Amazon S3-bucketar till personliga eller icke-företags Amazon S3-bucketar.
Profiler för användar- och lagringsbegränsningar kan tillämpas på specifika aktiviteter när du skapar en skyddspolicy i realtid för en app. Klicka på en profil om du vill ha mer information.
- På menyn Create User Constraint Profile (skapa användarbegränsningsprofil):
- Ange namnet på begränsningsprofilen.
- Välj matchningstyp .
- Ange e-postdomänen.
- Du kan klicka på + Lägg till ytterligare och sedan upprepa steg B och C tills alla önskade e-postadresser har fyllts i.
- Klicka på Spara begränsningsprofil.
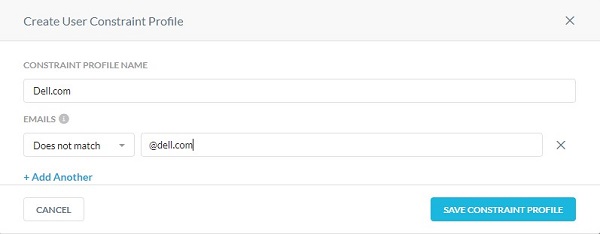
- E-postdomänen kan fyllas i med ett jokertecken före domänen för att blockera eller tillåta en hel domän. Till exempel *@dell.com.
- Om du till exempel vill blockera användare från att dela filer utanför organisationen anger du att e-postadressen inte matchar värdet *@dell.com.
- Klicka på fliken Lagring .

- Klicka på Ny lagringsbegränsningsprofil.

- På menyn Create Storage Constraint Profile (skapa lagringsbegränsningsprofil):
- Ange namnet på begränsningsprofilen.
- Välj Match Type (matchningstyp).
- Välj de Amazon S3-bucketar som ska matchas.
- Klicka på Spara begränsningsprofil.
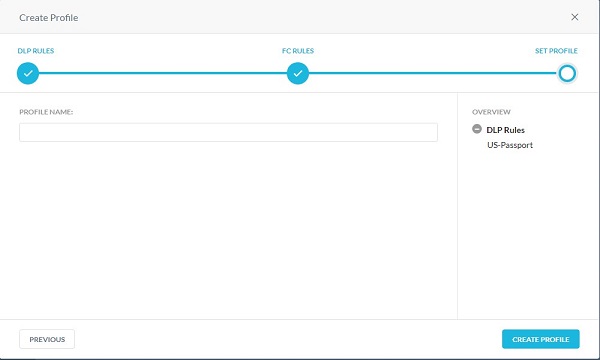
En karantänprofil används för att ange var filen måste placeras i karantän när det finns en policyåtgärd för karantän. Använd tombstone-filer för att ersätta innehållet i den ursprungliga filen. Namnet och filnamnstillägget för den ursprungliga filen bevaras.
- På menyn Inställningar:
- Välj en app.
- Välj en instans.
- Fyll i användar-e-postadressen för att äga karantänmappen.
- Fyll i e-postadresser avgränsade med kommatecken för att ta emot meddelanden när en fil överförs till karantänmappen.
- Klicka på Nästa.
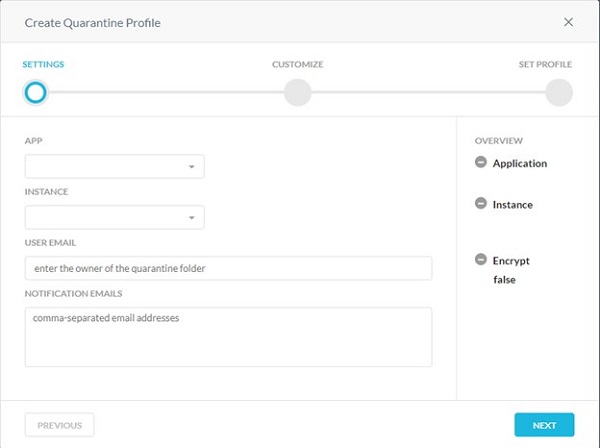
- På menyn Customize (anpassa):
- Välj Standard ellerAnpassad Tombstone-text .
- Om Anpassad text har valts fyller du i anpassad tombstone-text. Gå annars till steg C.
- Välj standardtext eller anpassad tombstone-text för skadliga program.
- Om Anpassad text har valts ska du fylla i anpassad tombstone-text för skadliga program. Gå annars till steg E.
- Du kan välja Use Uploaded Tombstone File (använd överförd tombstone-fil).
- Du kan klicka på Customer Provided Tombstone Files och sedan gå till steg 8.
- Klicka på Nästa och gå sedan till steg 9.
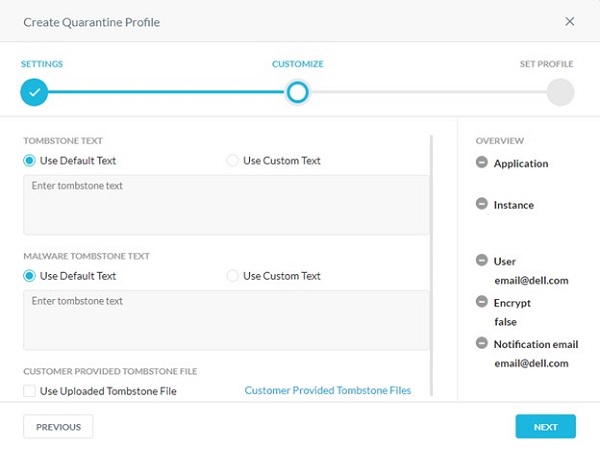
- På menyn Customer Provided Tombstone Files (tombstone-filer som kunden tillhandahöll):
- Ange ett Tombstone-filnamnstillägg.
- Klicka på Select File (välj fil) för att ladda upp en tombstone-fil.
- Klicka på Upload (överför).
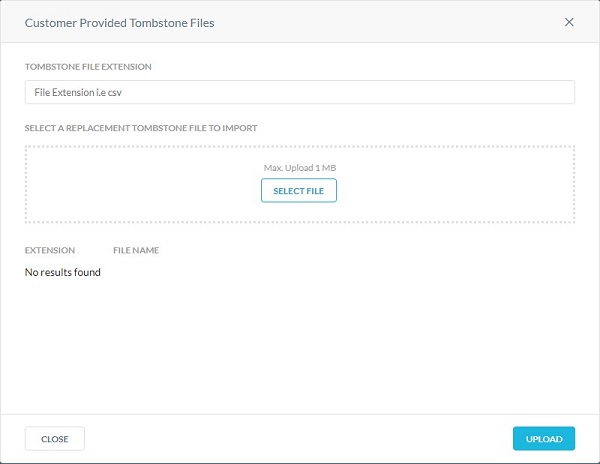
- Ange ett namn på en karantänprofil och klicka sedan på Create Quarantine Profile.
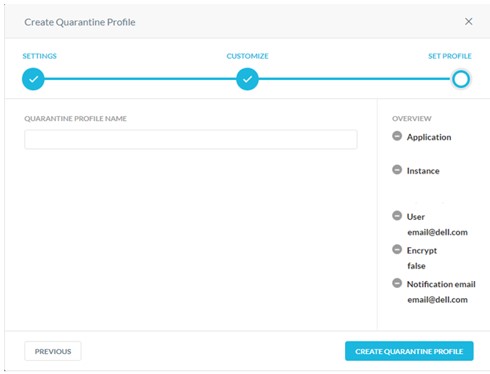
Juridisk åligganden är en process som en organisation använder för att bevara alla former av relevant information när en rättsprocess rimligen förväntas. En profil med juridisk kvarhållna filer används för att ange var filerna ska förvaras i juridiska syften.
- På menyn Create Legal Hold Profile Settings (skapa inställningar för legal hold-profil):
- Välj den app där du vill att filerna ska överföras i juridisk syfte.
- Välj appens instans .
- Fyll i ett e-postmeddelande om förvaring av förvaringsansvarig för att äga mappen med kvarhållna lagliga filer.
- Fylla Aviseringsmejl för administratörer som ska meddelas när en fil överförs till mappen Legal Hold.
- Klicka på Nästa.
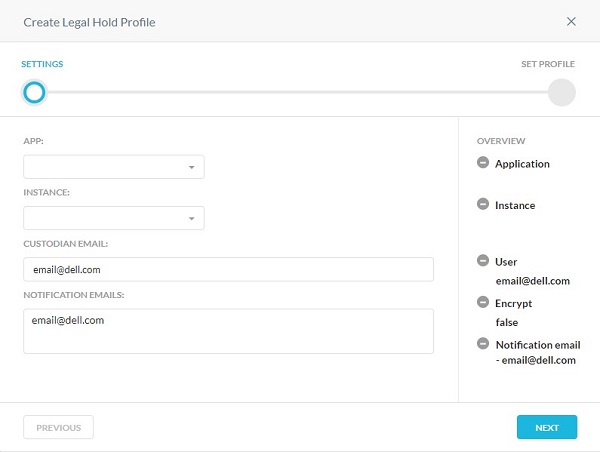
- Mer information om hur du skapar en instans finns i Skapa Netskope API-Aktiverade skyddsinstanser.
- Innan du konfigurerar en legal hold-profil för Microsoft 365 OneDrive/SharePoint-appar bör administratören logga in på Microsoft 365-kontot och konfigurera OneDrive/SharePoint-appen.
- För Slack for Enterprise-appen ska e-postadressen vara densamma som den du angav under slack for Enterprise-instanskonfigurationen.
- Ange ett namn på en legal hold-profil och klicka sedan på Create Legal Hold Profile.
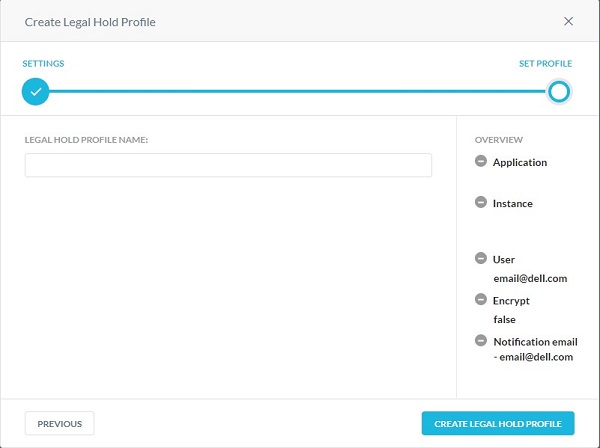
Den här funktionen tillhandahåller information om dataförlustförebyggande (DLP) när en policy utlöser en överträdelse. Juridisk information kan innehålla känsligt innehåll. För att behålla sekretessen måste du välja en rättsliga profil för att lagra rättsliga information.
- På menyn Create Forensic Profile (skapa rättsliga profil):
- Välj den app som du vill aktivera incidenthantering för.
- Välj appens instans .
- Fyll i den programspecifika informationen.
- Klicka på Nästa.
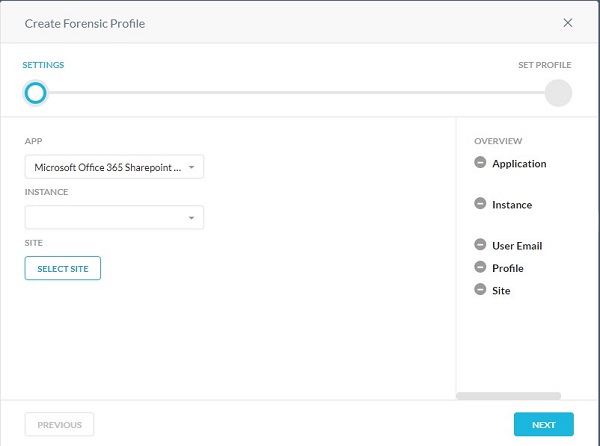
- Steg 6C varierar beroende på vilket program som väljs. Den här informationen används för att identifiera de data som ska övervakas.
- Mer information om hur du skapar en instans finns i Skapa Netskope API-Aktiverade skyddsinstanser.
- Om du använder Microsoft Azure ska du ange namnet på Azure-lagringskontot. Logga in på portal.azure.com om du vill hitta lagringskontots namn. Gå till Alla tjänster > Storage > Storage Account. På sidan visas en lista över lagringskonton. Ange azure-behållarnamnet. Netskope överför den rättsliga filen i behållaren. Om du vill hitta behållarnamnet loggar du in på portal.azure.com. Gå till Alla tjänster > Storage > Storage Account. På sidan visas en lista över lagringskonton. Klicka på ett lagringskontonamn och gå sedan till Blob-tjänsten > Blobs. På sidan visas en lista med behållare.
- Innan du konfigurerar en rättsliga profil för Microsoft 365 OneDrive-appen ska ägaren logga in på Microsoft 365-kontot och konfigurera OneDrive-appen.
- Ange namnet på den rättsliga profilen och klicka sedan på Create Forensic Profile.
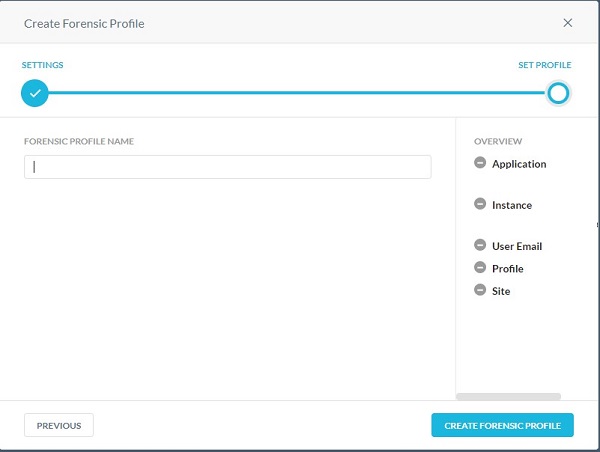
- Klicka på Settings (inställningar).
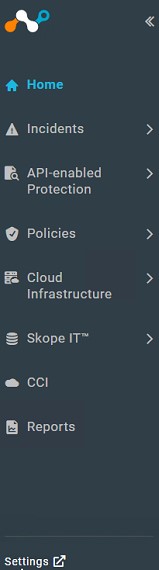
- Klicka på Incident Management.
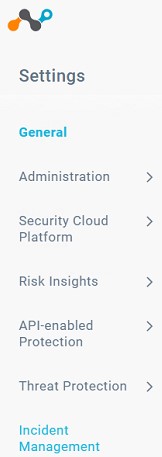
- På menyn Edit Settings (redigera inställningar):
- Klicka för att aktivera Forensic.
- Välj en forensic-profil.
- Klicka på Save.
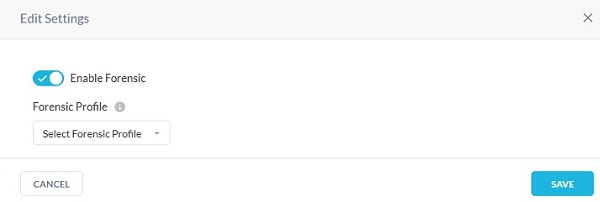
Du kan lägga till ett objekt eller flera objekts nätverksplats.
- På menyn Addresses (adresser):
- Ange antingen en IP-adress, ett IP-adressintervall eller en klasslös nätmask för routning mellan domäner (CIDR).
- Klicka på + till höger.
- Klicka på Nästa.
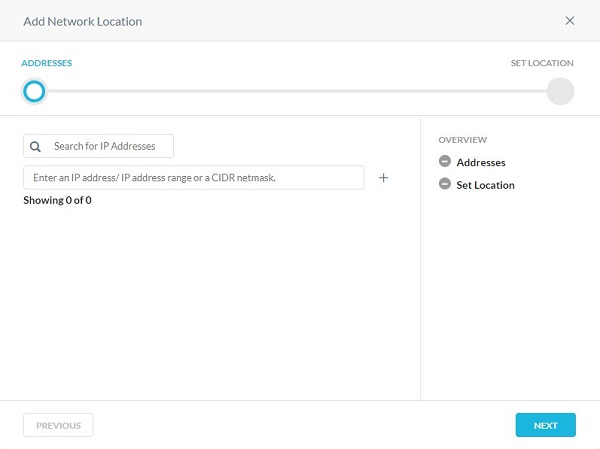
- Ange ett objektnamn för nätverksplats och klicka sedan på Spara nätverksplats.
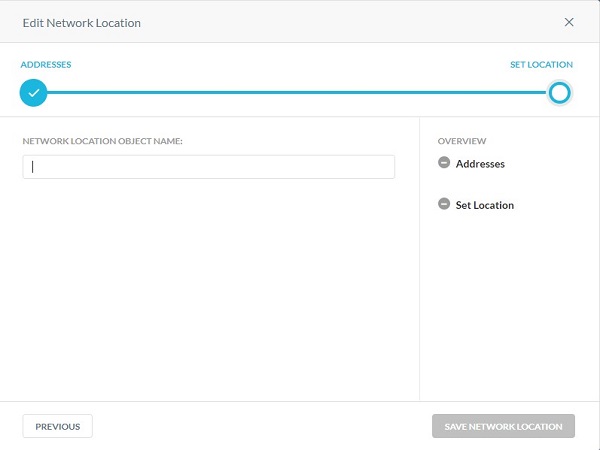
Om du vill kontakta support, se Dell Data Security telefonnummer till internationell support.
Gå till TechDirect för att skapa en begäran om teknisk support online.
Om du vill ha mer information och resurser kan du gå med i Dell Security Community-forumet.
Información adicional
Videos
Propiedades del artículo
Producto comprometido
Netskope
Fecha de la última publicación
20 dic 2022
Versión
11
Tipo de artículo
Solution