Número del artículo: 000126833
Sådan oprettes en Netskope-profil
Resumen: Du kan oprette en Netskope-profil ved at følge disse instruktioner.
Contenido del artículo
Síntomas
Netskope bruger profiler med politikker. Denne artikel beskriver, hvordan du opretter profiler til Netskope.
Berørte produkter:
Netskope-administrationsplatform
Causa
Ikke relevant.
Resolución
Sådan opretter du en profil:
- I en webbrowser skal du gå til Netskope-webkonsollen:
- Datacenter i USA: https://[TENANT].goskope.com/
- Datacenter i Den Europæiske Union: https://[TENANT].eu.goskope.com/
- Datacenter i Frankfurt: https://[TENANT].de.goskope.com/
- Log på Netskope-webkonsollen.
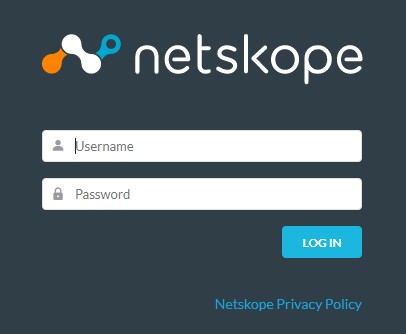
- Klik på Politikker.
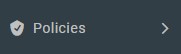
- På politiklinjen skal du klikke på profilen for at oprette. Indstillingerne kan være profileret til:
- Data Loss Prevention (DLP)
- Trusselsbeskyttelse
- Web
- System til beskyttelse mod indtrængen (IPS)
- Tilsluttet app/plug-in
- Domæne
- Bruger
- Begrænsning
- Karantæne
- Juridisk venteposition
- Retsmedicinske
- Netværksplacering
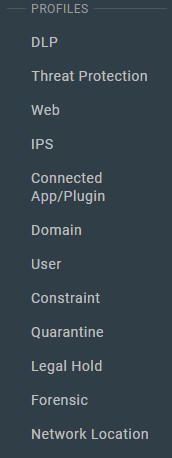
- Klik på Ny profil øverst til venstre.
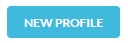
Du kan få flere oplysninger om de muligheder, der skal profileres, ved at klikke på den relevante indstilling.
- I menuen Opret profil:
- Du kan også klikke på Alle regioner og derefter vælge et område.
- Du kan evt . søge efter et søgeord.
- Vælg en Rule (Regel).
- Gentag trin A, B og C, indtil alle ønskede regler er valgt.
- Klik på Næste.
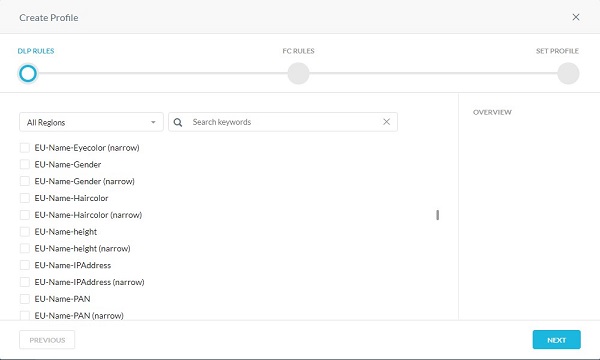
- Vælg evt. fingeraftryk, der er oprettet. Når det er gjort, skal du klikke på Næste.
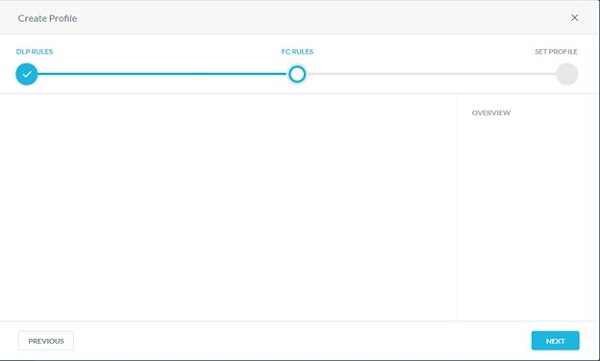
- Indtast et profilnavn, og klik derefter på Opret profil.

Standardmalwarescanningen kan forlænges ved at oprette en brugerdefineret profil til registrering af malware. Profilen for registrering af malware giver brugere mulighed for at tilføje en brugerdefineret hashliste som en blokeringsliste og en allowlist. Kendte ondsindede hashes, der er købt fra andre intelligenskilder, kan inkluderes i bloklisten. Kendte fungerende filer (normalt beskyttet indhold, der er specifikt for virksomheden) kan føjes til allowlist, så Netskope ikke markerer dem som mistænkelige. De brugerdefinerede profiler til registrering af malware kan bruges i workflowet til oprettelse af politikker i realtid.
- Du kan også vælge en anden scanning og derefter klikke på Næste.
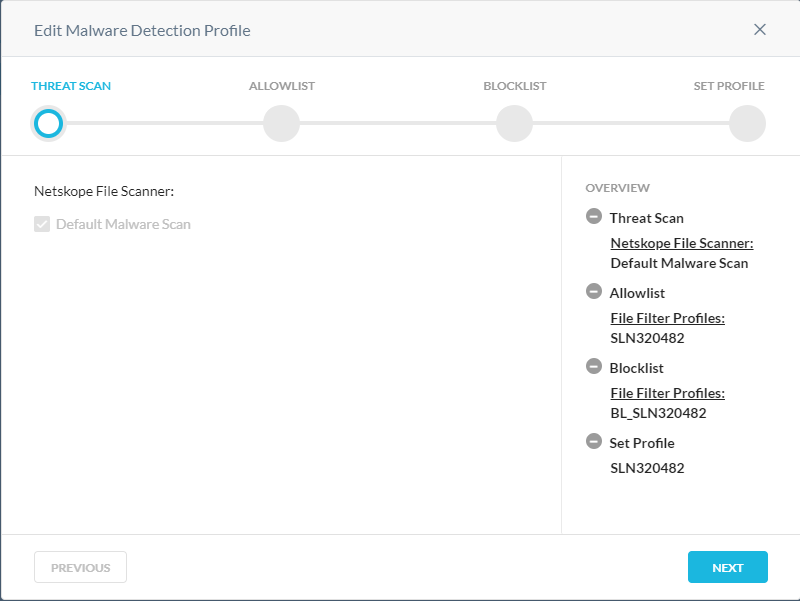
- I menuen Allowlist (Tillad liste):
- Du kan også klikke på + Opret ny for at oprette en ny fil-hash og derefter gå til trin 8.
- Vælg en fil-hash for at tillade liste.
- Gentag trin A &B, indtil alle ønskede fil-hashes er valgt.
- Klik på Næste , og gå derefter til trin 10.
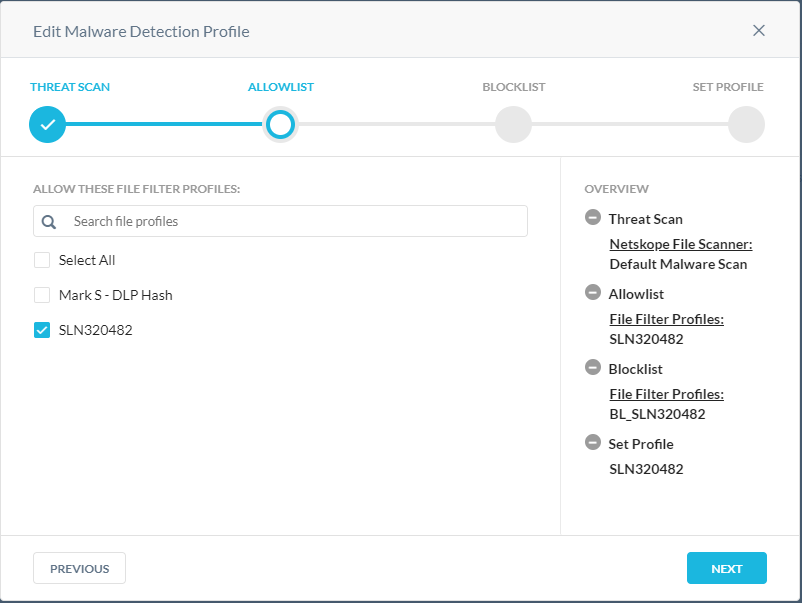
- I menuen Add File Hash List (Tilføj fil-hashliste):
- Vælg enten SHA256 eller MD5.
- Udfyld fil-hash-værdien.
- Klik på Næste.
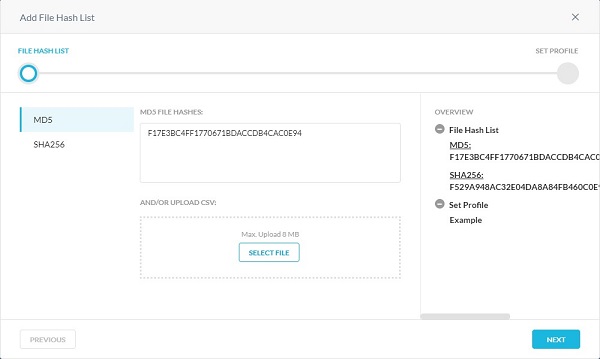
- Udfyld navnet på fil-hash-listenavnet, og klik derefter på Gem hash-liste over filer.

- I menuen Blocklist (Bloker liste):
- Du kan også klikke på + Opret ny for at oprette en ny fil-hash og derefter gå til trin 11.
- Vælg en fil-hash-værdi , der skal blokeres.
- Gentag trin A &B, indtil alle ønskede fil-hashes er valgt.
- Klik på Næste , og gå derefter til trin 13.
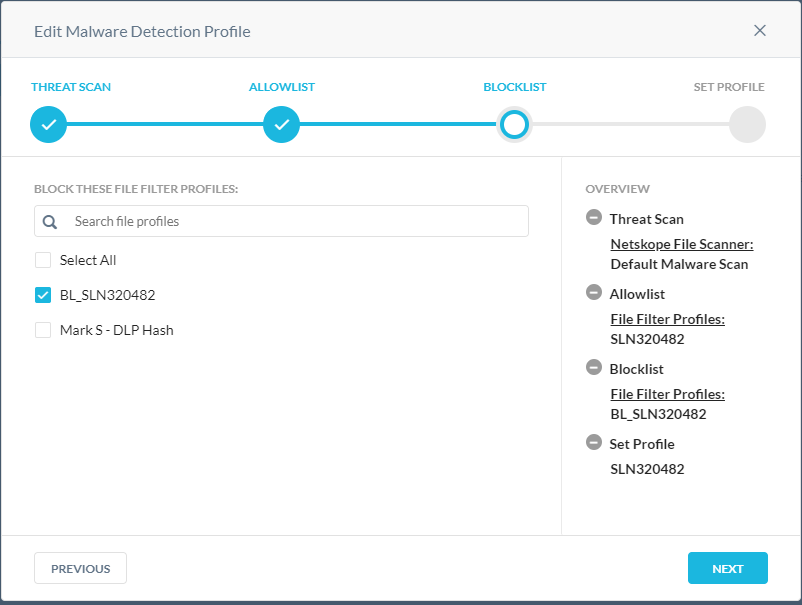
- I menuen Add File Hash List (Tilføj fil-hashliste):
- Vælg enten SHA256 eller MD5.
- Udfyld fil-hash-værdien.
- Klik på Næste.

- Udfyld navnet på fil-hash-listenavnet, og klik derefter på Gem hash-liste over filer.
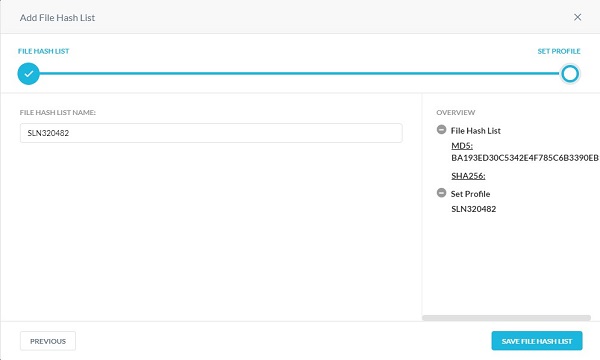
- Udfyld et profilnavn for malwareregistrering, og klik derefter på Gem malwareregistreringsprofil.

Den brugerdefinerede kategorifunktion giver fleksibilitet til at tilsidesætte den foruddefinerede tilknytning af Kategorien Netskope Uniform Resource Locator (URL) for en given URL og/eller forstærke dem ved at definere brugerdefinerede URL-kategorier. Dette er nyttigt i situationer, hvor kategorien foruddefineret Netskope-URL ikke har en tilknytning til en URL (ikke kategoriseret).
- I menuen Kategorier:
- Vælg kategorier , der skal blokeres.
- Klik på Næste.
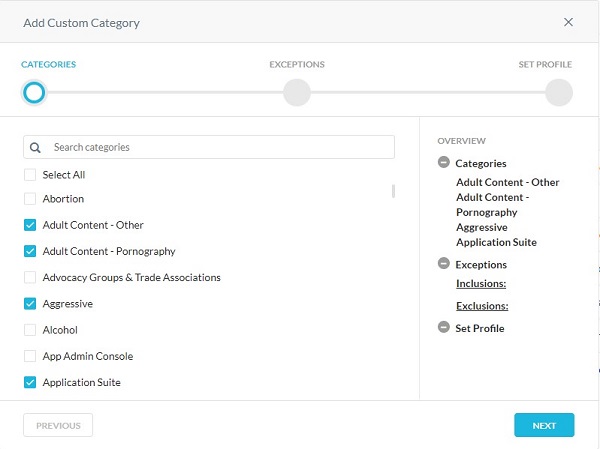
- I menuen Undtagelser:
- Du kan også klikke på + Opret ny for at tilføje brugerdefinerede URL-adresser og gå til trin 8.
- Vælg URL-adresser til at medtage eller ekskludere.
- Klik på Næste , og gå derefter til trin 9.
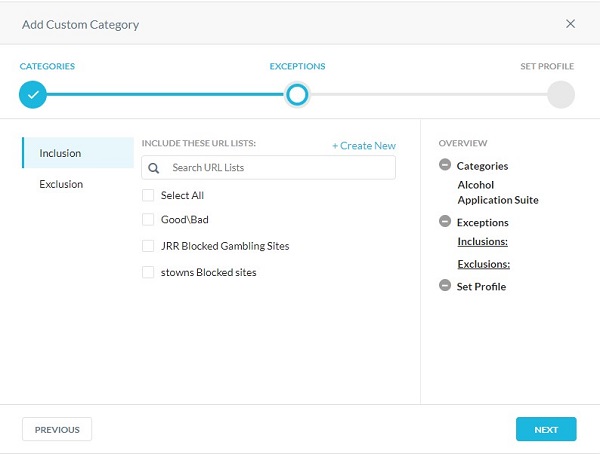
- Udfyld de URL-adresser, du vil føje til listen med medtagelse eller udelukkelse, og klik derefter på Næste.
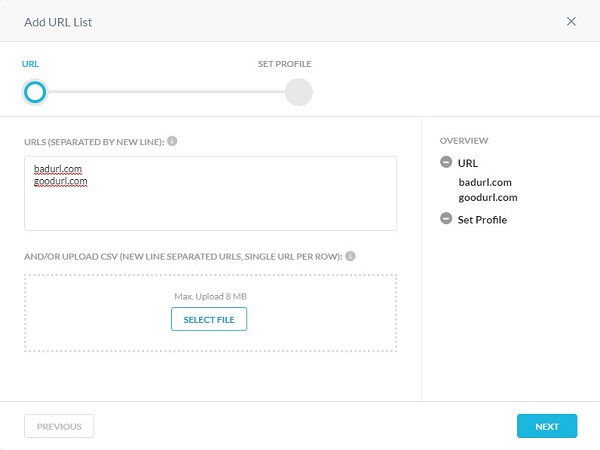
- Udfyld et url-listenavn, og klik derefter på Gem URL-liste.
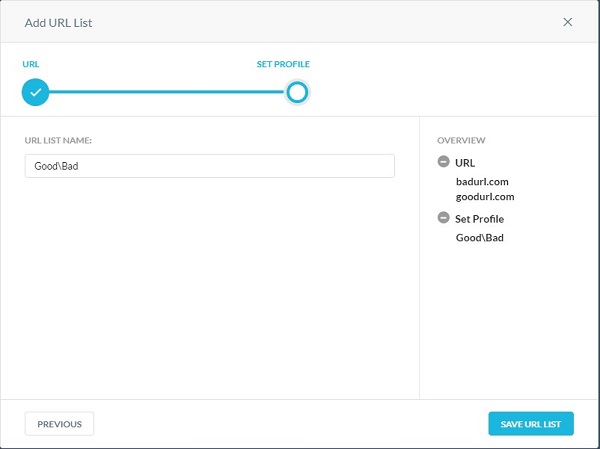
- Udfyld et brugerdefineret kategorinavn, og klik derefter på Gem brugerdefineret kategori.

- I menuen Ny IPS-profil:
- Udfyld et IPS-profilnavn.
- Vælg et sikkerhedsniveau.
- Vælg evt. kun advarselstilstand.
- Klik på Gem.
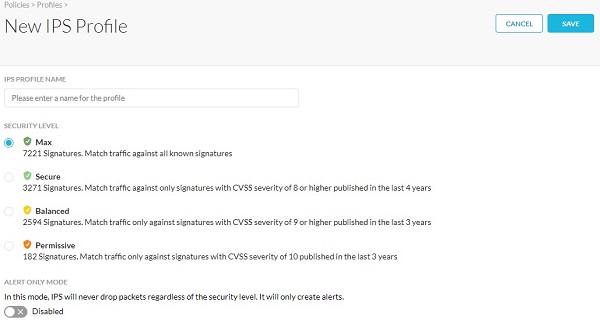
Connected App/Plugin-profilen giver dig mulighed for at oprette en profil bestående af en brugerdefineret liste over Google-apps og -plugins. Brug denne profil til at registrere og forhindre brugere i at installere de tredjepartsapps, de tilføjer i Google.
- Klik på Ny tilsluttet app/plugin-profil.

- Klik på Vælg fil for at overføre .csv-filen bestående af en liste over tilsluttede apps/plug-ins og id'er, og klik derefter på Næste.
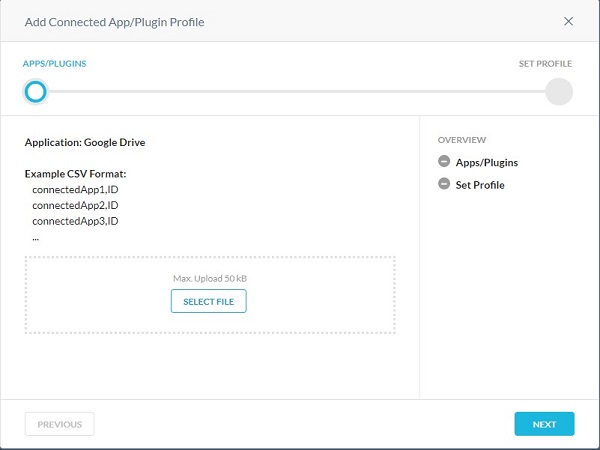
- .csv-filens format skal være:
- connectedApp1, ID
- connectedApp2, ID
- connectedApp3, ID
- Log på Google App Engine-webstedet med din Google-kontos brugernavn og adgangskode. Se listen over App Engine-programmer på siden Mine programmer . Hvert programs app-id vises under kolonnen Program .
- Indtast et profilnavn, og klik derefter på Gem tilsluttet app-/pluginprofil.
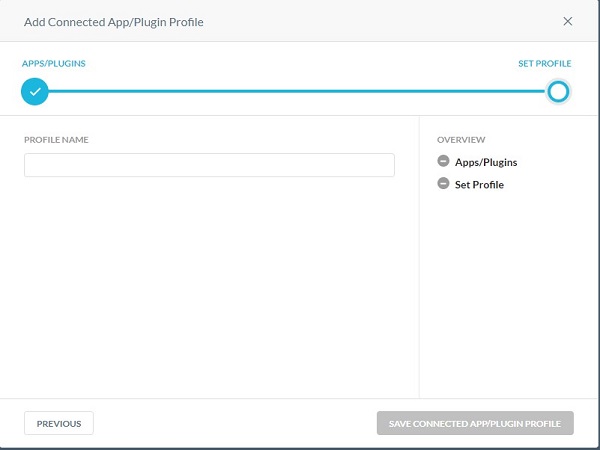
Domæneprofilen bruges til at definere eksterne domænekonti til e-mail. Domæneprofilen fungerer med API-aktiverede beskyttelsesapps (Application Programming Interface) som f.eks. Gmail og Microsoft 365 Outlook.com. Som en del af guiden til politikdefinitioner kan du scanne e-mailmeddelelser, der sendes til eksterne domæner, f.eks. xyz.com eller abc.com.
- Udfylde Domæne(er), og klik derefter på Næste.
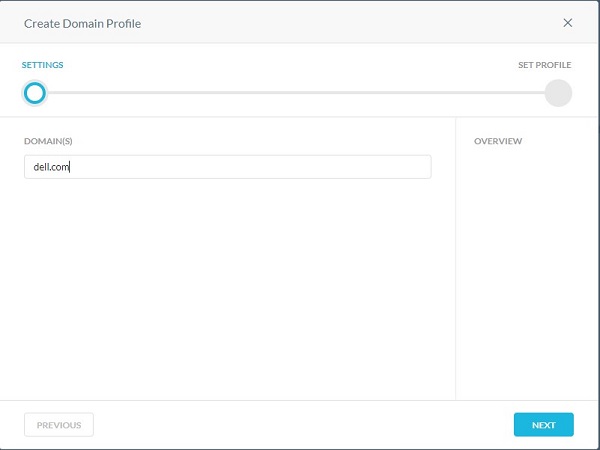
- Udfyld et domæneprofilnavn, og klik derefter på Opret domæneprofil.
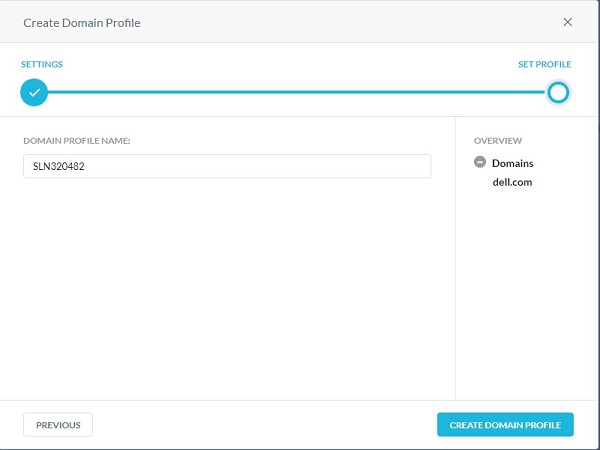
Brugerprofilen bruges til at vælge en brugerprofil i stedet for alle brugere eller brugergrupper i en API-aktiveret beskyttelsespolitik. Brugerprofiler giver dig mulighed for at overføre en CSV-fil (kommasepareret værdi) med alle brugernes e-mailadresser, som kan medtages eller udelades i en scanning for politikovertrædelser.
- I menuen Overfør CSV:
- Klik på Vælg fil.
- Gå til CSV-filen med brugerens e-mailadresser, og dobbeltklik derefter på den.
- Klik på Næste.
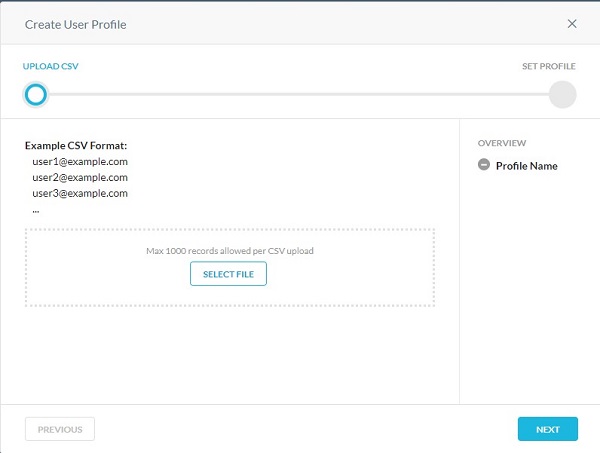
- Indtast et brugerprofilnavn, og klik derefter på Opret brugerprofil.
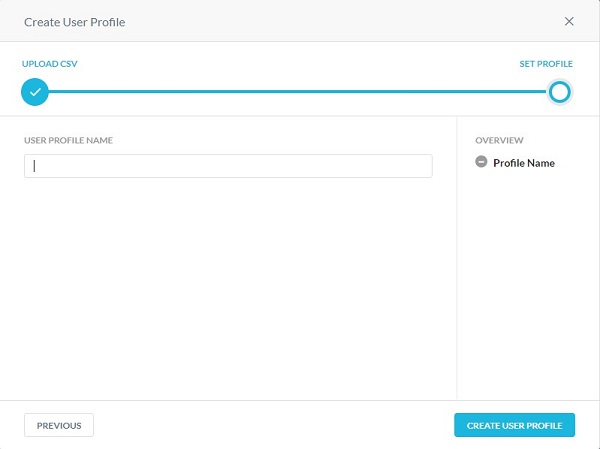
En begrænsningsprofil bruges i politikker for beskyttelse i realtid. Begrænsningsprofiler definerer, hvad en bruger kan gøre for en bestemt aktivitet i en app. I amazon S3-tilfælde skal begrænsninger detektere og forhindre insider-trusselsaktiviteter.
F.eks.:
- Brugere kan kun dele indhold i organisationen fra Google Drev eller omgå inspektion, hvis brugeren logger på vedkommendes personlige forekomst af Gmail.
- Brugere kan ikke kopiere eller synkronisere data fra virksomhedsejede Amazon S3-buckets til personlige eller ikke-virksomheds-Amazon S3-buckets.
Bruger- og lagerbegrænsningsprofiler kan anvendes på specifikke aktiviteter, når der oprettes en beskyttelsespolitik i realtid for en app. Klik på den relevante profil for at få flere oplysninger.
- I menuen Opret brugerbegrænsningsprofil:
- Udfyld begrænsningsprofilens navn.
- Vælg matchtypen .
- Udfyld e-maildomænet.
- Du kan også klikke på + Tilføj en anden og derefter gentage trin B &C, indtil alle ønskede e-mailadresser er udfyldt.
- Klik på Gem begrænsningsprofil.
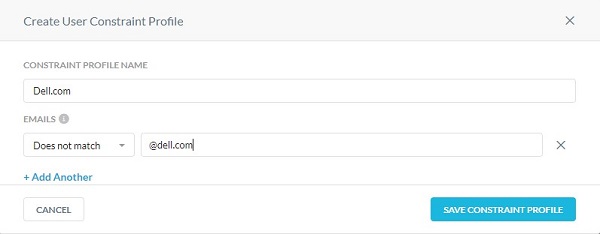
- E-maildomænet kan udfyldes med et wildcard før domænet for at blokere eller tillade et helt domæne. F.eks . *@dell.com.
- Hvis du f.eks. vil blokere brugere fra at dele filer uden for organisationen, skal du angive, at e-mailadressen ikke stemmer overens med værdien *@dell.com.
- Klik på fanen Lager .

- Klik på Ny lagerbegrænsningsprofil.

- I menuen Opret lagerbegrænsningsprofil:
- Udfyld begrænsningsprofilens navn.
- Vælg matchtypen.
- Vælg de Amazon S3-buckets, der skal matches.
- Klik på Gem begrænsningsprofil.
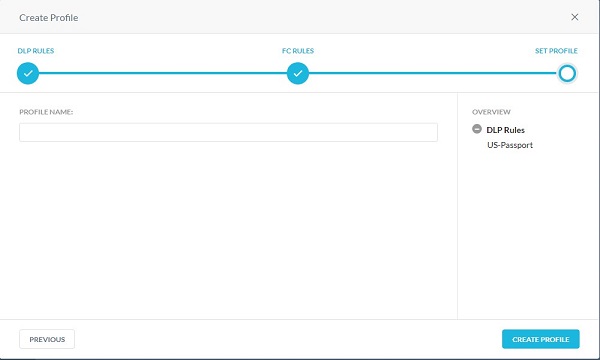
En karantæneprofil bruges til at angive, hvor filen skal sættes i karantæne, når der er en politikhandling for karantæne. Brug tombstone-filer til at erstatte indholdet af den oprindelige fil. Navnet og filtypenavnet for den oprindelige fil bevares.
- I menuen Indstillinger:
- Vælg en app.
- Vælg en forekomst.
- Udfyld bruger-e-mailen for at eje karantænemappen.
- Udfyld e-mailadresser adskilt af kommaer for at modtage meddelelser, når en fil uploades til karantænemappen.
- Klik på Næste.
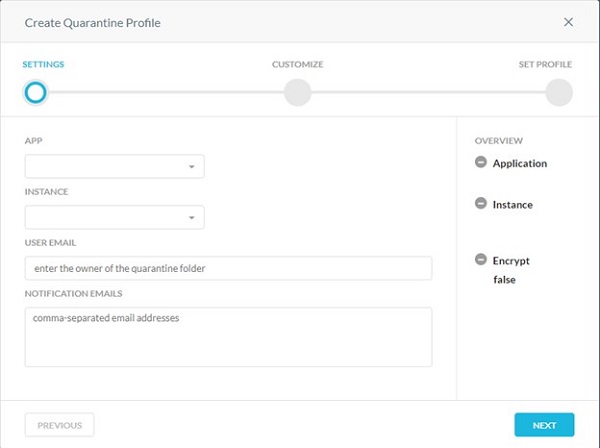
- I menuen Tilpas:
- Vælg Standard eller Brugerdefineret Tombstone-tekst.
- Hvis Brugerdefineret tekst er valgt, udfyldes brugerdefineret tombstone-tekst. Ellers skal du gå til trin C.
- Vælg Tombstone-tekst som standard eller brugerdefineret malware.
- Hvis Brugerdefineret tekst er valgt, udfyldes brugerdefineret tombstone-tekst med malware. Ellers skal du gå til trin E.
- Vælg eventuelt Brug uploadet tombstone-fil.
- Du kan også klikke på Tombstone-filerne fra kunden og derefter gå til trin 8.
- Klik på Næste , og gå derefter til trin 9.
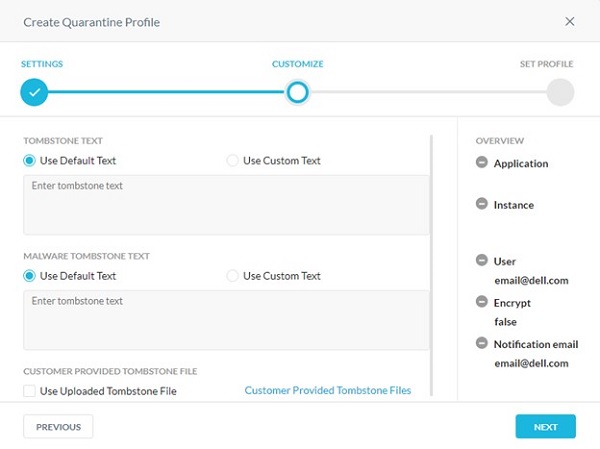
- Fra menuen Tombstone-filer leveret af kunden:
- Udfyld et Tombstone-filtypenavn.
- Klik på Vælg fil for at overføre en tombstone-fil.
- Klik på Upload.
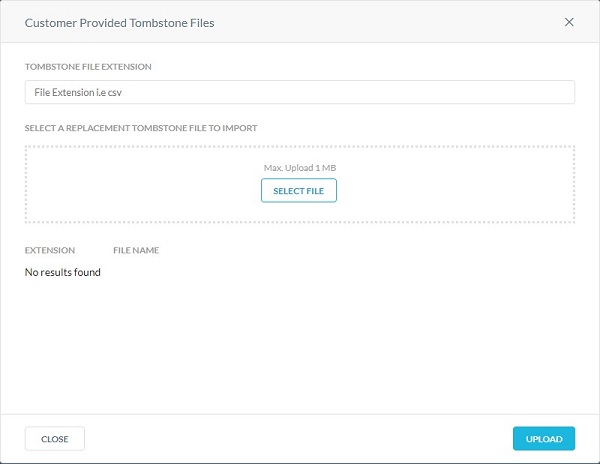
- Udfyld et karantæneprofilnavn, og klik derefter på Opret karantæneprofil.
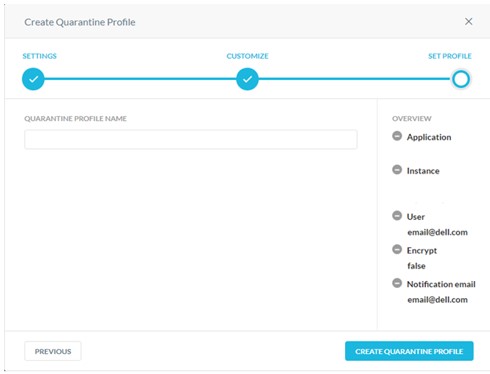
Juridisk hold er en proces, som en organisation bruger til at bevare alle former for relevante oplysninger, når sagsanlæg med rimelighed forventes. En juridisk hold-profil bruges til at angive, hvor filerne skal opbevares af juridiske årsager.
- I menuen Opret profilindstillinger for juridisk hold:
- Vælg den app , hvor filerne skal overføres til juridisk hold.
- Vælg forekomsten af appen.
- Udfyld en diskret e-mail for at eje den juridiske ventemappe.
- Udfylde E-mails med administratorer, der skal underrettes, når en fil uploades til den juridiske hold-mappe.
- Klik på Næste.
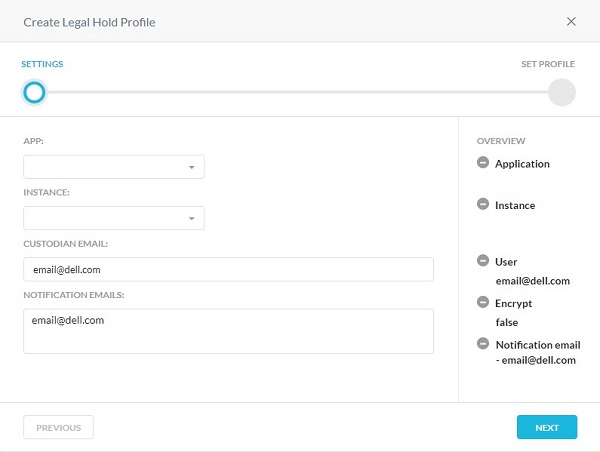
- Du finder flere oplysninger om oprettelse af en forekomst i Sådan opretter du Netskope API-aktiverede beskyttelsesforekomster.
- Inden du konfigurerer en juridisk holdprofil til Microsoft 365 OneDrive/SharePoint-apps, skal den lovpligtige person logge på Microsoft 365-kontoen og konfigurere OneDrive/SharePoint-appen.
- For Slack for Enterprise-appen skal e-mailadressen være den samme som den, du indtastede under opsætningen af Slack for Enterprise-forekomsten.
- Udfyld et profilnavn for juridisk hold, og klik derefter på Opret juridisk hold-profil.
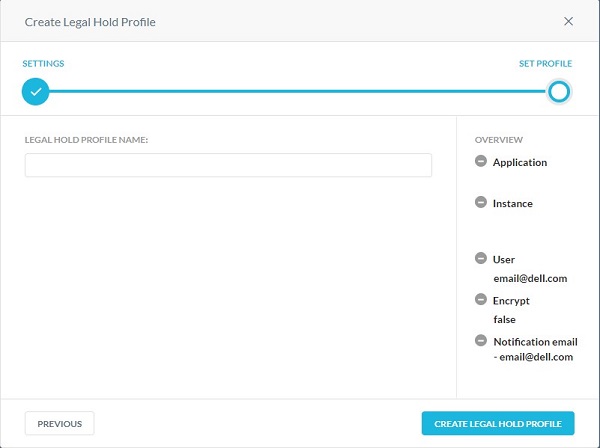
Denne funktion indeholder tekniske oplysninger om forebyggelse af datatab (DLP), når en politik udløser en overtrædelse. Analyseoplysninger kan indeholde følsomt indhold. For at bevare personlige oplysninger skal du vælge en teknisk profil for at gemme analyseoplysninger.
- I menuen Opret teknisk profil:
- Vælg den app , du vil aktivere hændelsesstyring for.
- Vælg forekomsten af appen.
- Udfyld de appspecifikke oplysninger.
- Klik på Næste.
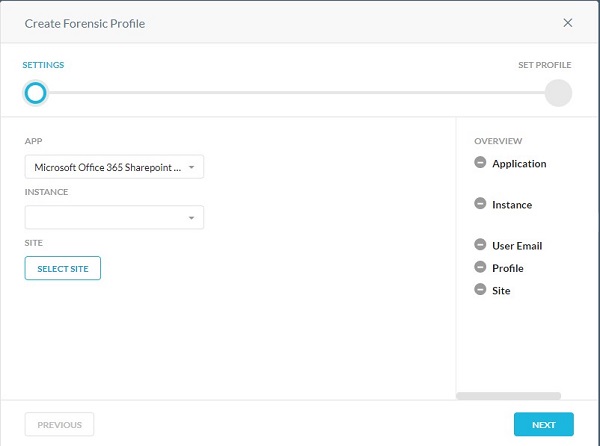
- Trin 6C varierer afhængigt af det valgte program. Disse oplysninger bruges til at identificere de data, der skal overvåges.
- Du finder flere oplysninger om oprettelse af en forekomst i Sådan opretter du Netskope API-aktiverede beskyttelsesforekomster.
- Hvis du bruger Microsoft Azure, skal du udfylde Azure Storage-kontonavnet. Log på portal.azure.com for at finde lagringskontonavnet. Gå til Alle services > Storage > Storage-konto. Siden viser en liste over lagerkonti. Indtast Azure-objektbeholderens navn. Netskope uploader den tekniske fil i denne beholder. Log ind på portal.azure.com for at finde objektbeholderens navn. Gå til Alle services > Storage > Storage-konto. Siden viser en liste over lagerkonti. Klik på et lagerkontonavn, og gå derefter til Blob Service > Blobs. Siden viser en liste over beholdere.
- Inden du konfigurerer en teknisk profil til Microsoft 365 OneDrive-appen, skal ejeren logge på Microsoft 365-kontoen og konfigurere OneDrive-appen.
- Udfyld det tekniske profilnavn, og klik derefter på Opret teknisk profil.
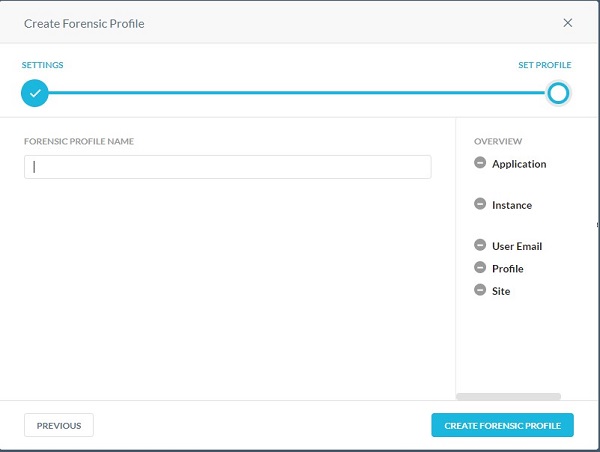
- Klik på Indstillinger.
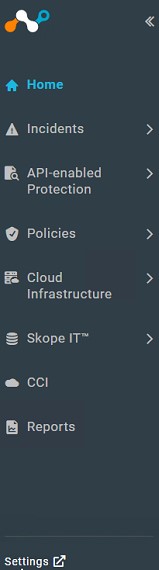
- Klik på Hændelsesstyring.
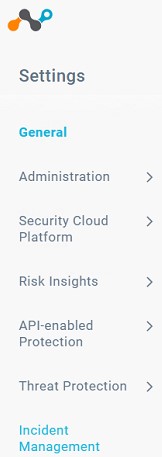
- I menuen Rediger indstillinger:
- Klik for at aktivere Forensic (Analyse).
- Vælg en teknisk profil.
- Klik på Gem.
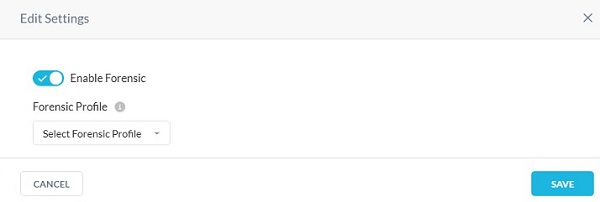
Du kan tilføje et enkelt objekt eller flere objektnetværksplaceringer.
- I menuen Addresses (Adresser):
- Udfyld enten en IP-adresse, ET IP-adresseinterval eller en klasseløs CIDR-netmaske (Inter-Domain Routing).
- Klik på + til højre.
- Klik på Næste.
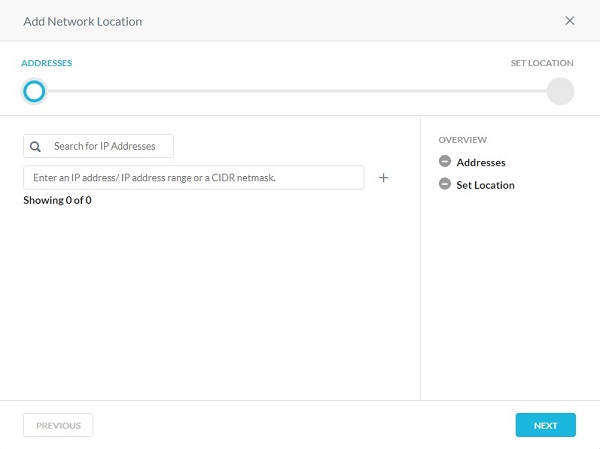
- Udfyld et objektnavn for netværksplaceringen, og klik derefter på Gem netværksplacering.
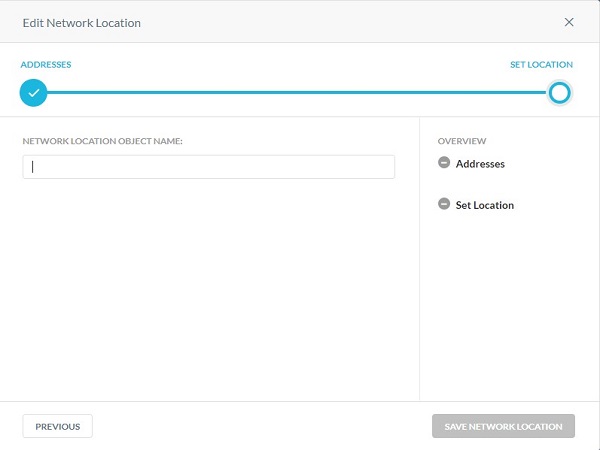
For at kontakte support kan du bruge internationale supporttelefonnumre til Dell Data Security.
Gå til TechDirect for at oprette en anmodning om teknisk support online.
Hvis du vil have yderligere indsigt og ressourcer, skal du tilmelde dig Dell Security Community-forummet.
Información adicional
Videos
Propiedades del artículo
Producto comprometido
Netskope
Fecha de la última publicación
20 dic 2022
Versión
11
Tipo de artículo
Solution