[設定]または[ネットワーク]パネルを使用して機内モードをオフにする
Resumen: すべてのワイヤレス接続(Wi-Fi、Bluetooth、モバイル ブロードバンド)をオフにしたいときは、機内モードをオンにします。これは、飛行機で移動する場合に必要です(機内モードと呼ばれるのはこの理由のためです)。機内モードをオフにできない場合は、手順に従って機内モードを強制的にオフにします。
Instrucciones
機内モード(図1)を有効にすると、お使いのコンピューターでのすべてのワイヤレス接続(Wi-Fi、Bluetooth、またはモバイル ブロードバンド)が無効になります。機内モードをオフにしてワイヤレス ネットワークに再接続することができない場合は、この記事の手順に従って問題を解決してください。
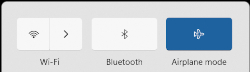
図1: Windows 11ワイヤレス機内モード オン
- タスクバーまたは非表示アイコンの領域のいずれかにある、ネットワーク アイコン
 をタッチまたはクリックします。
をタッチまたはクリックします。
- [機内モード]とラベル付けされたパネルをタッチまたはクリックします(図2)。パネルの色が青色から灰色に変わります(図3)。
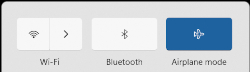
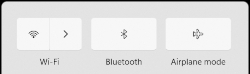
図2:機内モードがオン 図3:機内モードがオフ メモ: パネルが青色から灰色に変わらない場合は、お使いのPCに物理的なワイヤレス スイッチも搭載されている可能性があります。 キーを押したまま、
キーを押したまま、
 記号が付いたキーを押します。お使いのPCにワイヤレス キー(
記号が付いたキーを押します。お使いのPCにワイヤレス キー(
 )がない場合は、お使いのPCには物理的なワイヤレス スイッチはありません。
メモ: コンピューターのワイヤレス アンテナは、自動的にオンになる場合とならない場合があります。Wi-Fiパネルが灰色から青色に変わらない場合は、[Wi-Fi]パネルをタッチまたはクリックすると、パネルの色が灰色から青色に変わります(図4
)がない場合は、お使いのPCには物理的なワイヤレス スイッチはありません。
メモ: コンピューターのワイヤレス アンテナは、自動的にオンになる場合とならない場合があります。Wi-Fiパネルが灰色から青色に変わらない場合は、[Wi-Fi]パネルをタッチまたはクリックすると、パネルの色が灰色から青色に変わります(図4

図4: Windows 11のワイヤレス接続パネル - Windowsキー(
 )を押しながらqキーを押します。
)を押しながらqキーを押します。
- 検索ボックスに「設定」と入力します。
- 検索結果で、[設定(アプリ)]を選択します。
- 「Network & Internet(ネットワーク&インターネット)」をタッチまたはクリックします。
- [機内モード]をタッチまたはクリックします。
- 次に、トグルを使用して機内モードをオンまたはオフにします。
- [設定]ウィンドウを閉じます。
メモ: 機内モードがまだ有効になっている場合は、次の手順に進みます。
- ネットワーク・トラブルシューティング・ツールを実行します
- Windowsキー(
 )を押しながらqキーを押します。
)を押しながらqキーを押します。 -
検索ボックスに「network troubleshooter」と入力します
-
検索結果から[ネットワークに関する問題を検出して解決します。](コントロール パネル)をタッチまたはクリックします。
-
「Next(次へ)」をタッチまたはクリックし、メッセージに従います。
- Windowsキー(
-
BIOSが最新バージョンにアップデートされていることも確認します。詳細については、Dellナレッジベース記事「Dell BIOSアップデート」を参照してください。
-
最新のワイヤレス ドライバーがインストールされていることを確認します。詳細については、Dellナレッジベース記事「ノートパソコンをWi-Fiに接続してネットワークの問題をトラブルシューティングする方法」の「デル・ワイヤレス・ネットワーク・アダプタの最新のドライバをダウンロードしてインストールする方法」の項を参照してください。
メモ: 対象のデバイスで、ドライバーやBIOSをダウンロードするためのワイヤレス接続を利用できない場合は、次のいずれかを実行して、対象のデバイスにドライバーを用意してください。- ネットワークケーブルを使用して対象のデバイスをルータに接続します(可能な場合)。
- インターネットに接続できる別のデバイスでドライバをダウンロードし、USBフラッシュドライブを使用して、ドライバを対象デバイスに移動します。
- これらのオプションが使用できないときは、次の手順を実施します(このプロセスによりワイヤレス プロファイルが削除される場合があります。削除された場合は、お使いのPCとワイヤレス ネットワークを接続するワイヤレス プロファイルをもう一度作成する必要があります)。詳細については、Dellナレッジベース記事「ノートパソコンまたはノートパソコンをWi-Fiに接続してネットワークの問題をトラブルシューティングする方法」または「デルノートパソコンのワイヤレスデバイスをオン/オフする方法」の「コンピュータまたはタブレットを既存のワイヤレスネットワークに接続する方法」の項を参照してください。
-
Windowsキー(
 )を押しながらrキーを押します。
)を押しながらrキーを押します。 -
[ファイル名を指定して実行]ボックスに「devmgmt.msc」と入力してから、Enterを押します(ユーザー アカウント画面が表示された場合は、[はい]をタッチまたはクリックします)。
-
「ネットワーク アダプター」の左にある矢印をタッチまたはクリックします。
-
お使いのワイヤレス ネットワーク アダプター(表記にワイヤレスという言葉を含む)をタッチして長押しするか、右クリックして、次に[デバイスのアンインストール]を選択します。
メモ: [このデバイスのドライバーを削除しようとしました]の横にあるチェック ボックスをオンにしないでください。 -
「Uninstall(アンインストール)」をタッチまたはクリックします。
-
データを保存し、開いているプログラムがあれば閉じて、コンピューターを再起動します(起動プロセス中に、ワイヤレス アダプター用のドライバーが自動的にインストールされます)。
-
Información adicional
メモ: 次の手順を実行しても問題が解決しない場合は、コンピュータのオペレーティングシステムに何らかの破損があります。破損を解決する方法、およびそれらを使用するタイミングに関するオプションを調べるには、 オペレーティング システムのサポート ページで ガイダンスを参照してください。