Kalibrieren der Monitorfarbe unter Windows 10 und Windows 11
Resumen: So kalibrieren Sie die Monitorfarbe unter Windows 10 und Windows 11, um Gelbstiche zu korrigieren und die Anzeigegenauigkeit zu verbessern. Befolgen Sie diese Anleitung zum Anpassen von Gamma-, Helligkeits-, Kontrast- und Farbeinstellungen. ...
Instrucciones
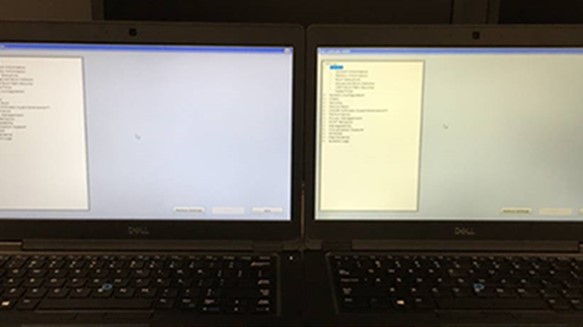
Abbildung 1: Gelbliche LCD-Bildschirmfarbe
Um Ihr LCD-Display auf einem Windows 11- und Windows 10-Computer zu kalibrieren, gehen Sie zu Einstellungen>Bildschirm>Bildschirmfarbe kalibrieren. Gehen Sie dann wie folgt vor, um Gamma, Helligkeit, Kontrast und Farben einzustellen. Sie können auch Online-Tools verwenden, um Ihr LCD-Display zu kalibrieren.
- Klicken Sie auf das Lupensymbol in der linken unteren Ecke des Bildschirms. Dadurch wird die Suchleiste angezeigt.
- Geben Sie dann Bildschirmfarbe kalibrieren in die Windows-Suchleiste ein.
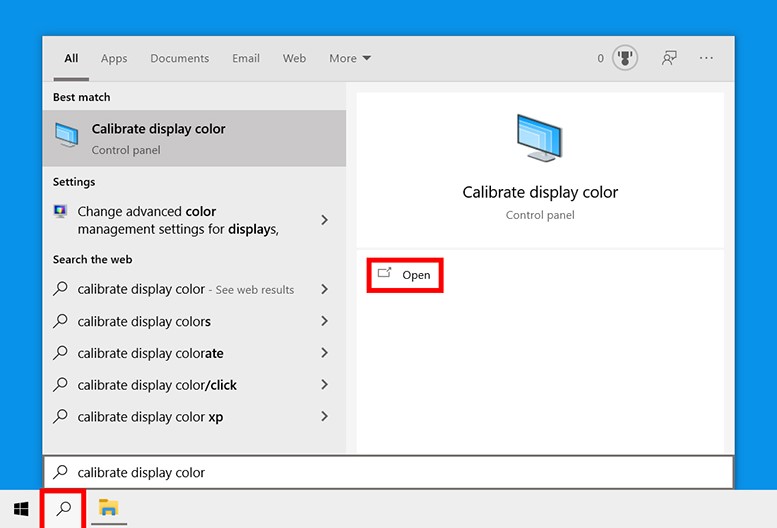
Abbildung 2: Kalibrieren der Bildschirmfarbe im Suchmenü
- Klicken Sie als Nächstes auf Öffnen. Daraufhin wird ein neues Fenster mit der Meldung Willkommen bei der Bildschirm-Farbkalibrierung angezeigt.
- Klicken Sie anschließend auf Weiter, um den Kalibrierungsvorgang zu starten. Sie müssen auch zwischen den folgenden Schritten auf „Weiter“ klicken.
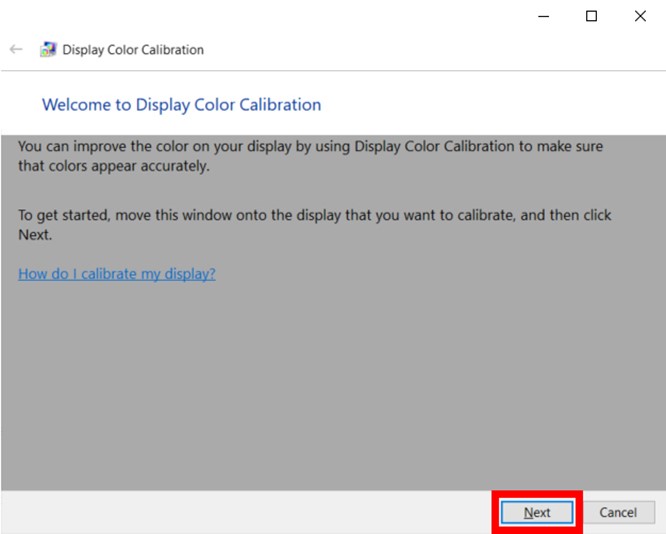
Abbildung 3: Dienstprogramm zur Farbkalibrierung unter Windows 11 und Windows 10 anzeigen
HINWEIS: Stellen Sie sicher, dass Ihr LCD-Display zu diesem Zeitpunkt auf die werksseitigen Einstellungen eingestellt ist. Andernfalls erhalten Sie nicht die besten Ergebnisse. Um das LCD-Display auf die Werkseinstellungen zurückzusetzen, verwenden Sie die Tasten auf der Vorderseite, der Seite oder der Rückseite. Wenn Sie das Gamma jedoch auf Ihrem LCD-Display einstellen können, sollten Sie es auf 2,2 oder den nächstmöglichen Wert einstellen. - Verwenden Sie als Nächstes den Schieberegler, um das Gamma anzupassen. Verschieben Sie dazu den Schieberegler, bis die Punkte in der Mitte des Bildes weniger sichtbar erscheinen. Dadurch werden sowohl die Helligkeit als auch die Farbe des Bildschirms geändert
HINWEIS: Es ist kein Problem, wenn Sie die Kreise in der Mitte nicht vollständig verschwinden lassen können. Wenn Sie eine bessere Methode zum Testen wünschen, können Sie auch dieses Testbild zur Gammakorrektur verwenden. Versuchen Sie, so viele Zahlen wie möglich auf den oberen und unteren Balken erscheinen zu lassen. Bei besseren LCD-Bildschirmen können Sie sechs Zahlen in jedem Balken sehen, während LCD-Bildschirme mit niedrigerer Qualität nur vier Zahlen anzeigen können.
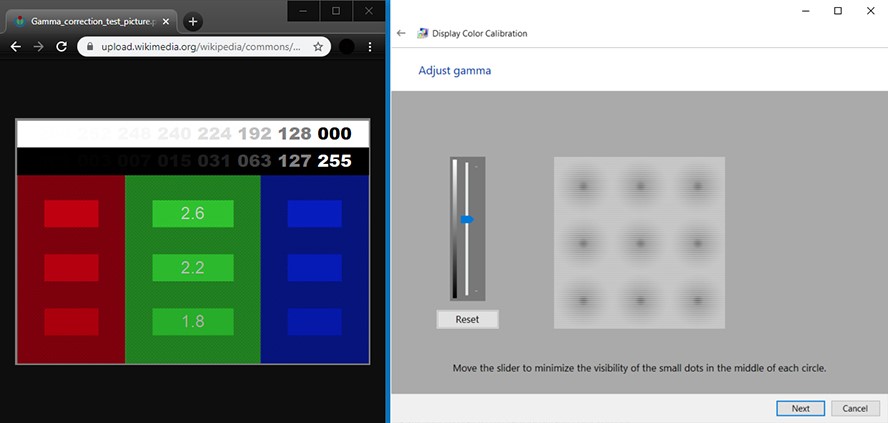
Abbildung 4: Anpassen der Gammaeinstellungen unter Windows 11 und Windows 10
HINWEIS: Wenn Sie den Schieberegler nicht einstellen können, müssen Sie möglicherweise die Gammaeinstellungen ändern, indem Sie die Steuerelemente des LCD-Bedienfelds verwenden. Sie sollten das Fenster „Anzeigeeinstellungen“ und das Testbild zur Gammakorrektur trotzdem geöffnet lassen. - Als Nächstes passen Sie die Helligkeit an. Verwenden Sie dazu die Steuertasten auf Ihrem LCD-Bildschirm, bis Sie das Hemd und den Anzug im Bild sehen können, aber nicht so sehr, dass sich das X vom Hintergrund abhebt. Sie sollten das X immer noch sehen können, aber die Wand dahinter sollte nicht verschwommen wirken.
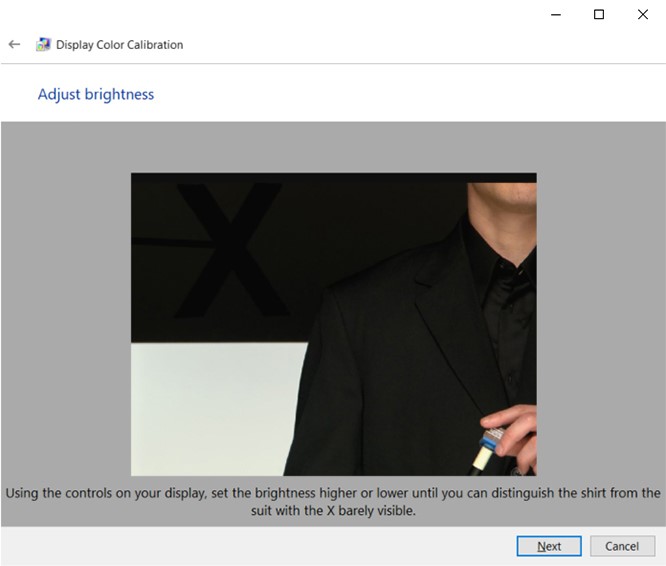
Abbildung 5: Anpassen der Bildschirmhelligkeit im Dienstprogramm zur Farbkalibrierung von Bildschirmen unter Windows 11 und Windows 10
HINWEIS: Ihr Bildschirm sieht anders aus, je nachdem, aus welchem Winkel Sie ihn betrachten. Um die besten Ergebnisse zu erzielen, sollten Sie sich das LCD-Display von weit weg ansehen. - Als Nächstes passen Sie den Kontrast an. Verwenden Sie dazu die Tasten auf dem LCD-Bildschirm. Sie möchten den Kontrast so einstellen, dass Sie die Falten und Knöpfe auf dem Hemd des Mannes in der Abbildung sehen können. Der Hintergrund des Bildes sollte nicht strahlend weiß sein.
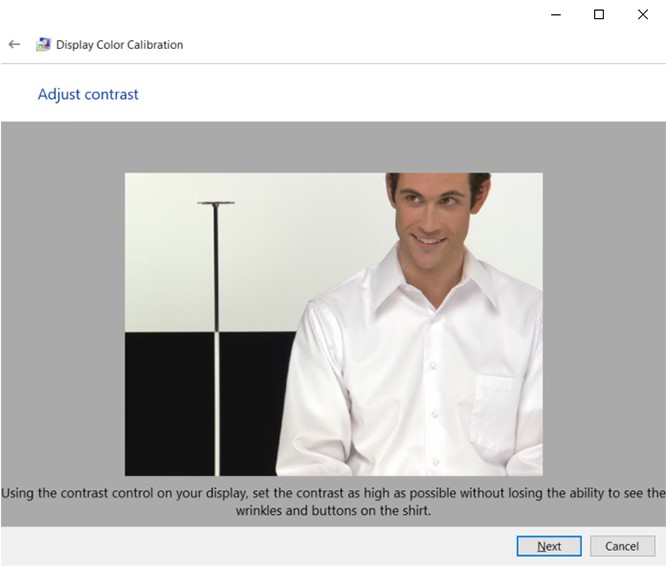
Abbildung 6: Anpassen des Bildschirmkontrasts im Dienstprogramm zur Farbkalibrierung von Bildschirmen unter Windows 11 und Windows 10
- Passen Sie dann die Farben an. Verwenden Sie dazu die Schieberegler am unteren Rand des Fensters, bis alle Balken neutral grau sind. Wenn Sie dies als schwierig empfinden, können Sie auch ein Bild der Farbbalken herunterladen und dieses Bild verwenden, um zu vergleichen, wann die Farben abweichen.
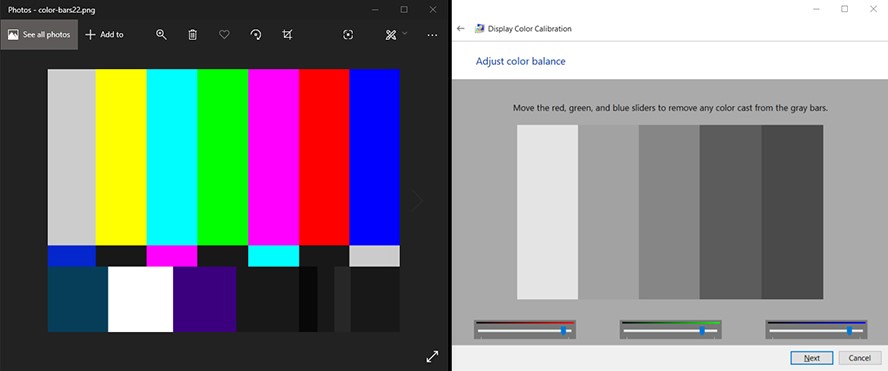
Abbildung 7: Anpassen des Farbausgleichsbildschirms im Dienstprogramm zur Farbkalibrierung von Bildschirmen unter Windows 11 und Windows 10
- Klicken Sie als Nächstes auf Vorherige Kalibrierung und Aktuelle Kalibrierung, um zu sehen, ob Ihnen die vorgenommenen Änderungen gefallen. Dadurch wird Ihre Kalibrierung nicht geändert. Sie können zurück gehen und alle Einstellungen ändern, indem Sie auf den Pfeil in der oberen linken Ecke des Fensters klicken.
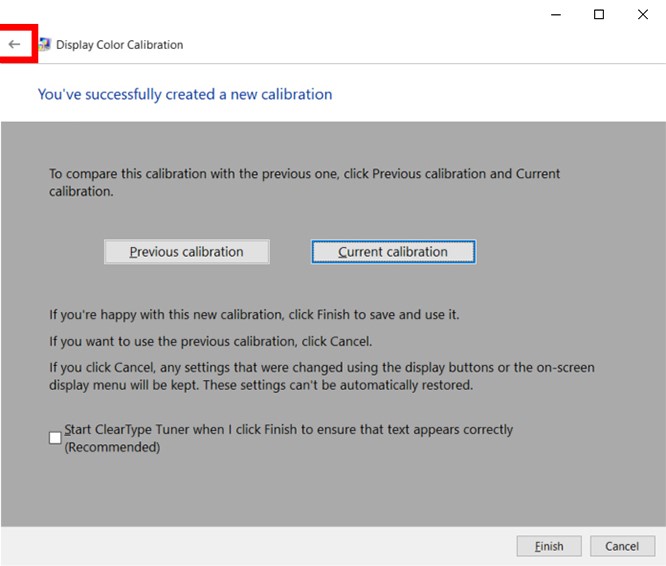
Abbildung 8: Die Farbkalibrierung ist unter Windows 11 und Windows 10 erfolgreich
- Wenn Sie mit der neuen Kalibrierung zufrieden sind, klicken Sie auf Fertig stellen. Wenn nicht, klicken Sie auf „Abbrechen“ und Sie können von vorne beginnen. Um die besten Ergebnisse zu erzielen, können Sie die Schritte noch einmal durchführen. Um die besten Ergebnisse zu erzielen, sollten Sie die Schritte vielleicht noch einmal durchgehen, aber dieses Mal rückwärts. Dies liegt daran, dass sich jeder Schritt auf den nächsten auswirkt. Wenn Sie also die Reihenfolge ändern, können Sie Ihre Kalibrierung noch besser anpassen.
HINWEIS: Sie können „ClearType-Tuner starten …“ wählen, um die Klarheit des Textes auf dem Bildschirm anzupassen. Sie werden dann aufgefordert, einen Schnelltest auszuführen, um den Text auf Ihrem Bildschirm zu kalibrieren.