Cómo calibrar el color del monitor en Windows 10 y Windows 11
Resumen: Cómo calibrar el color del monitor en Windows 10 y Windows 11 para corregir el tono amarillento y mejorar la precisión de la pantalla. Siga esta guía para ajustar la configuración de gamma, brillo, contraste y color. ...
Instrucciones
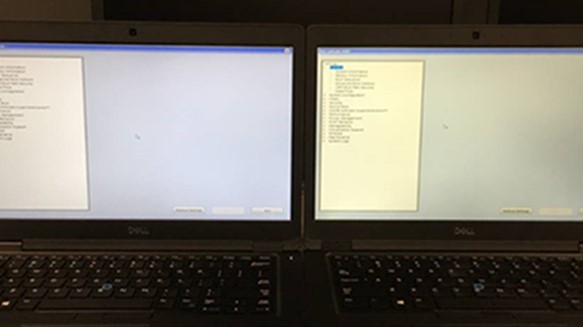
Figura 1: color amarillento en el panel LCD
Para calibrar el panel LCD en una computadora con Windows 11 y Windows 10, vaya a Configuración>Pantalla>Calibrar color de pantalla. A continuación, siga los pasos para establecer el gama, el brillo, el contraste y los colores. También puede utilizar herramientas en línea para calibrar el panel LCD.
- Haga clic en el icono de lupa en la esquina inferior izquierda de la pantalla. Esto abre la barra de búsqueda.
- A continuación, escriba Calibrar color de la pantalla en la barra de búsqueda de Windows.

Figura 2: Calibrar color de la pantalla en el menú de búsqueda
- A continuación, haga clic en Abrir. Luego, aparecerá una nueva ventana de bienvenida que dice Calibración de color de la pantalla.
- Después, haga clic en Siguiente para iniciar el proceso de calibración. También tendrá que hacer clic en Siguiente entre cada uno de los siguientes pasos.
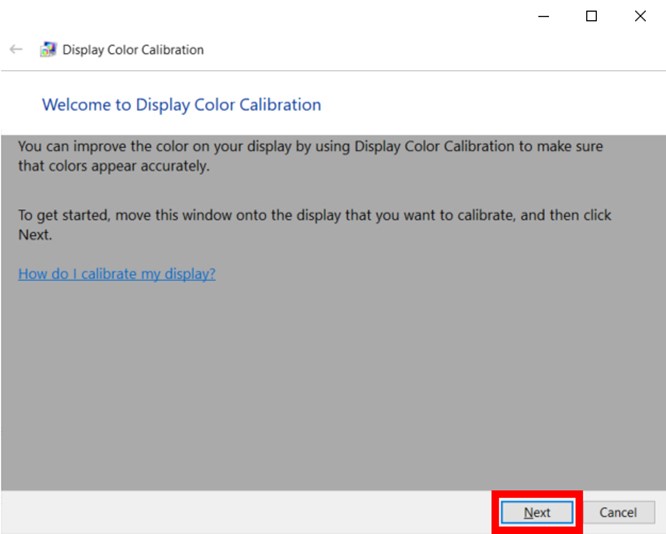
Figura 3: Utilidad de calibración de color de pantalla en Windows 11 y Windows 10
NOTA: Asegúrese de establecer el panel LCD en la configuración de fábrica en este momento. De lo contrario, no obtendrá los mejores resultados. Para restablecer el panel LCD a las condiciones de fábrica, utilice los botones ubicados en la parte frontal, lateral o posterior. Sin embargo, si el panel LCD le permite establecer el gamma, debe configurarlo en 2.2 o lo más cercano posible. - A continuación, utilice el control deslizante para ajustar el gamma. Para ello, mueva el control deslizante hasta que los puntos en el centro de la imagen aparezcan menos visibles. Esto cambia tanto el brillo como el color de la pantalla
NOTA: No se preocupe si no puede hacer que los círculos en el centro desaparezcan por completo. Si desea encontrar una mejor manera de realizar pruebas, también puede usar esta imagen de prueba de corrección gamma. Intente que aparezcan tantos números en la barra superior e inferior como sea posible. Con mejores paneles LCD, puede ver seis números en cada barra, mientras que los paneles LCD de nivel inferior solo podrán mostrar cuatro números.
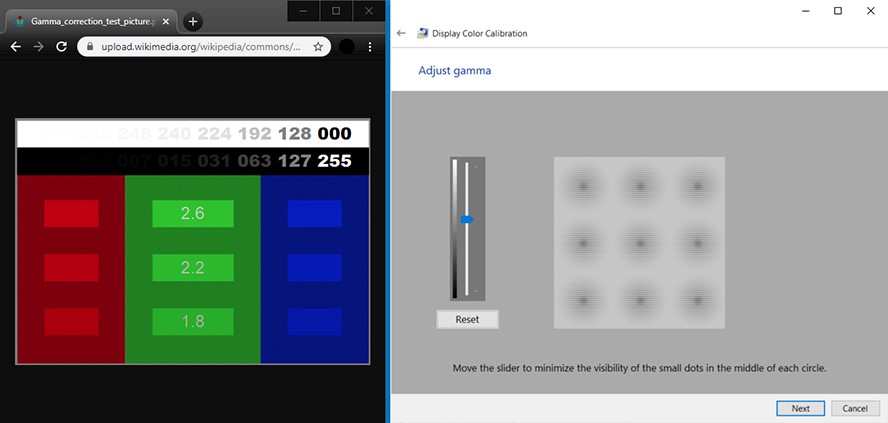
Figura 4: Ajuste de la configuración gamma en Windows 11 y Windows 10
NOTA: Si no puede ajustar el control deslizante, es posible que deba cambiar los ajustes gamma mediante los controles del panel LCD. No cierre la ventana de ajuste de la pantalla y la prueba de imagen de corrección gamma mientras hace esto. - A continuación, ajuste el brillo. Para ello, utilice los botones de control en el panel LCD hasta que pueda ver la ropa y el traje en la imagen, pero deténgase antes de que la X se destaque en el fondo. La “X” debería ser visible, pero la pared detrás de ella no debe lucir desvaído.
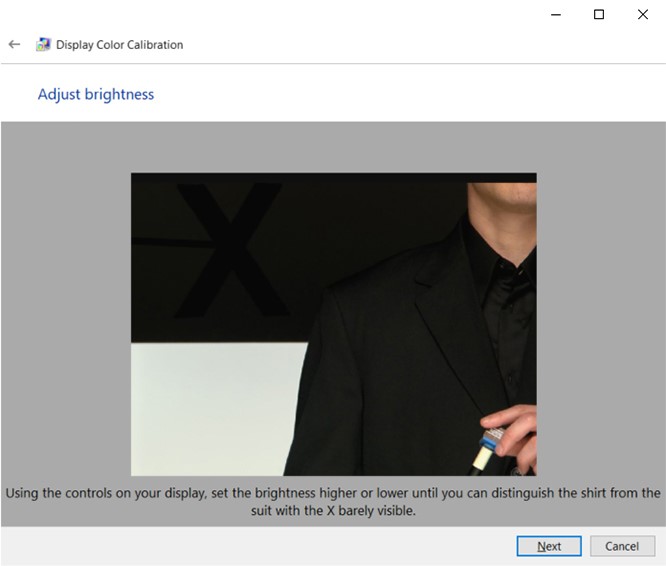
Figura 5: Ajustar el brillo de la pantalla en la utilidad de calibración de color de la pantalla en Windows 11 y Windows 10
NOTA: La pantalla se ve diferente según el ángulo desde el que la mire. Para obtener los mejores resultados, debe dar un paso atrás y mirar el panel LCD desde lejos. - A continuación, ajuste el contraste. Para ello, utilice los botones del panel LCD. Debes establecer tu contraste para que puedas ver las arrugas y los botones en la camisa del hombre en la figura. El fondo de la imagen no debe ser de color blanco brillante.
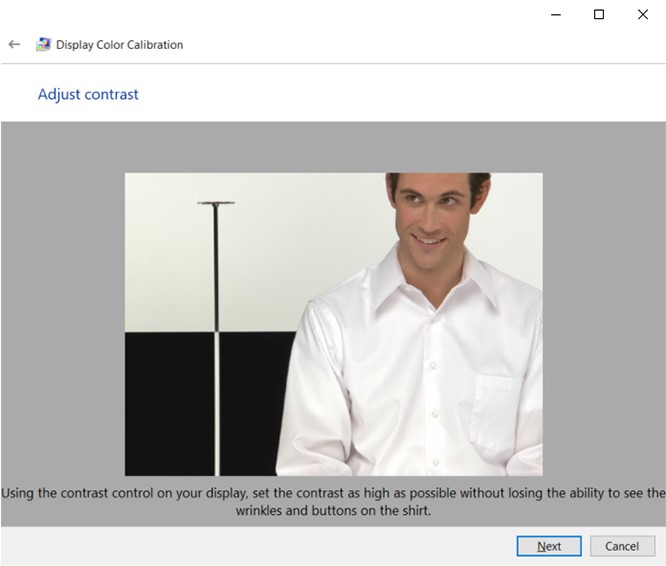
Figura 6: Ajustar el contraste de la pantalla en la utilidad de calibración de color de la pantalla en Windows 11 y Windows 10
- Luego , ajuste sus colores. Para ello, utilice los controles deslizantes en la parte inferior de la ventana hasta que todas las barras sean de color gris neutro. Si le parece difícil, también puede descargar una imagen de barras de color y usarla para comprobar si los colores tienen problemas.
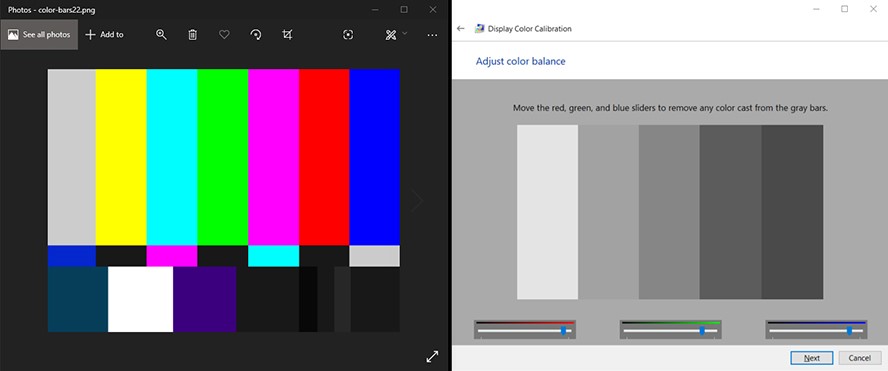
Figura 7: Ajuste la pantalla de balance de color en la utilidad de calibración de color de la pantalla en Windows 11 y Windows 10
- A continuación, haga clic en Calibración anterior y Calibración actual para decidir si le gustan los cambios realizados. Esto no cambia la calibración. Puede regresar y cambiar los ajustes si hace clic en la flecha en la esquina superior izquierda de la ventana.
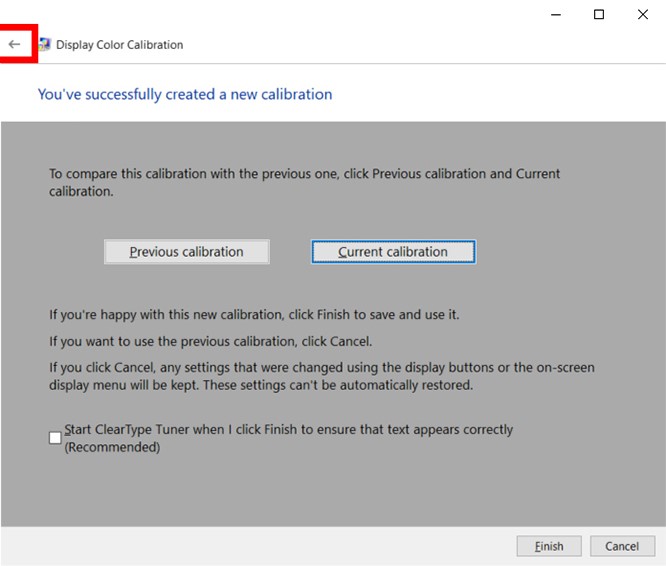
Figura 8: La calibración de color se realizó correctamente en Windows 11 y Windows 10
- Si está satisfecho con la nueva calibración, haga clic en Finalizar. Si no es así, haga clic en Cancelar y podrá comenzar de nuevo. Para obtener resultados óptimos, puede realizar los pasos nuevamente. Para obtener los mejores resultados, es posible que desee volver a realizar los pasos, pero esta vez hacia atrás. Esto se debe a que cada paso afecta al siguiente, por lo que cambiar el orden lo ayuda a ajustar aún más la calibración.
NOTA: Puede marcar la casilla de verificación “Iniciar el Optimizador de ClearType…” para ajustar la claridad del texto en la pantalla. A continuación, se le pedirá que realice una prueba rápida para calibrar el texto en pantalla.