Como calibrar a cor do monitor no Windows 10 e Windows 11
Resumen: Como calibrar a cor do monitor no Windows 10 e no Windows 11 para corrigir a tonalidade amarelada e melhorar a precisão da tela. Siga este guia para ajustar as configurações de gama, brilho, contraste e cor. ...
Instrucciones
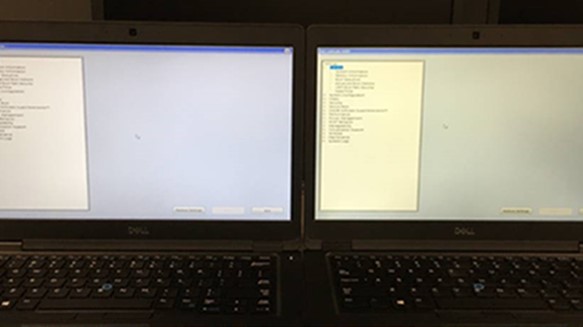
Figura 1: Cor amarelada no painel LCD
Para calibrar o painel LCD em um computador com Windows 11 e Windows 10, acesse Configurações>de exibição>Calibrar cor da tela. Em seguida, siga as etapas para definir a gama, o brilho, o contraste e as cores. Você também pode usar ferramentas on-line para calibrar o painel LCD.
- Clique no ícone de lupa no canto inferior esquerdo da sua tela. Essa ação abrirá a barra de pesquisa.
- Em seguida, digite Calibrar cor da tela na barra de pesquisa do Windows.
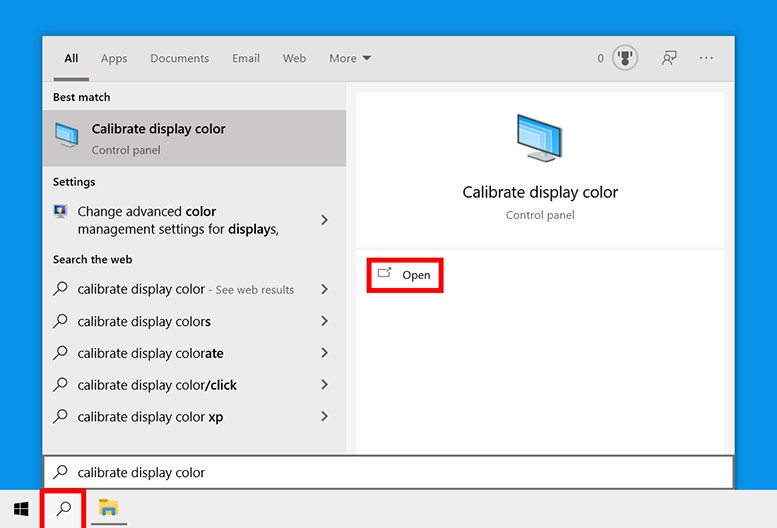
Figura 2: Calibrar cor da tela no menu de pesquisa
- Em seguida, clique em Abrir. Será exibida uma nova janela informando Bem-vindo à calibração de cores da tela.
- Clique em Avançar para iniciar o processo de calibração. Você também precisará clicar em Avançar entre cada uma das etapas a seguir.
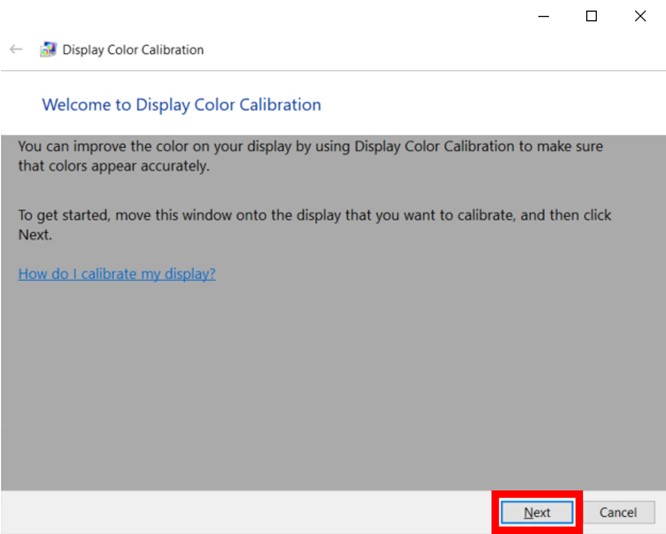
Figura 3: Utilitário de calibração de cores da tela no Windows 11 e Windows 10
NOTA: Certifique-se de definir o painel LCD com as configurações de fábrica neste ponto. Caso contrário, você não obterá os melhores resultados. Para redefinir o painel LCD às condições de fábrica, use os botões localizados na parte frontal, lateral ou traseira. No entanto, se o painel LCD permitir que você defina a gama, você deve defini-la como 2,2 ou o mais próximo possível disso. - Em seguida, use o controle deslizante para ajustar a gama. Para fazer isso, mova o controle deslizante até que os pontos no meio da imagem pareçam menos visíveis. Isso altera o brilho e a cor da tela
NOTA: Não se preocupe se você não puder fazer com que os círculos no centro desapareçam por completo. Se quiser uma maneira melhor de fazer o teste, você também pode usar esta imagem de teste de correção de gama. Tente fazer com que a maior quantidade possível de números apareça nas barras superior e inferior. Com painéis LCD melhores, você pode ver seis números em cada barra, enquanto os painéis LCD de nível inferior só poderão mostrar quatro números.
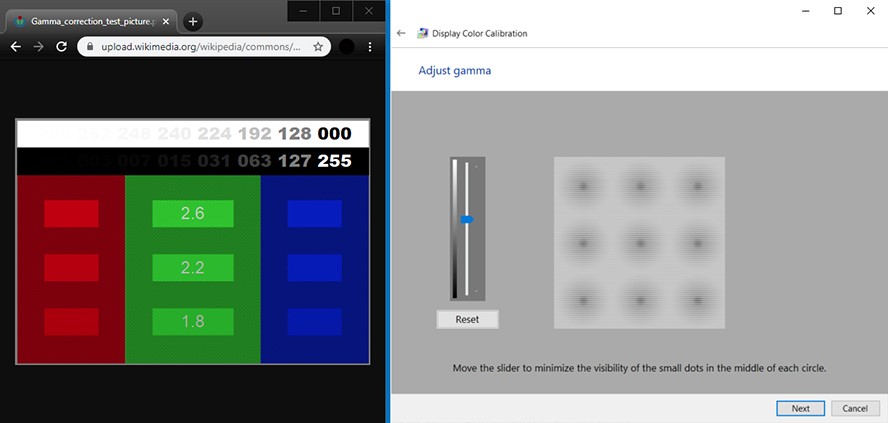
Figura 4: Ajustando as configurações de gama no Windows 11 e Windows 10
NOTA: Se não for possível ajustar o controle deslizante, talvez seja necessário alterar as configurações de gama usando os controles do painel LCD. Mantenha a janela de configurações de exibição e o teste de imagem de correção de gama abertos enquanto faz isso. - Em seguida, ajuste o brilho. Para fazer isso, use os botões de controle do painel LCD até que você possa ver a camiseta e o terno na imagem, mas sem que o X se destaque do segundo plano. Você ainda deve conseguir ver o X, mas a parede atrás dele não deve ficar desbotada.
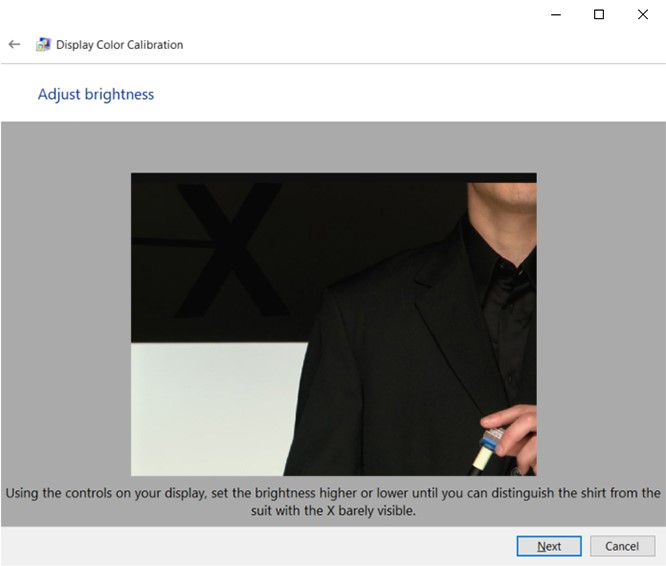
Figura 5: Ajuste o brilho da tela no utilitário de calibração de cores da tela no Windows 11 e Windows 10
NOTA: Sua tela parece diferente dependendo do ângulo que você está olhando para ela. Para obter os melhores resultados, você deve olhar para o painel LCD de longe. - Em seguida, ajuste o contraste. Para fazer isso, use os botões no painel LCD. Você quer definir seu contraste para que você possa ver as rugas e botões na camisa do homem na figura. O segundo plano da imagem não deve ser branco brilhante.
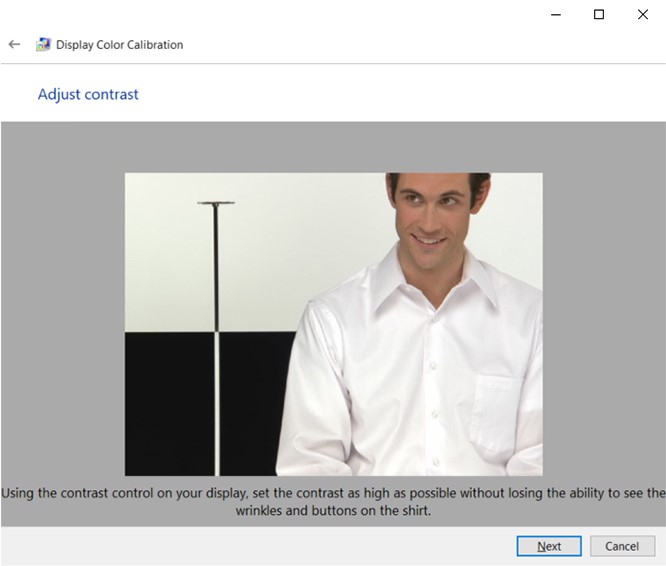
Figura 6: Ajuste da tela de contraste no utilitário de calibração de cores da tela no Windows 11 e Windows 10
- Em seguida, ajuste suas cores. Para fazer isso, use os controles deslizantes na parte inferior da janela até que todas as barras estejam em cinza neutro. Se você achar essa regulagem difícil, faça download de uma imagem de barras coloridas e use essa imagem como parâmetro para saber quando as suas cores estiverem apagadas.
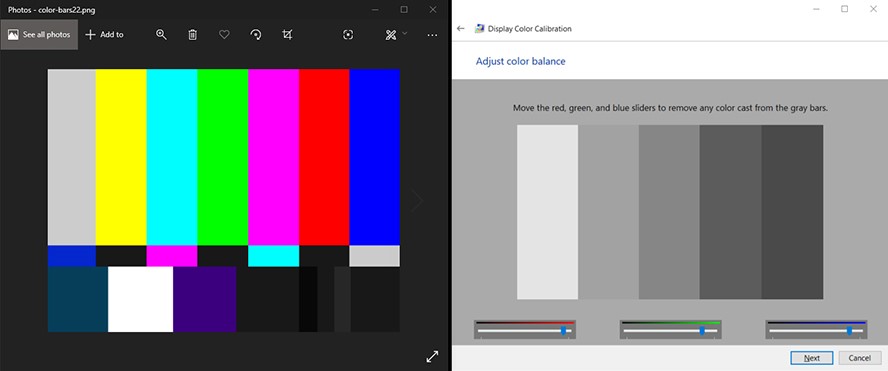
Figura 7: Ajuste da tela de equilíbrio de cores no utilitário de calibração de cores da tela no Windows 11 e Windows 10
- Em seguida, clique em Calibração anterior e em Calibração atual para ver se você gosta das alterações feitas. Isso não alterará a sua calibração. Você pode voltar e alterar quaisquer configurações clicando na seta localizada no canto superior esquerdo da janela.
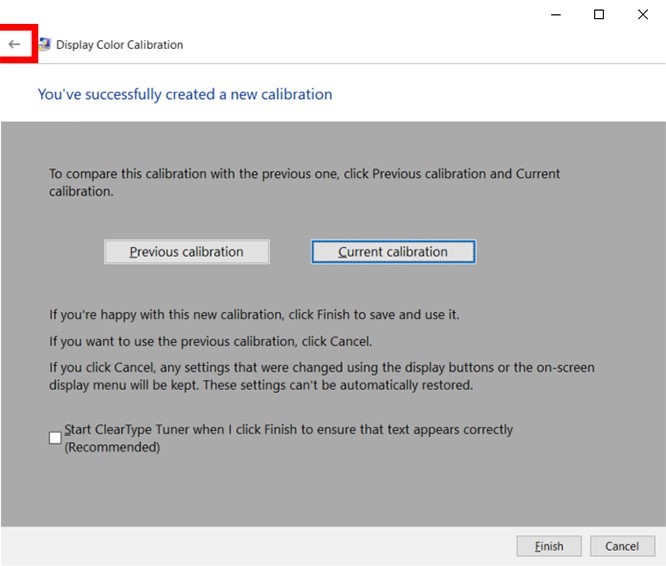
Figura 8: A calibração de cores foi bem-sucedida no Windows 11 e no Windows 10
- Quando a nova calibração estiver do seu gosto, clique em Concluir. Caso contrário, clique em Cancelar para começar tudo de novo. Para obter os melhores resultados, você pode executar as etapas novamente. Para obter os melhores resultados, você pode querer passar pelas etapas novamente, mas para trás desta vez. Como cada etapa afeta a etapa seguinte, alterar a ordem ajudará você a ajustar ainda mais a calibração.
NOTA: Você pode marcar a caixa "Iniciar o Sintonizador ClearType…" para ajustar a nitidez do texto na tela. Em seguida, será precisará um teste rápido para calibrar o texto na tela.