如何在 Windows 10 和 Windows 11 中校准显示器颜色
Resumen: 如何在 Windows 10 和 Windows 11 中校准显示器颜色以校正偏黄色调并提高显示准确性。请按照本指南调整伽玛、亮度、对比度和颜色设置。
Este artículo se aplica a
Este artículo no se aplica a
Este artículo no está vinculado a ningún producto específico.
No se identifican todas las versiones del producto en este artículo.
Instrucciones
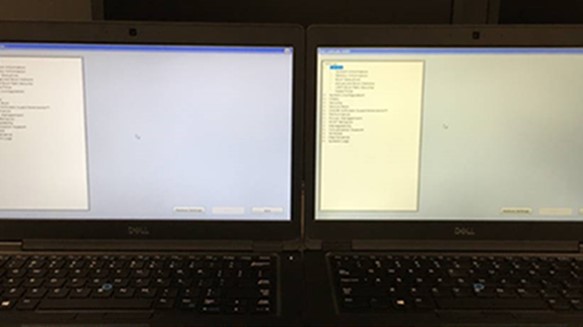
图 1:液晶显示器颜色偏黄
要校准 Windows 11 和 Windows 10 计算机上的液晶显示器面板,请转至 设置>显示屏>校准显示屏颜色。然后按照步骤设置伽玛、亮度、对比度和颜色。您还可以使用在线工具来校准液晶显示器。
提醒:调整液晶显示器之前,请确保其已开机至少 30 分钟。这可确保液晶显示器已预热并显示其正常亮度和颜色。
- 单击屏幕左下角的放大镜图标。此时会显示搜索栏。
- 然后在 Windows 搜索栏中键入校准显示器颜色。
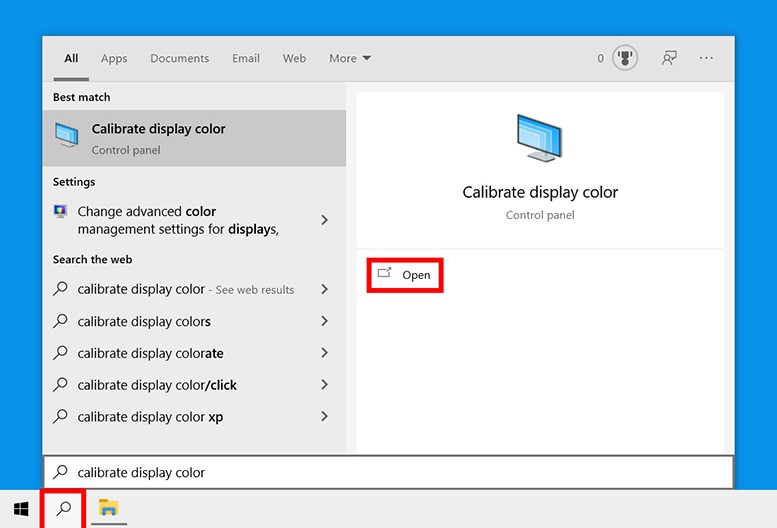
图 2:搜索菜单中的校准显示颜色
- 接下来,单击打开。此时将出现一个新窗口,显示欢迎使用显示颜色校准。
- 然后,单击下一步以开始校准过程。您还必须在以下每个步骤之间单击“下一步”。
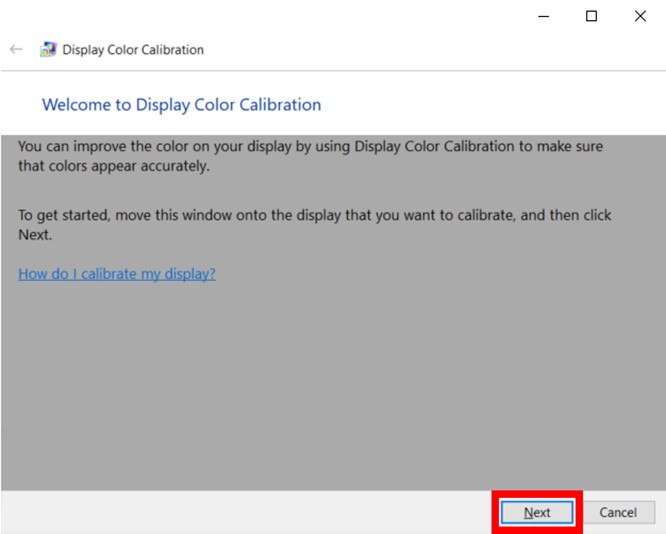
图 3:Windows 11 和 Windows 10 中的显示颜色校准实用程序
提醒:确保此时将液晶显示器设置为出厂设置。否则,您将无法获得最佳结果。要将液晶显示器重置为出厂设置,请使用位于正面、侧面或背面的按钮。但是,如果您的液晶显示器允许您设置伽玛,则应将其设置为 2.2 或尽可能接近此值的值。 - 接下来,使用滑块调整伽玛。为此,请移动滑块,直至图像中间的点看起来不明显。这会更改屏幕的亮度和颜色
提醒:如果您无法使中间的圆圈完全消失,请不要担心。如果您想要更好的测试方式,也可以使用下面的伽玛校正测试图像。尝试使上面和下面的条块中显示尽可能多的数字。使用较好的 LCD 面板,您可以在每个条中看到六个数字,而较低档的 LCD 面板只能显示四个数字。

图 4:在 Windows 11 和 Windows 10 中调整伽玛设置
提醒:如果您无法调整滑块,则可能必须使用液晶显示器的控制按钮来更改伽玛设置。执行此操作时,仍应打开显示器设置窗口和伽玛校正图像测试。 - 接下来,调整亮度。为此,请使用液晶显示器上的控制按钮,调整至您可以区分图像中的衬衣和外套,同时又不会凸显背景中的 X。您应该仍然能够看到“X”,但它后面的墙壁不应褪色。
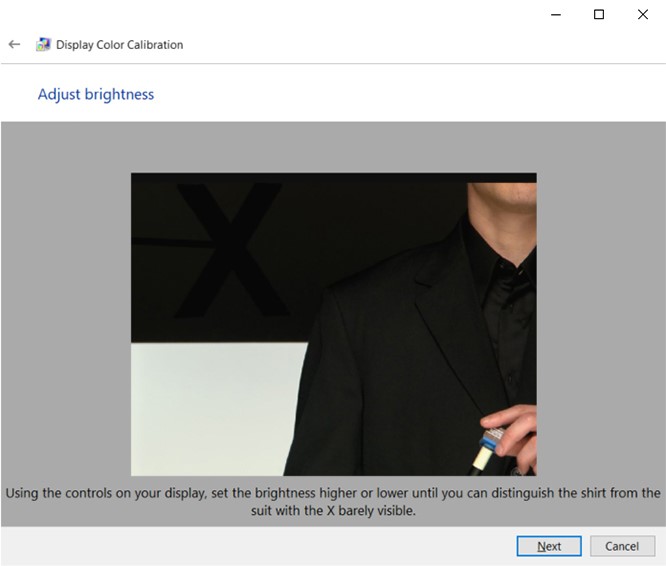
图 5:在 Windows 11 和 Windows 10 的显示颜色校准实用程序中调整屏幕亮度
提醒:屏幕看起来会有所不同,具体取决于您看向屏幕的角度。为了获得最佳效果,您应该向后退,从较远的地方查看液晶显示器。 - 接下来,调整对比度。为此,请使用液晶显示器上的按钮。您要设置对比度,以便可以看到图中男子衬衫上的皱纹和纽扣。图像的背景不应是亮白色。
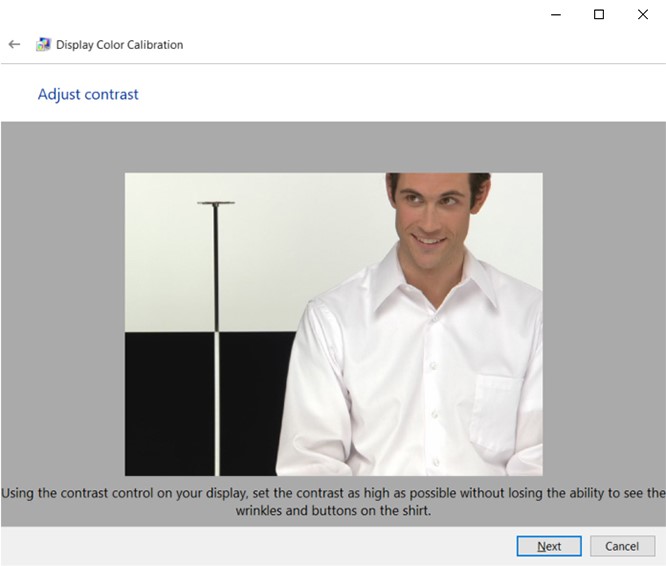
图 6:Windows 11 和 Windows 10 的显示颜色校准实用程序中的调整对比度屏幕
- 接下来,调整颜色。为此,请使用窗口底部的滑块进行调整,直至所有颜色条均为中等灰度。如果您觉得这很困难,还可以下载包含多个颜色条的图像,并使用该图像查看颜色何时消失。
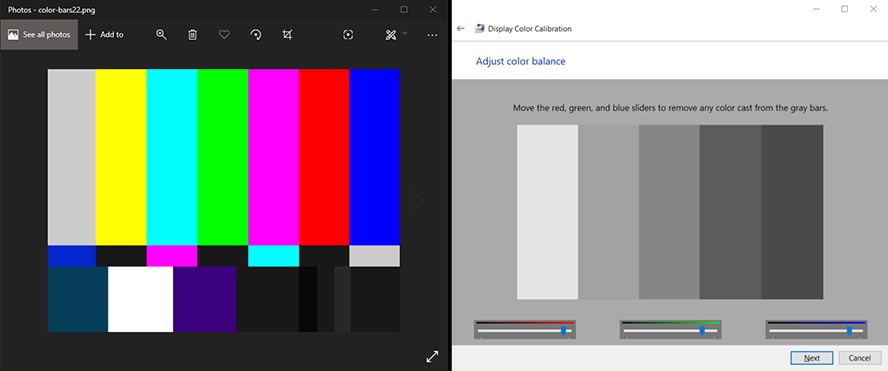
图 7:Windows 11 和 Windows 10 的显示颜色校准实用程序中的调整颜色平衡屏幕
- 接下来,单击先前的校准和当前校准,以查看是否对更改感到满意。这样做将不会更改校准。您可以单击窗口左上角的箭头返回并更改任何设置。

图 8:在 Windows 11 和 Windows 10 中颜色校准成功
- 如果您对新校准感到满意,请单击完成 。如果不满意,请单击“取消”,然后从头开始。为了获得最佳效果,您可以再次执行这些步骤。为获得最佳效果,您可能需要再次执行这些步骤,但这次要向后执行。这是因为每个步骤都会影响下一步,因此更改顺序可帮助您进一步微调校准。
提醒:您可以选中“启动 ClearType 调谐器...”框以调整屏幕上文本的清晰度。然后,系统将要求您进行一个快速测试,以校准屏幕上的文本。
Productos afectados
G Series, Alienware, Inspiron, Latitude, 3000 Series, 5000 Series, 7000 Series, 9000 Series, Vostro, Latitude TabletsProductos
XPS, XPS TabletsPropiedades del artículo
Número del artículo: 000194424
Tipo de artículo: How To
Última modificación: 30 sept 2024
Versión: 6
Encuentre respuestas a sus preguntas de otros usuarios de Dell
Servicios de soporte
Compruebe si el dispositivo está cubierto por los servicios de soporte.