Näytön värin kalibrointi Windows 10:ssä ja Windows 11:ssä
Resumen: Näytön värin kalibrointi Windows 10:ssä ja Windows 11:ssä kellertävän sävyn korjaamiseksi ja näytön tarkkuuden parantamiseksi. Tämän oppaan avulla voit säätää gamma-, kirkkaus-, kontrasti- ja väriasetuksia. ...
Instrucciones
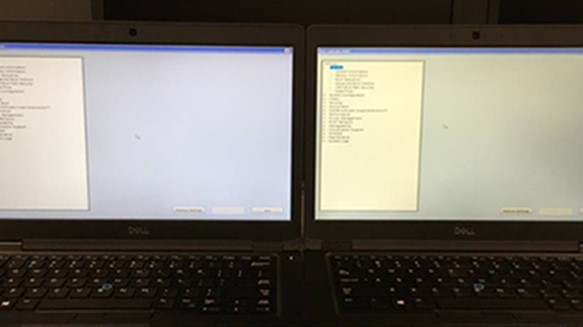
Kuva 1: Kellertävä LCD-paneelin väri
Voit kalibroida LCD-paneelin Windows 11- ja Windows 10 -tietokoneissa valitsemalla Asetukset>Näytön>kalibrointi Näytön väri. Määritä sitten gamma, kirkkaus, kontrasti ja värit. Voit kalibroida LCD-paneelin myös online-työkaluilla.
- Napsauta suurennuslasikuvaketta näytön vasemmassa alakulmassa. Tämä avaa hakupalkin.
- Kirjoita Windowsin hakupalkkiinKalibroi näytön väri.
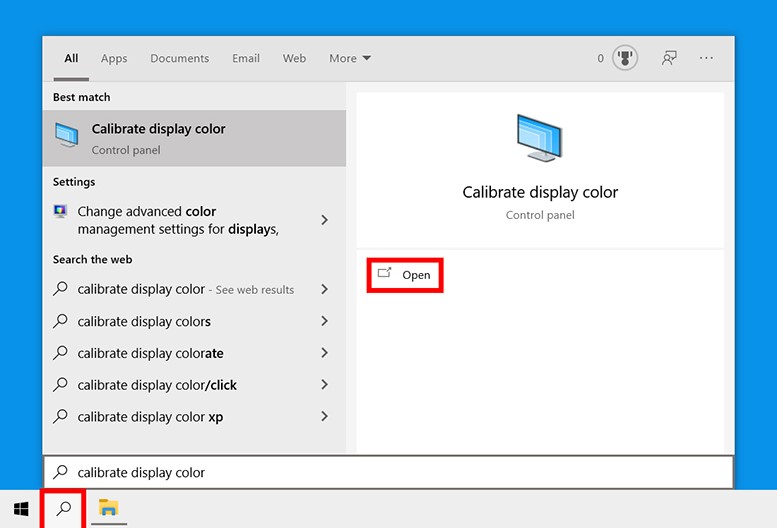
Kuva 2: Kalibroi näytön väri hakuvalikossa
- Valitse seuraavaksi Avaa. Sitten ilmestyy uusi ikkuna, jossa lukee Tervetuloa näytön värikalibrointiin.
- Aloita sitten kalibrointi valitsemalla Seuraava. Sinun on myös napsautettava Seuraava seuraavien vaiheiden välillä.
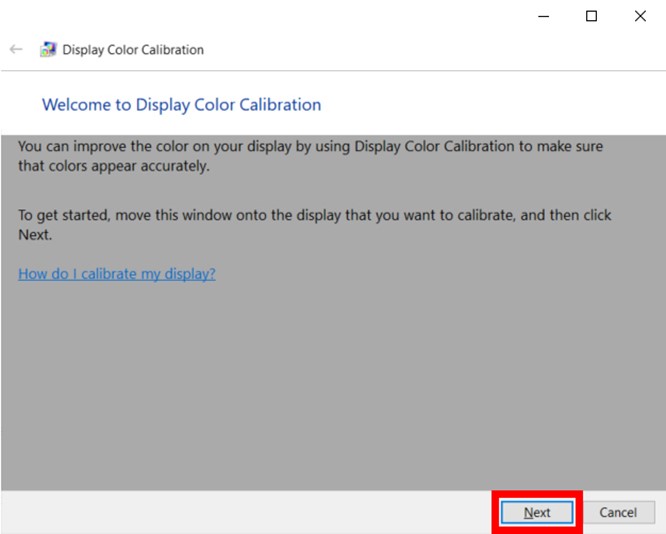
Kuva 3: Näytä värien kalibrointiapuohjelma Windows 11:ssä ja Windows 10:ssä
HUOMAUTUS: Varmista, että LCD-paneeli on asetettu tehdasasetuksiin tässä vaiheessa. Muuten et saa parhaita tuloksia. Voit palauttaa LCD-paneelin tehdasasetukset etu-, sivu- tai takapainikkeilla. Jos LCD-paneeli kuitenkin sallii gamman asettamisen, aseta asetukseksi 2,2 tai mahdollisimman läheltä. - Säädä seuraavaksi gammaa liukusäätimellä. Voit tehdä tämän siirtämällä liukusäädintä, kunnes kuvan keskellä olevat pisteet näyttävät vähemmän näkyviltä. Tämä muuttaa sekä näytön kirkkautta että väriä
HUOMAUTUS: Älä huoli, jos et saa keskellä olevia ympyröitä katoamaan kokonaan. Jos haluat paremman tavan testata, voit käyttää myös tätä gammakorjaustestin kuvaa. Yritä saada mahdollisimman monta numeroa näkymään ylä- ja alapalkeissa. Paremmilla LCD-paneeleilla näet kuusi numeroa jokaisessa palkissa, kun taas alemman luokan LCD-paneelit voivat näyttää vain neljä numeroa.
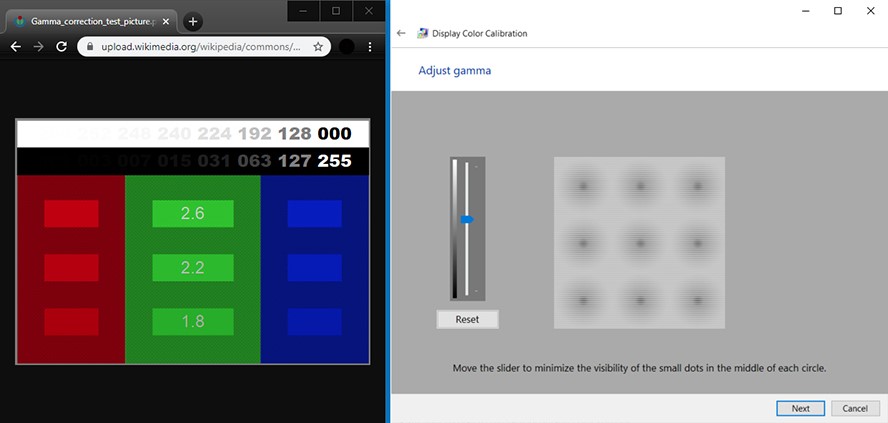
Kuva 4: Gamma-asetusten säätäminen Windows 11:ssä ja Windows 10:ssä
HUOMAUTUS: Jos et voi säätää liukusäädintä, sinun on ehkä muutettava gamma-asetuksia LCD-paneelin säätimillä. Pidä näyttöasetusikkuna ja gammakorjauskuvatesti auki samalla, kun teet tämän. - Säädä seuraavaksi kirkkautta. Voit tehdä tämän käyttämällä LCD-paneelin ohjauspainikkeita, kunnes näet paidan ja puvun kuvassa, mutta ei niin paljon, että X erottuu taustasta. Sinun pitäisi silti nähdä "X", mutta sen takana olevaa seinää ei saa pestä pois.

Kuva 5: Säädä näytön kirkkautta Windows 11:n ja Windows 10:n Näytön värien kalibrointi -apuohjelmalla
HUOMAUTUS: Näyttö näyttää erilaiselta sen mukaan, mistä kulmasta sitä katsot. Parhaan tuloksen saavuttamiseksi sinun kannattaa ottaa askel taaksepäin ja katsoa LCD-paneeliasi kaukaa. - Säädä seuraavaksi kontrastia. Käytä LCD-paneelin painikkeita. Haluat asettaa kontrastin niin, että näet kuvassa olevan miehen paidan rypyt ja napit. Kuvan tausta ei saa olla kirkkaan valkoinen.
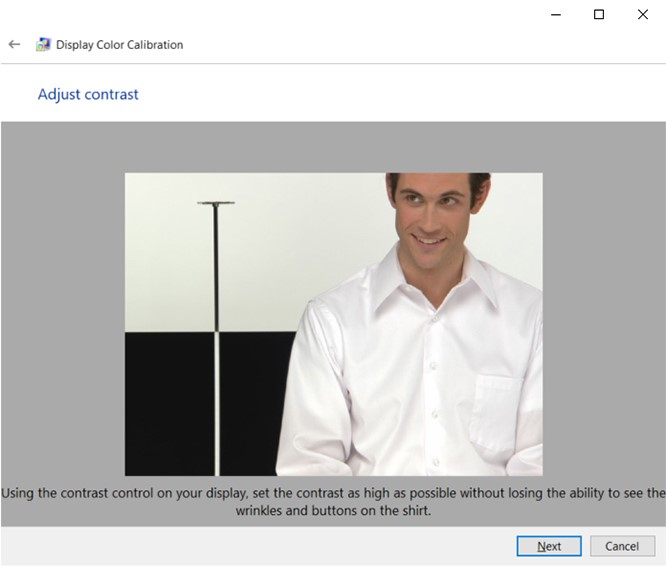
Kuva 6: Säädä kontrastia Windows 11:n ja Windows 10:n Näytön värikalibrointi -apuohjelmassa
- Säädä sitten värejä. Voit tehdä tämän käyttämällä ikkunan alareunassa olevia liukusäätimiä, kunnes kaikki palkit ovat neutraalin harmaita. Jos tämä tuntuu vaikealta, voit myös ladata kuvan väripalkeista ja käyttää tätä kuvaa nähdäksesi, milloin värit ovat pois päältä.
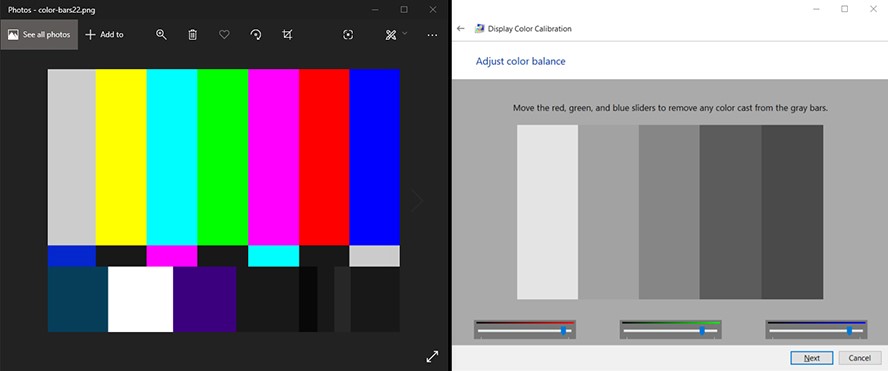
Kuva 7: Säädä väritasapainoa -näyttö Windows 11:n ja Windows 10:n Display color calibration -apuohjelmassa
- Napsauta seuraavaksi Edellinen kalibrointi ja Nykyinen kalibrointi nähdäksesi, pidätkö tekemistäsi muutoksista. Tämä ei muuta kalibrointia. Voit palata muuttamaan asetuksia napsauttamalla ikkunan vasemmassa yläkulmassa olevaa nuolta.
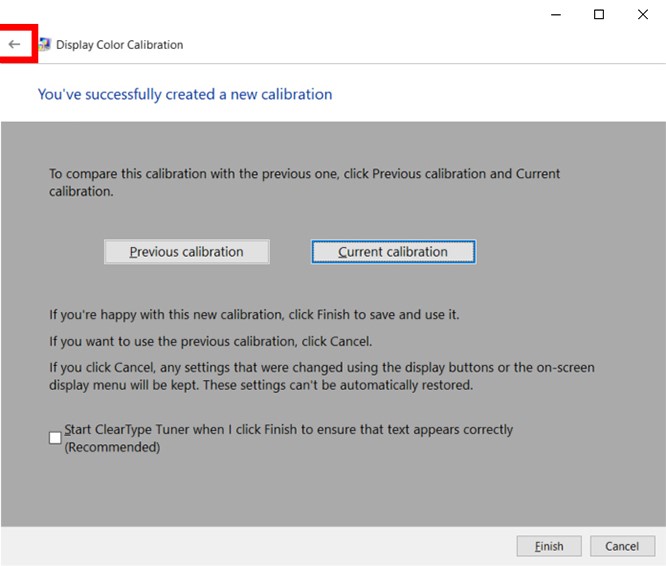
Kuva 8: Värikalibrointi onnistuu Windows 11:ssä ja Windows 10:ssä
- Jos olet tyytyväinen uuteen kalibrointiin, napsauta Valmis. Jos ei, napsauta Peruuta, niin voit aloittaa alusta. Parhaan tuloksen saamiseksi voit tehdä vaiheet uudelleen. Saat parhaat tulokset, kun haluat ehkä käydä vaiheet läpi uudelleen, mutta tällä kertaa taaksepäin. Tämä johtuu siitä, että jokainen vaihe vaikuttaa seuraavaan, joten järjestyksen muuttaminen auttaa sinua hienosäätämään kalibrointia entisestään.
HUOMAUTUS: Voit tarkistaa "Käynnistä ClearType Tuner..." -ruutuun, jos haluat säätää näytön tekstin selkeyttä. Sitten sinua pyydetään tekemään nopea testi näytön tekstin kalibroimiseksi.