デル製モニターで6、8、10ビットのカラーを識別して設定する方法
Resumen: この文書では、お使いのデル製モニターが6、8、または10ビットの色深度をサポートしているかどうかを確認し、設定する方法について説明します。
Este artículo se aplica a
Este artículo no se aplica a
Este artículo no está vinculado a ningún producto específico.
No se identifican todas las versiones del producto en este artículo.
Instrucciones
モニターで現在使用されている色深度は何ですか?
- Windowsデスクトップの[スタート]メニュー アイコンをクリックし、[スタート]メニューの歯車アイコンを使用して[設定]画面を開きます。
- [ディスプレイの詳細設定]リンクが表示されるまで、[ディスプレイ]画面を下にスクロールします。
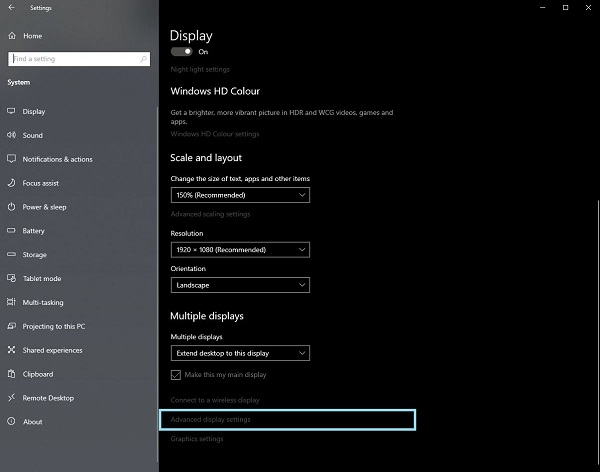
図1 :ディスプレイ設定画面 - リンクをクリックして、[ Advanced Display Settings] 画面を開きます。
- 識別するディスプレイを選択します。
- ビット深度の値を使用して、モニターがサポートできる内容を特定できます。
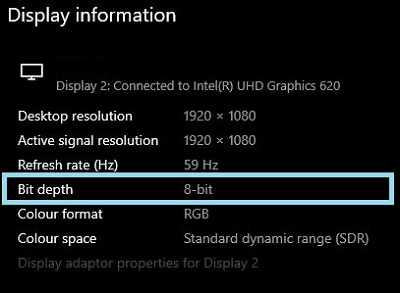
図2 :ディスプレイの詳細設定画面
モニターが6、8、または10ビットのカラーをサポートしているかどうかを確認する
Dellモニターのユーザー マニュアルには、モニターがサポートする色深度に関する情報が記載されています。
- 参照先:デル のユーザー マニュアル
- [Browse all products]をクリックします。
- [Electronics and Accessories]、[Monitors and Accessories]の順に移動します。
- リストからモニターを選択します。
- [ Documentation ]タブをクリックします。
- モニター ユーザー ガイド を見つけて開きます。
- [Monitor Specifications]で、サポートされている色深度を確認できます。
- 6ビット: 262,000色
- 8ビット: 1,670万色
- 10ビット: 10.7億色
Dellモニターで6、8、または10ビットのカラーをセットアップする
お使いのDellモニターが6、8、または10ビットのカラーをサポートできることを確認した場合は、このガイドに従って設定できます。
コンピューターに取り付けられているビデオまたはグラフィックス カード(GPU)を特定して選択します。
AMDグラフィックス
- AMDコントロール パネルを開きます。
- 構成するディスプレイを選択します。
- [Color Depth]のドロップダウン メニューをクリックします。
- そのモニター タイプに適した設定を選択します。
NVIDIAグラフィックス
- NVIDIAコントロール パネルを開きます。
- [表示]見出しの下にある[解像度の変更]をクリックします。
- 構成するディスプレイを選択します。
- ディスプレイ タイプに対して正しい解像度が設定されていることを確認します。
- [ Use NVIDIA Color Settings]の横にあるラジオ ボタンをクリックします。
- [出力色深度]の下のドロップダウン メニューを使用して、そのモニター タイプに適した設定を選択します。
Productos afectados
Alienware and Dell Gaming Monitors, C Series, D Series, E Series, P Series, S Series, SE Series, UltraSharp Premier (UP) Series, UltraSharp (U) SeriesPropiedades del artículo
Número del artículo: 000180526
Tipo de artículo: How To
Última modificación: 27 sept 2024
Versión: 5
Encuentre respuestas a sus preguntas de otros usuarios de Dell
Servicios de soporte
Compruebe si el dispositivo está cubierto por los servicios de soporte.