Identifizieren und Konfigurieren von 6-, 8- und 10-Bit-Farben auf einem Dell Monitor
Resumen: Dieser Artikel enthält die neuesten Informationen darüber, ob Ihr Dell Monitor eine Farbtiefe von 6, 8 oder 10 Bit unterstützt und konfiguriert.
Este artículo se aplica a
Este artículo no se aplica a
Este artículo no está vinculado a ningún producto específico.
No se identifican todas las versiones del producto en este artículo.
Instrucciones
Welche Farbtiefe verwendet mein Monitor derzeit?
- Klicken Sie auf das Symbol Startmenü auf Ihrem Windows-Desktop und öffnen Sie den Bildschirm Einstellungen mithilfe des Zahnradsymbols im Startmenü.
- Scrollen Sie auf dem Bildschirm nach unten, bis Sie den Link Erweiterte Anzeigeeinstellungen finden.
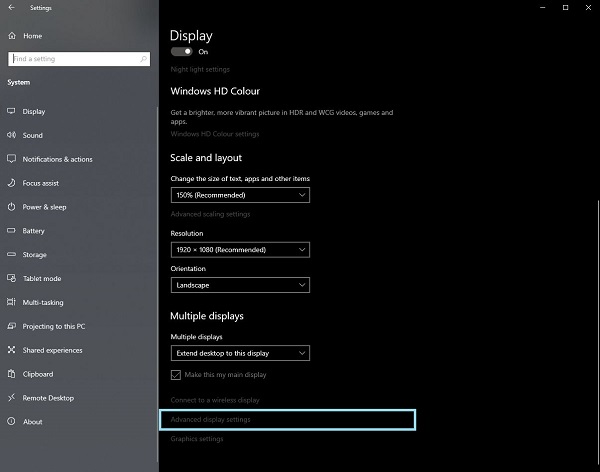
Abbildung 1 Bildschirm "Display Settings" (Anzeigeeinstellungen) - Klicken Sie auf den Link, um den Bildschirm Erweiterte Anzeigeeinstellungen zu öffnen.
- Wählen Sie die Anzeige aus, die Sie identifizieren möchten.
- Sie können den Bittiefewert verwenden, um zu ermitteln, was der Monitor unterstützen kann.
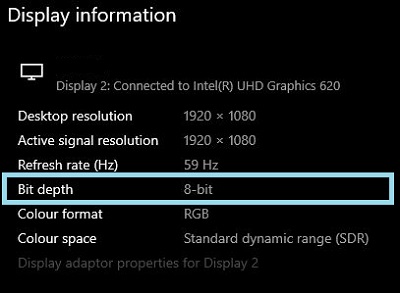
Abbildung 2 Bildschirm "Erweiterte Anzeigeeinstellungen"
Feststellen, ob der Monitor 6-, 8- oder 10-Bit-Farben unterstützt
Das Benutzerhandbuch Ihres Dell Monitors enthält Informationen darüber, welche Farbtiefe der Monitor unterstützt.
- Navigieren Sie zu: Dell Benutzerhandbücher
- Klicken Sie auf Alle Produkte durchsuchen.
- Gehen Sie zu Elektronik und Zubehör und dann zu Monitoren und Zubehör.
- Wählen Sie Ihren Monitor aus der Liste aus.
- Klicken Sie auf die Registerkarte Dokumentation .
- Suchen und öffnen Sie das Benutzerhandbuch für den Monitor.
- Unter Monitor Specifications (Monitorspezifikationen ) finden Sie die unterstützte Farbtiefe:
- 6-Bit: 262.000 Farben
- 8-Bit: 16,7 Millionen Farben
- 10-Bit: 1,07 Milliarden Farben
Einrichten von 6, 8 oder 10-Bit-Farben auf Ihrem Dell Monitor
Wenn Sie bestätigt haben, dass Ihr Dell Monitor 6-, 8- oder 10-Bit-Farben unterstützen kann, können Sie ihn gemäß diesem Handbuch konfigurieren:
Identifizieren und wählen Sie die Video- oder Grafikkarte (GPU) aus, die in Ihrem Computer installiert ist:
AMD-Grafikkarte
- Öffnen Sie das AMD Control Panel.
- Wählen Sie die Anzeige aus, die Sie konfigurieren möchten.
- Klicken Sie auf das Drop-down-Menü für Farbtiefe.
- Wählen Sie die entsprechende Einstellung für diesen Monitortyp aus.
NVIDIA Grafikkarten
- Öffnen Sie die NVIDIA Systemsteuerung.
- Klicken Sie auf Auflösung ändern unter der Überschrift Anzeigen .
- Wählen Sie die Anzeige aus, die Sie konfigurieren möchten.
- Stellen Sie sicher, dass die richtige Auflösung für den Anzeigetyp eingestellt ist.
- Klicken Sie auf das Optionsfeld neben NVIDIA-Farbeinstellungen verwenden.
- Verwenden Sie das Drop-Down-Menü unter Ausgabefarbtiefe , um die entsprechende Einstellung für diesen Monitortyp auszuwählen.
Productos afectados
Alienware and Dell Gaming Monitors, C Series, D Series, E Series, P Series, S Series, SE Series, UltraSharp Premier (UP) Series, UltraSharp (U) SeriesPropiedades del artículo
Número del artículo: 000180526
Tipo de artículo: How To
Última modificación: 27 sept 2024
Versión: 5
Encuentre respuestas a sus preguntas de otros usuarios de Dell
Servicios de soporte
Compruebe si el dispositivo está cubierto por los servicios de soporte.