Dell MS3220 Kablolu Lazer Fare Kullanım ve Sorun Giderme Kılavuzu
Resumen: Dell MS3220 Lazer Fare ile ilgili bilgileri bu makaleyi okuyarak öğrenabilirsiniz. Dell MS3220 Çok Aygıtlı Lazer Kablolu Farenin özellikleri ve nasıl kullanılacağı hakkında daha fazla bilgi edinmek için bölümlere başvurabilirsiniz. ...
Síntomas
Aşağıdaki makalede Dell MS3220 Lazer Fare hakkında bilgi verilmektedir. Dell MS3220 Multidevice Lazer Kablolu Farenin özellikleri ve bu farenin kullanımı hakkında daha fazla bilgi edinmek için her bir bölüme başvurabilirsiniz.
Causa
Geçerli değil
Resolución
İçindekiler:
- Dell MS3220 Multidevice Lazer Kablolu Fare kutusunda neler bulunur?
- Farenin Özellikleri
- Farenizi ayarlama
- Sorun Giderme
- Ek Bilgiler

Şekil 1: Dell Lazer Kablolu Fare ile daha hızlı ve daha akıllı çalışma - MS3220

Şekil 2: Dell Lazer Kablolu Fare ile daha hızlı ve daha akıllı çalışma - MS3220
Dell MS3220 Multidevice Lazer Kablolu Fare kutusunda neler bulunur?
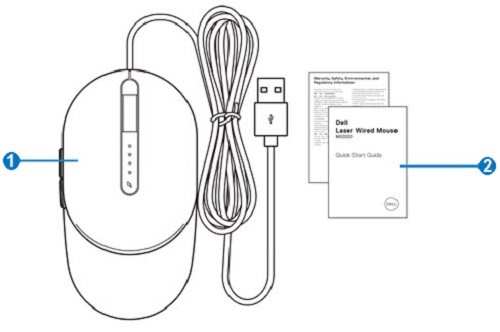
Şekil 3: Dell MS3220 Fare Kutusu İçeriği
| 1 | Lazer Kablolu Fare | 2 | Belgeler |
Farenin Özellikleri
Üstten Görünüm

Şekil 4: Dell MS3220 Farenin Üstten Görünümü
Soldan Görünüm

Şekil 5: Dell MS3220 Farenin Soldan Görünümü
Ürün Özellikleri

Şekil 6: Dell MS3220 Ürün Özellikleri
| 1 | DPI Geçiş düğmesi | 2 | DPI Göstergesi (Dört Seviye) |
| 3 | Sağ Fare düğmesi | 4 | Kaydırma Tekerleği |
| 5 | Sol Fare düğmesi | 6 | İleri ve Geri düğmeleri |
Etiket Konumu
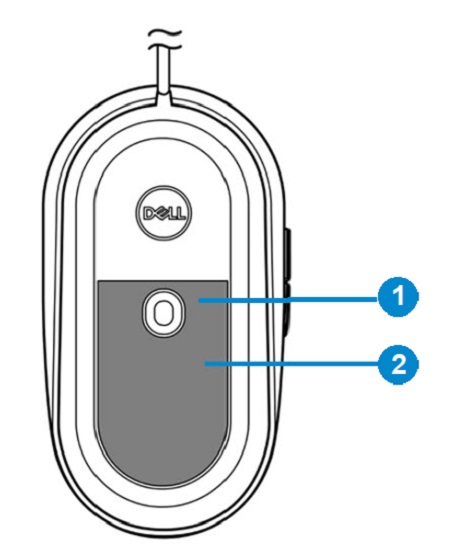
Şekil 7: Alt Etiket Konumu Görünümü
| 1 | Lazer Sensörü | 2 | Etiket Konumu |
Farenizi ayarlama
Uyumluluk
İşletim Sistemleri:
-
Windows 7, 8, 8.1 ve 10; Mac; Linux (Redhat/Ubuntu); Chrome ve Android işletim sistemleri
Dell Peripheral Manager uygulamasını kullanma:
-
Windows 10 veya sonraki sürümler
Fareyi bağlama
MS3220 lazer fare, Masaüstü veya Dizüstü sisteminize bağlanmak için USB Type-A 2.0 konnektörü kullanır.
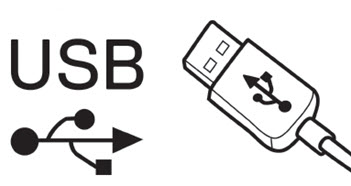
Şekil 8: USB 2.0 A Tipi Konnektör
DPI'yı ayarlama
Önceden ayarlanmış fare izleme çözünürlükleri arasında geçiş yapmak için DPI ayarlama düğmesine art arda basın.
Işıklı DPI gösterge ışıklarının sayısı, DPI ayarını gösterir. Önceden ayarlanmış dört DPI ayarı ve gösterge ışıkları aşağıda verilmiştir:
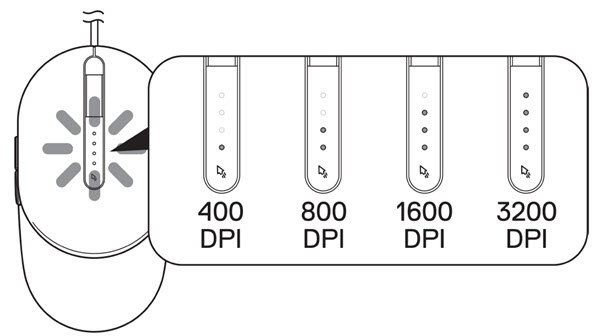
Şekil 9: DPI Ayarlamaları
Sorun Giderme
| Sorunlar | Olası çözümler |
|---|---|
| Fare çalışmıyor. |
|
| İmleç sorunlarını çözme |
|
| Fare düğmesi sorunlarını çözme |
|
| Yavaş hareket eden imleç sorununu giderme |
|
Ek Bilgiler
Bilgisayarınızla birlikte sahip olduğunuz fareyi kullanmayı ve bununla ilgili sorunları nasıl giderebileceğinizi öğrenin. Yardım için Sorun Giderme adımları, Nasıl Yapılır rehberleri ve ilgili Destek Videoları hakkında bilgi bulabilirsiniz.
DELL MS3220 Kullanıcı Kılavuzu için Dell MS3220 Çevrimiçi Kılavuz Sayfasına gidin. Manuals and Documents (Kılavuzlar ve Belgeler) bölümünde bulunan Fare Kullanıcı Kılavuzu'nun sağ tarafındaki View PDF (PDF'yi Görüntüle) düğmesine dokunun veya tıklayın.