Windows 11 및 Windows 10 비디오 설정
Resumen: 이 문서에서는 Windows 11 및 Windows 10 데스크톱 환경에 기본 제공되는 기본 비디오 설정 유틸리티를 안내합니다.
Instrucciones
목차
화면 해상도 설정 또는 변경
화면 해상도는 바탕 화면에서 조정할 수 있습니다.
- 시작>설정>시스템>디스플레이를 선택하고 디스플레이가 표시되는 섹션을 확인한 다음 변경할 디스플레이를 선택합니다.
- 디스플레이 해상도 행에서 목록을 선택하고 옵션을 선택합니다. 표시된 것을 고수하는 것이 가장 좋습니다(권장). 모니터는 기본 해상도보다 낮은 해상도를 지원할 수 있지만 텍스트는 선명하게 보이지 않으며 디스플레이가 작거나, 화면 중앙에 있거나, 가장자리가 검은색으로 표시되거나, 늘어날 수 있습니다.
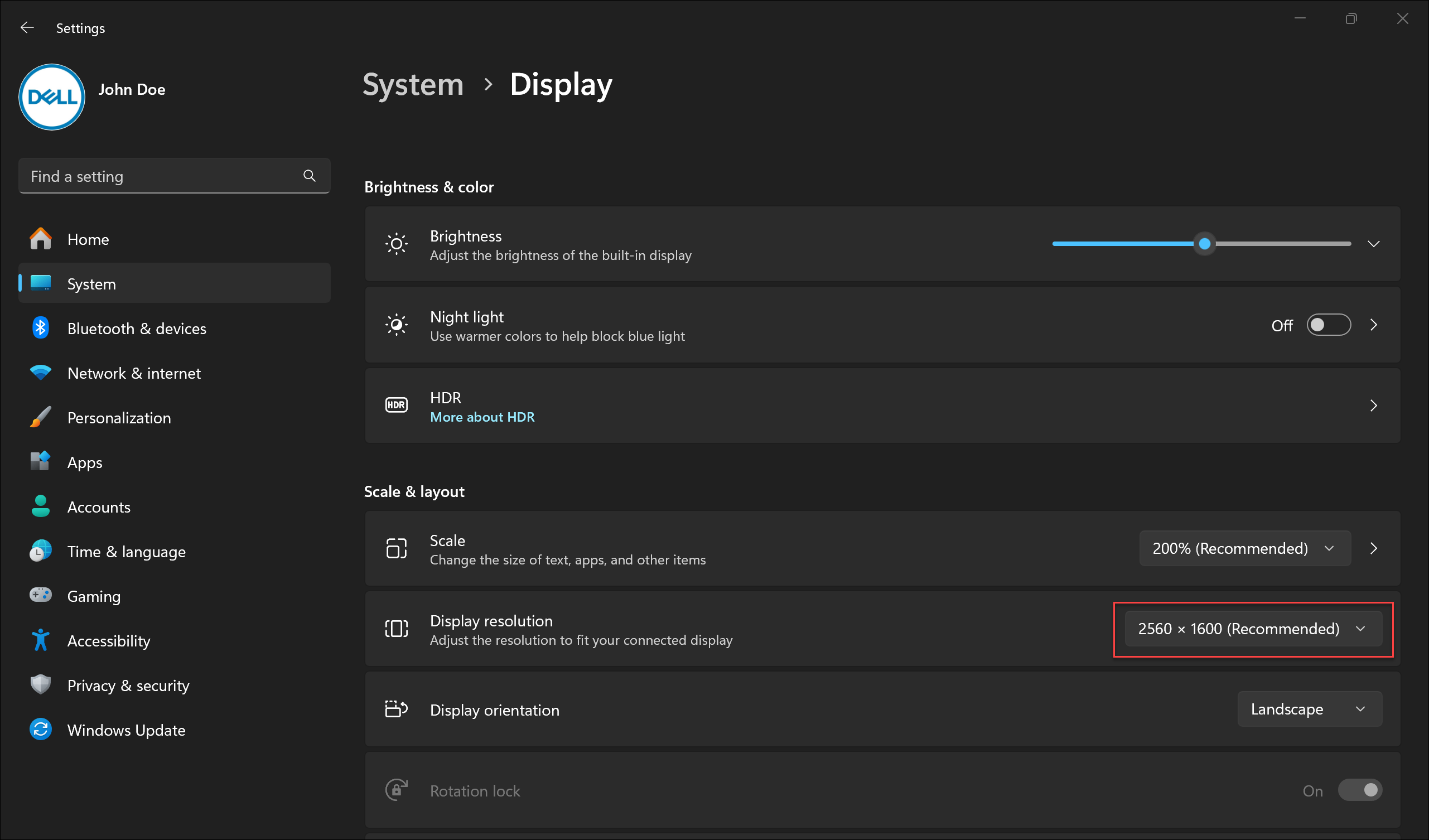
재생 빈도 조정
- Start>SettingsSystem>>DisplayAdvanced>display를 선택합니다.
- 새로 고침 빈도 선택 옆에서 원하는 새로 고침 빈도를 선택합니다. 표시되는 화면 재생률은 디스플레이와 지원 대상에 따라 다릅니다. 일부 노트북 및 외부 디스플레이는 더 높은 화면 재생률을 지원합니다.
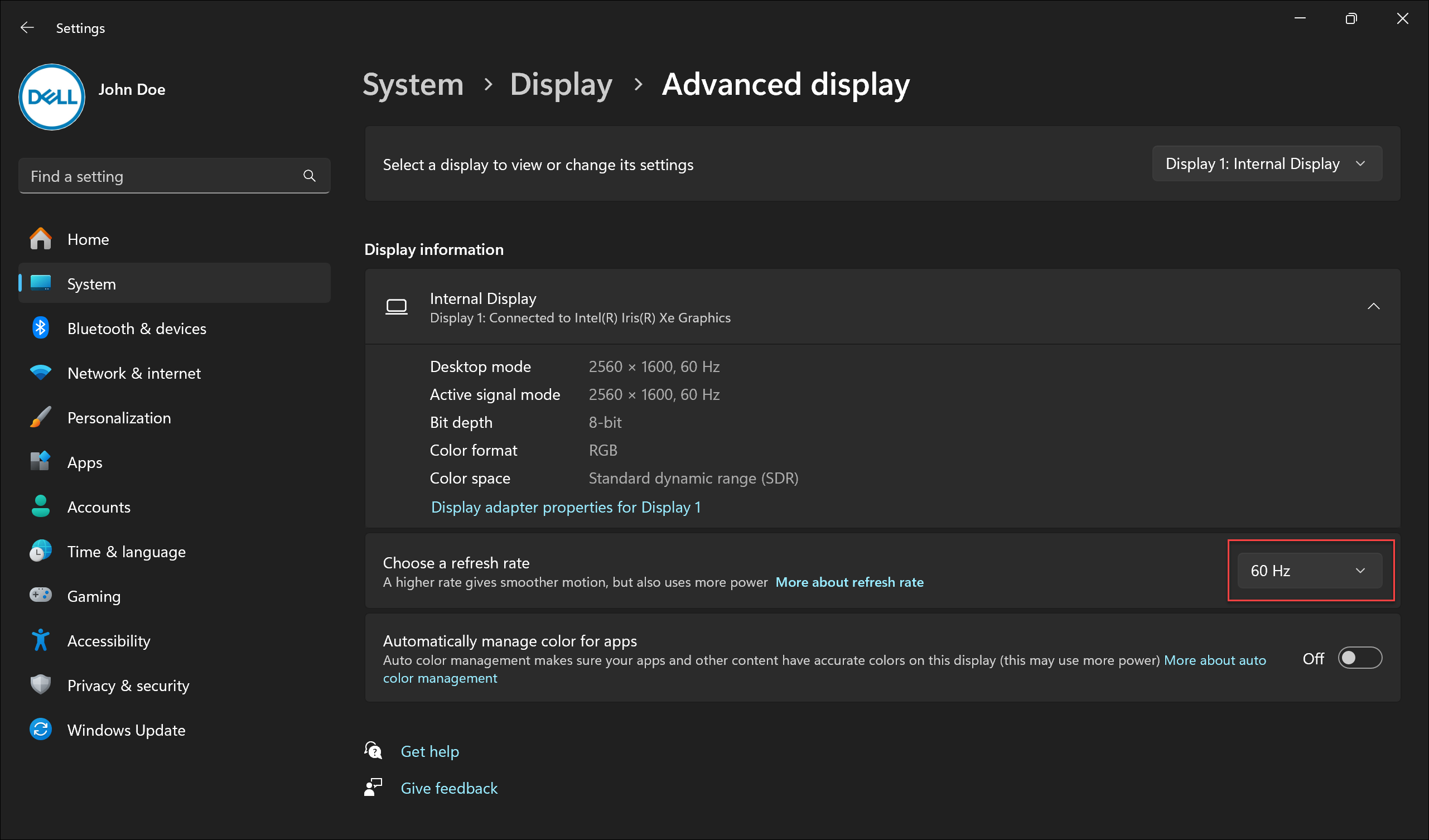
글꼴 및 아이콘 크기 변경
Windows에서 항목 크기를 조정하려면 다음 단계를 수행하십시오.
- Start>SettingsSystem>>Display를 선택합니다.
- 축척 및 레이아웃(Scale & layout) 섹션으로 스크롤합니다.
- 크기 조절을 선택한 다음, 옵션을 선택합니다. 일반적으로 표시된 것을 선택하는 것이 가장 좋습니다(권장).
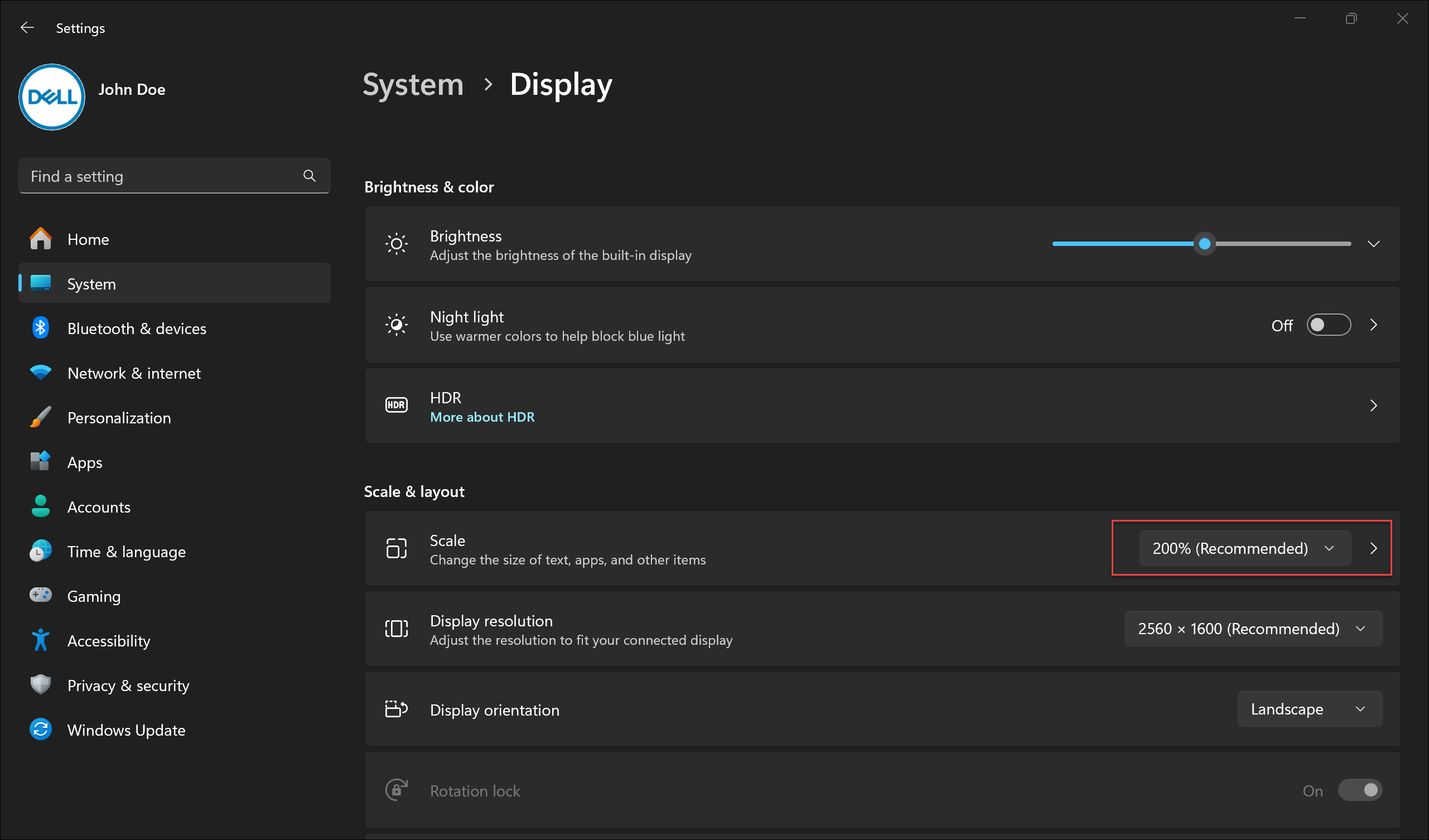
Propiedades del artículo
Número del artículo: 000149499
Tipo de artículo: How To
Última modificación: 17 jun 2024
Versión: 8
Encuentre respuestas a sus preguntas de otros usuarios de Dell
Servicios de soporte
Compruebe si el dispositivo está cubierto por los servicios de soporte.
Propiedades del artículo
Número del artículo: 000149499
Tipo de artículo: How To
Última modificación: 17 jun 2024
Versión: 8
Encuentre respuestas a sus preguntas de otros usuarios de Dell
Servicios de soporte
Compruebe si el dispositivo está cubierto por los servicios de soporte.