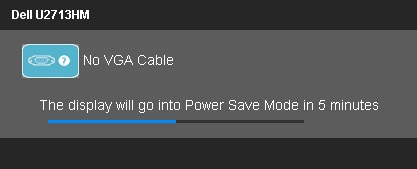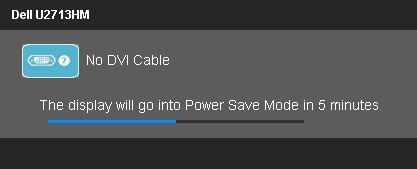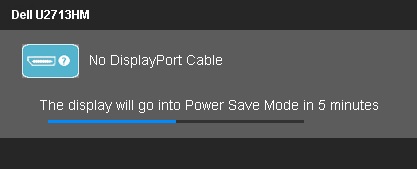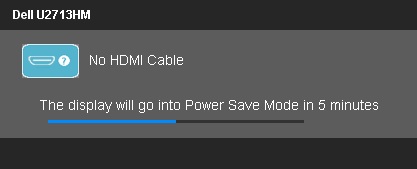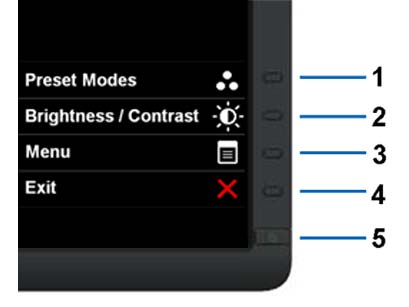Using the Monitor Self-Test
The monitor provides a self-test feature that allows you to check whether your monitor is functioning properly. If your monitor and computer are properly connected but the monitor screen remains dark, run the monitor self-test by performing the following steps:
- Turn off both the computer and the monitor.
- Unplug the video cable from the back of the monitor. To ensure proper Self-Test operation, remove all digital (white DVI connector) and analog (blue VGA connector) cables from the back of the computer.
- Turn on the monitor.
The floating dialog box should appear on-screen (against a black background) if the flat panel display cannot sense a video signal and is working correctly. While in self-test mode, the power LED remains blue. Also, depending upon the selected input, one of the dialogs shown below will continuously scroll through the screen.
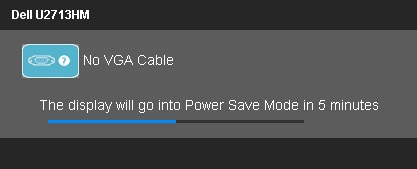
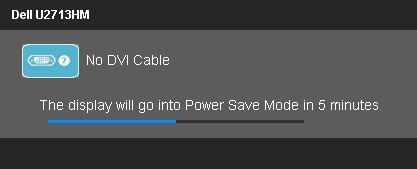
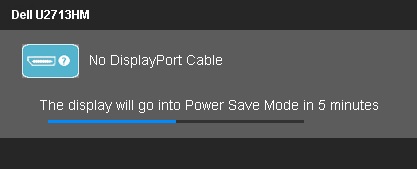
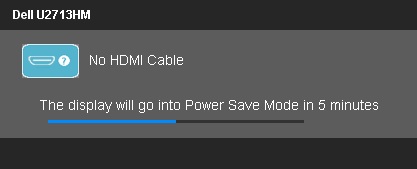
- This box also appears during normal system operation, if the video cable becomes disconnected or damaged. The monitor will enter Power Save Mode after 5 minutes if left at this state.
- Turn off the flat panel display and reconnect the video cable; then turn on both the computer and the flat panel display.
If the flat panel display screen remains blank after using the previous procedure, check the video controller and computer, because the flat panel display is functioning properly.
Using the Built-In Diagnostics
The monitor has a built-in diagnostic tool that helps you determine if a problem you are having with the display is a problem with the monitor, your computer, or your video card.
You can only run the built-in diagnostics when the video cable is unplugged and the monitor is in self-test mode.
To run the built-in diagnostics:
Your monitor has a built-in diagnostic tool that helps to determine if the screen abnormality you are experiencing is an inherent problem with the monitor, or with the computer and video card. To run the built-in diagnostics:
- Ensure that the screen is clean (no dust particles on the surface of the screen).
- Unplug the video cable(s) from the back of the computer or monitor. The monitor then goes into the self-test mode.
- Press and hold Button 1 and Button 4 simultaneously for 2 seconds. A gray screen should appear.
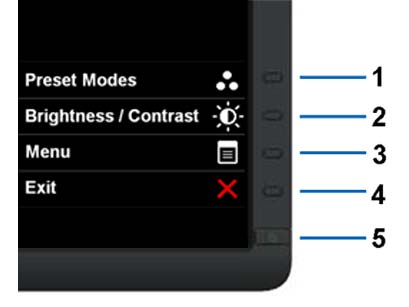
- Carefully inspect the screen for abnormalities.
- Press Button 4 on the front panel again. The color of the screen should change to red.
- Inspect the screen for abnormalities.
- Repeat steps 5 and 6 to inspect the display in green, blue, black, white, and text screens.
- The test is complete when the white screen appears. To exit, press the Button 4 again. If you do not detect any screen abnormalities upon using the built-in diagnostic tool, the monitor is functioning properly. Check the video card and computer.
Top of the Page
Common Monitor Issues
| Common Symptoms |
What You Experience |
Possible Solutions |
| No Video/Power LED Off |
No picture |
- Ensure that the video cable connecting the monitor and the computer is properly connected and secure.
- Verify that the power outlet is functioning properly using any other electrical equipment.
- Ensure that the power button is depressed fully.
|
| No Video/Power LED On |
No picture or no brightness |
- Increase the brightness and contrast controls via OSD.
- Run the monitor self-test feature check.
- Check for bent or broken pins in the video cable connector.
- Run the built-in diagnostics.
- Ensure that the correct input source is selected via the Input Source Select button.
|
| Poor Focus |
Picture is fuzzy, blurry, or ghosting |
- Eliminate video extension cables.
- Reset the monitor to the Factory settings.
- Change the video resolution to the correct aspect ratio (16:9).
|
| Shaky/Jittery Video |
Wavy picture or fine movement |
- Reset the monitor to Factory Settings.
- Check the environmental factors.
- Relocate the monitor and test it in another room.
NOTE: If you're using DVI connection, ensure that a Dual Link DVI cable is used (supplied together with the monitor). Check for loose connection. Unplug & reconnect if required.
|
| Missing Pixels |
LCD screen has spots |
- Cycle power on-off.
- Pixel that is permanently off is a natural defect that can occur in LCD technology.
- For more information on Dell Monitor Quality and Pixel Policy, see Dell Support site at: www.dell.com/support/monitors
 . .
|
| Stuck-on Pixels |
LCD screen has bright spots |
- Cycle power on-off.
- Pixel that is permanently off is a natural defect that can occur in LCD technology.
- For more information on Dell Monitor Quality and Pixel Policy, see Dell Support site at: www.dell.com/support/monitors
 . .
|
| Brightness Problems |
Picture too dim or too bright |
- Reset the monitor to the Factory settings.
- Adjust the brightness/contrast controls via OSD.
|
| Geometric Distortion |
Screen not centered correctly |
- Reset the monitor to Factory settings.
|
| Horizontal/Vertical Lines |
Screen has one or more lines |
- Reset the monitor to the Factory settings.
- Perform monitor self-test feature check and determine if these lines are also in self-test mode.
- Check for bent or broken pins in the video cable connector.
- Run the built-in diagnostics.
- If you're using DVI connection, ensure that a Dual Link DVI cable is used (Supplied together with the monitor).
- Check for loose connection. Unplug & reconnect if required.
|
| Synchronization Problems |
Screen is scrambled or appears torn |
- Reset the monitor to the Factory settings.
- Perform monitor self-test feature check to determine if the scrambled screen appears in self-test mode.
- Check for bent or broken pins in the video cable connector.
- Restart the computer in the safe mode.
- If you're using DVI connection, ensure that a Dual Link DVI cable is used (Supplied together with the monitor).
- Check for loose connection. Unplug & reconnect if required.
|
| Safety Related Issues |
Visible signs of smoke or sparks |
- Do not perform any troubleshooting steps.
- Contact Dell immediately.
|
| Intermittent Problems |
Monitor malfunctions On & Off |
- Ensure that the video cable connecting the monitor to the computer is connected properly and is secure.
- Reset the monitor to the Factory settings.
- Perform monitor self-test feature check to determine if the intermittent problem occurs in self-test mode.
|
| Missing Color |
Picture missing color |
- Perform monitor self-test feature check.
- Ensure that the video cable connecting the monitor to the computer is connected properly and is secure.
- Check for bent or broken pins in the video cable connector.
|
| Wrong Color |
Picture color is not good |
- Change the Color Setting mode in the Color Settings OSD to Graphics or Video, depending on the application.
- Try different Color Preset Settings in Color Settings OSD. Adjust R/G/B value in Color Settings OSD if the Color Management is turned Off.
- Change the Input Color Format to PC RGB or YPbPr in the Advance Settings OSD.
- Run the built-in diagnostics.
|
| Image retention from a static image left on the monitor for a long period of time |
Faint shadow from the static image appears on the screen |
- Use the Power Management feature to turn off the monitor at all times, when it is not in use.
- Alternatively, use a dynamically changing screensaver.
|
Top of the Page
Product Specific Issues
| Specific Symptoms |
What You Experience |
Possible Solutions |
| Screen image is too small |
Image is centered on screen, but does
not fill entire viewing area |
- Check the Scaling Ratio setting in Image Setting OSD.
- Reset the monitor to Factory Settings.
|
| Cannot adjust the monitor with the buttons on the front panel |
OSD does not appear on the screen |
- Turn Off the monitor, unplug the power cord, plug back, and then turn on the monitor.
- Check whether OSD is locked. If yes, press and hold button above power button for 10 seconds to unlock.
|
| No Input Signal when user controls are pressed |
No picture, the LED light is white. |
- Check the signal source. Ensure the computer is not in the power saving mode by moving the mouse or pressing any key on the keyboard.
- Check whether the signal cable is plugged in properly. Re-plug the signal cable if necessary.
- Reset the computer or video player.
|
| The picture does not fill the entire screen. |
The picture cannot fill the height or width of the screen |
- Due to different video formats (aspect ratio) of DVDs, the monitor may display in full screen.
- Run the built-in diagnostics.
|
| No image when using DP connection to the PC |
Black screen |
- Verify which DP standard (DP 1.1a or DP 1.2) is your Graphics Card certified to. Download and install the latest Graphics Card driver.
- Some DP 1.1a Graphics Card cannot support DP 1.2 monitors. Change the monitor DP setting to match your Graphics Card.
|
NOTE: When choosing DVI-D/DP/DVI/HDMI mode, the Auto Adjust function will not be available.
Top of the Page
USB Issues
| Specific Symptoms |
What User Experience |
Possible solution |
| USB interface is not working |
USB peripherals are not working |
- Check that your monitor is turned ON.
- Reconnect the upstream cable to your computer.
- Reconnect the USB peripherals (downstream connector).
- Switch off and then turn on the monitor again.
- Reboot the computer.
- Some USB devices like external portable HDD require higher electric current; connect the device directly to the computer system.
|
| High Speed USB 3.0 interface is slow. |
High Speed USB 3.0 peripherals working slowly or not working at all |
- Check that your computer is USB 3.0-capable.
- Some computers have both USB 3.0, USB 2.0 and USB 1.1 ports. Ensure that the correct USB port is used.
- Reconnect the upstream cable to your computer.
- Reconnect the USB peripherals (downstream connector).
- Reboot the computer.
|
Top of the Page
Soundbar Issues
| Common Symptoms |
What You Experience |
Possible Solutions |
| No Sound |
No power to Soundbar — the power indicator is Off. |
- Turn the Power/Volume knob on the Soundbar clockwise to the middle position; check if the power indicator (Blue LED) on the front of the Soundbar is illuminated.
- Confirm that the power cable from the Soundbar is plugged into the adapter.
|
| No Sound |
Soundbar has power - power indicator is On. |
- Plug the audio line-in cable into the computer's audio out jack.
- Set all Windows volume controls to their maximum.
- Play some audio content on the computer (i.e. audio CD, or MP3).
- Turn the Power/Volume knob on the Soundbar clockwise to a higher volume setting.
- Clean and reseat the audio line-in plug.
- Test the Soundbar using another audio source (i.e. portable CD player).
|
| Distorted Sound |
Computer's sound card is used as the audio source. |
- Clear any obstructions between the Soundbar and the user.
- Confirm that the audio line-in plug is completely inserted into the jack of the sound card.
- Set all Windows volume controls to their midpoints.
- Decrease the volume of the audio application.
- Turn the Power/Volume knob on the Soundbar counter-clockwise to a lower volume setting.
- Clean and reseat the audio line-in plug.
- Troubleshoot the computer's sound card.
- Test the Soundbar using another audio source (i.e. portable CD player).
|
| Distorted Sound |
Other audio source is used. |
- Clear any obstructions between the Soundbar and the user.
- Confirm that the audio line-in plug is completely inserted into the jack of the audio source.
- Decrease the volume of the audio source.
- Turn the Power/Volume knob on the Soundbar counter-clockwise to a lower volume setting.
- Clean and reseat the audio line-in plug.
|
| Unbalanced Sound Output |
Sound from only one side of Soundbar. |
- Clear any obstructions between the Soundbar and the user.
- Confirm that the audio line-in plug is completely inserted into the jack of the sound card or audio source.
- Set all Windows audio balance controls (L-R) to their midpoints.
- Clean and reseat the audio line-in plug.
- Troubleshoot the computer's sound card.
- Test the Soundbar using another audio source (i.e. portable CD player).
|
| Low Volume |
Volume is too low. |
- Clear any obstructions between the Soundbar and the user.
- Turn the Power/Volume knob on the Soundbar clockwise to the maximum volume setting.
- Set all Windows volume controls to their maximum.
- Increase the volume of the audio application.
- Test the Soundbar using another audio source (i.e. portable CD player).
|
Top of the Page
Cardreader Issues
| Problems |
Cause |
Solution |
| Drive letter is not assigned. (Windows® XP only) |
Conflict with network drive letter. |
- A. Right-click My Computer on the desktop, and then click Manage. Under Computer Management, click Desk Management.
- B. In the list of drives in the right panel, right-click Removable Device and then click Change Drive Letter and Paths.
- C. Click Change, and in the drop-down box, specify a drive letter for the Removable Device, choosing one that is not assigned to the mapped network drives.
- D. Click OK, then click OK again
|
| Drive letter is assigned, but the media is not accessible |
The media needs reformatting. |
- Right-click the drive in Explorer and choose Format from the resulting menu.
|
| The media has been ejected during writing or erasing. |
Displays the error message, "Error copying file or folder."
Displays the error message, "Cannot write folder (folder name) or file (file name)," during writing, or, "Cannot remove folder (folder name) or file (file name),". While erasing, you cannot write or erase in the same folder or file name. |
- Reinsert the media and write or erase again.
- Format the media for writing or erasing the same folder or file name.
|
| Despite the disappearance of the pop-up window, the media has been ejected while the LED was blinking. |
Although the pop-up window disappears during writing, if you eject your media while the LED is still blinking, then you cannot complete your action on the media. |
- Format the media for writing or erasing the same folder
or file name.
|
| Cannot format or write on the media. |
Write protect switch is enabled. |
- Verify that the write- protect switch of the media is unlocked.
|
| Card reader is not working |
USB interface is not working. |
- Check that your monitor is powered On.
- Reconnect the upstream cable from your computer to the monitor.
- Reinsert the media.
- Switch Off and then turn On the monitor again.
- Reboot the computer.
|
Top of the Page