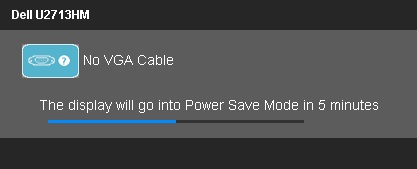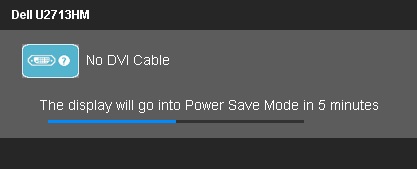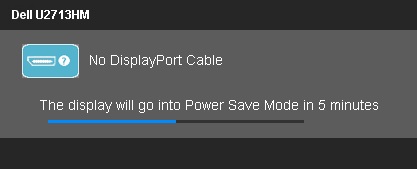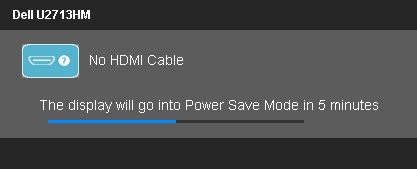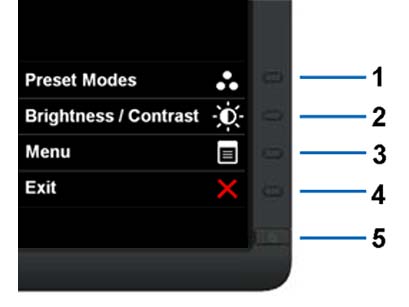Kjør selvtesten for skjermen.
Skjermen har en selvtestfunksjon som du kan bruke til å kontrollere om skjermen fungerer som den skal. Hvis skjermen og datamaskinen er koblet til riktig, men skjermen forblir mørk, kjører du selvtesten ved å utføre følgende trinn:
- Slå av datamaskinen og Dell-skjermen.
- Koble videokablene fra baksiden av skjermen. For å sikre at selvtesten fungerer riktig må du fjerne alle digitale (hvit DVI-kontakt) eller analoge (blå VGA-kontakt) kabler fra baksiden av datamaskinen.
- Slå på skjermen.
En flytende dialogboks skal vises på skjermen (mot en svart bakgrunn) hvis flatskjermen ikke registrerer et videosignal og fungerer på riktig måte. Når enheten er i selvtestmodus, forblir LED-strømlampen blå. Avhengig av den valgte inngangen vil også én av dialogboksene som vises nedenfor bla kontinuerlig gjennom skjermbildet.
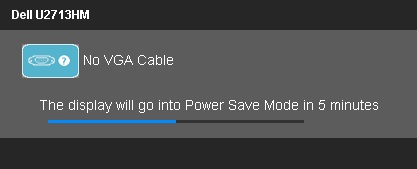
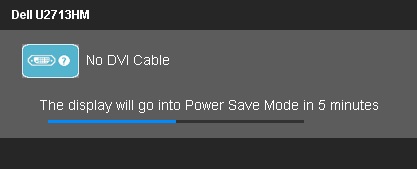
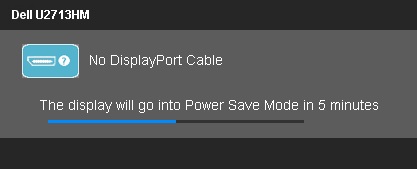
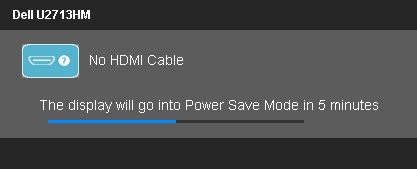
- Hvis videokabelen blir frakoblet eller skadet, vises denne boksen også når systemet fungerer normalt. Skjermen vil gå inn i strømsparingsmodus etter fem minutter hvis den forblir i denne tilstanden.
- Slå av flatskjermen og koble til videokabelen igjen. Slå deretter på både datamaskinen og flatskjermen.
Hvis flatskjermen forblir tom etter å ha prøvd fremgangsmåten ovenfor, kan du kontrollere videokontrolleren og datamaskinen, siden flatskjermen fungerer som den skal.
Bruke den innebygde diagnostikken
Skjermen har et innebygd diagnostiseringsverktøy som hjelper deg med å finne ut om problemet du har med skjermen er et problem med selve skjermen, datamaskinen eller skjermkortet ditt.
Du kan bare kjøre den innebygde diagnostikken når videokabelen er frakoblet og skjermen er i selvtestmodus.
Slik kjører du den innebyggede diagnostikken:
Skjermen har et innebygd diagnostiseringsverktøy som hjelper deg med å avgjøre om skjermproblemene du opplever, skyldes selve skjermen eller datamaskinen og skjermkortet. Slik kjører du den innebyggede diagnostikken:
- Kontroller at skjermen er ren (ikke noe støv på bildeflaten).
- Koble videokablene fra baksiden av datamaskinen eller skjermen. Skjermen går deretter til selvtestmodus.
- Hold knapp 1 og knapp 4 inne samtidig i to sekunder. Et grått skjermbilde skal vises.
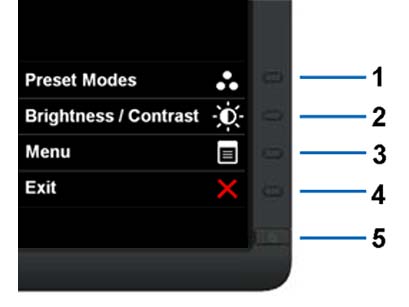
- Undersøk skjermen nøye for problemer.
- Trykk på Knapp 4 på frontpanelet igjen. Fargen på skjermbildet skal endres til rød.
- Se etter skjermproblemer.
- Gjenta trinn 5 og 6 for å se skjermbildet i grønt, blått, svart og hvitt samt tekstskjermbilder.
- Testen er ferdig når det hvite skjermbildet vises. Trykk på knapp 4 på nytt for å avslutte. Hvis du ikke oppdager noen skjermproblemer med det innebygde i diagnoseverktøyet, fungerer skjermen riktig. Sjekk skjermkortet og datamaskinen.
Toppen av siden
Vanlige problemer med skjermer
| Vanlige symptomer |
Hva du opplever |
Mulige løsninger |
| Ingen video / strømlampen er av |
Ikke noe bilde |
- Kontroller at videokabelen som kobler skjermen og datamaskinen er ordentlig tilkoblet og festet.
- Kontroller at strømuttaket fungerer som den skal ved hjelp av et annet elektrisk utstyr.
- Kontroller at strømknappen trykkes helt ned.
|
| Ingen video / strømlampen er på |
Ikke noe bilde eller ingen lysstyrke |
- Øk lysstyrken og kontrasten via OSD-menyen.
- Kjør skjermens selvtestfunksjon.
- Kontroller om skjermkabelkontakten har bøyde eller ødelagte pinner.
- Kjør den innebygde diagnostikken.
- Kontroller at den riktige inngangskilden er valgt via knappen Input Source Select (Kildevelger).
|
| Dårlig fokus |
Bildet er uklart, uskarpt eller skyggete |
- Fjern videoforlengelseskabler.
- Nullstill skjermen til fabrikkinnstillingene.
- Endre videooppløsningen til det riktige sideforholdet (16:9).
|
| Bildet skjelver/hopper |
Bølget bilde eller fin bevegelse |
- Nullstill skjermen til fabrikkinnstillingene.
- Kontroller de ytre faktorene.
- Flytt skjermen og test den i et annet rom.
MERK: Hvis du bruker DVI-kontakt, kontrollerer du at det brukes en Dual Link DVI-kabel (leveres sammen med skjermen). Se etter en løs kobling. Koble kabelen fra og til igjen hvis det er nødvendig.
|
| Manglende piksler |
LCD-skjermen har flekker |
- Slå strømmen av og på.
- Piksler som er permanent av er en naturlig feil som kan oppstå i LCD-teknologi.
- Hvis du vil ha mer informasjon om Dell-skjermkvalitet og pikselretningslinjer, kan du se Dell Support-nettstedet: http://www.dell.com/support/monitors
|
| Piksler låst på |
LCD-skjermen har lyse flekker |
- Slå strømmen av og på.
- Piksler som er permanent av er en naturlig feil som kan oppstå i LCD-teknologi.
- Hvis du vil ha mer informasjon om Dell-skjermkvalitet og pikselretningslinjer, kan du se Dell Support-nettstedet: http://www.dell.com/support/monitors
|
| Problemer med lysstyrke |
Bildet er for mørkt eller for lyst |
- Nullstill skjermen til fabrikkinnstillingene.
- Juster kontrollene for lysstyrke/kontrast via OSD-menyen.
|
| Geometrisk forvrengning |
Skjermen sentreres ikke riktig |
- Nullstill skjermen til fabrikkinnstillingene.
|
| Horisontale/vertikale linjer |
Skjermen har en eller flere linjer |
- Nullstill skjermen til fabrikkinnstillingene.
- Utfør skjermens selvtestfunksjon og finn ut om disse linjene også vises i selvtestmodus.
- Kontroller om skjermkabelkontakten har bøyde eller ødelagte pinner.
- Kjør den innebygde diagnostikken.
- Hvis du bruker DVI-kontakt, kontrollerer du at det brukes en Dual Link DVI-kabel (leveres sammen med skjermen).
- Se etter en løs kobling. Koble kabelen fra og til igjen hvis det er nødvendig.
|
| Synkroniseringsproblemer |
Skjermen er forvrengt eller ser revet ut |
- Nullstill skjermen til fabrikkinnstillingene.
- Utfør skjermens selvtestfunksjon og finn ut om skjermen også ser forvrengt ut i selvtestmodus.
- Kontroller om skjermkabelkontakten har bøyde eller ødelagte pinner.
- Start datamaskinen på nytt i sikkermodus.
- Hvis du bruker DVI-kontakt, kontrollerer du at det brukes en Dual Link DVI-kabel (leveres sammen med skjermen).
- Se etter en løs kobling. Koble kabelen fra og til igjen hvis det er nødvendig.
|
| Sikkerhetsrelaterte problemer |
Synlige tegn til røyk eller gnister |
- Ikke utfør noen feilsøkingstrinn.
- Kontakt Dell umiddelbart.
|
| Tilbakevendende problemer |
Skjermen slår seg av og på av seg selv |
- Kontroller at skjermkabelen som kobler skjermen til datamaskinen er ordentlig tilkoblet og festet.
- Nullstill skjermen til fabrikkinnstillingene.
- Utfør skjermens selvtestfunksjon og finn ut det tilbakevendende problemet oppstår i selvtestmodus.
|
| Manglende farge |
Bildet mangler farge |
- Utfør skjermens selvtestfunksjon.
- Kontroller at skjermkabelen som kobler skjermen til datamaskinen er ordentlig tilkoblet og festet.
- Kontroller om skjermkabelkontakten har bøyde eller ødelagte pinner.
|
| Feil farge |
Bildefargen er ikke god |
- Endre Color Setting mode (Fargeinnstillingsmodus) i Color Settings (Fargeinnstillinger) på OSD-menyen til Graphics (Grafikk) eller Video, avhengig av applikasjonen.
- Prøv ulike forhåndsinnstillinger for farge i Color Settings (Fargeinnstillinger) på OSD-menyen. Hvis Color Management (Fargestyring) er slått av, justerer du R/G/B-verdien i Color Settings (Fargeinnstillinger) på OSD-menyen.
- Endre Input Color Format (Fargeprofilformat) til PC RGB eller YPbPr i Advance Settings (Avanserte innstillinger) på OSD-menyen.
- Kjør den innebygde diagnostikken.
|
| Bildeinnbrenning fra et statisk bilde som ble stående på skjermen i en lang periode |
Svake skygger fra det statiske bildet vises på skjermen |
- Bruk funksjonen Power Management (Strømstyring) til å alltid slå av skjermen når den ikke er i bruk.
- Alternativt kan du bruke en skjermsparer som endrer seg dynamisk.
|
Toppen av siden
Produktspesifikke problemer
| Spesifikke symptomer |
Hva du opplever |
Mulige løsninger |
| Skjermbildet er for lite |
Bildet er sentrert på skjermen, men fyller ikke hele visningsområdet. |
- Kontroller innstillingen Scaling Ratio (Skaleringsforhold) i Image Setting (Bildeinnstillinger) på OSD-menyen.
- Nullstill skjermen til fabrikkinnstillingene.
|
| Kan ikke justere skjermen med knappene på frontpanelet |
OSD-menyen vises ikke på skjermen |
- Slå av skjermen, ta ut strømledningen, sett den inn igjen, og slå på skjermen.
- Kontrollerer om OSD-menyen er låst. Hvis den er det, trykker du på og holder nede knappen over av/på-knappen i ti sekunder for å låse opp.
|
| Ikke noe inngangssignal når brukerkontrollene er trykket inn |
Ingen bilder, LED-lampen lyser hvitt. |
- Kontroller signalkilden. Kontroller at datamaskinen ikke er i strømsparingsmodus ved å bevege på musen eller trykke på en tast på tastaturet.
- Kontroller at signalkabelen er ordentlig koblet til. Koble til signalkabelen på nytt om nødvendig.
- Tilbakestill datamaskinen eller videospilleren.
|
| Bildet fyller ikke hele skjermen. |
Bildet fyller ikke høyden eller bredden til skjermen |
- På grunn av forskjellige videoformater (sideforhold) på DVD-er kan det hende at skjermen viser bildet i full skjerm.
- Kjør den innebygde diagnostikken.
|
| Manglende image når jeg bruker DP-tilkobling til PC-en |
Svart skjerm |
- Kontroller hvilken DP-standard (DP 1.1 a eller DP 1.2) grafikkortet er sertifisert for. Last ned og installer den nyeste grafikkortdriveren.
- Noen DP 1.1a-grafikkort kan ikke støtte DP 1.2-skjermer. Endre skjermens DP-innstilling slik at den samsvarer med grafikkortet.
|
MERK: Når du velger DVI-D/DP/DVI/HDMI-modus, blir funksjonen for automatisk justering ikke tilgjengelig.
Toppen av siden
USB-problemer
| Spesifikke symptomer |
Hvilken brukeropplevelse |
Mulig løsning |
| USB-grensesnittet fungerer ikke |
USB-enheter fungerer ikke |
- Kontroller at skjermen er slått på.
- Koble til oppstrømskabelen til datamaskinen på nytt.
- Koble til USB-enhetene på nytt (nedstrømskontakt).
- Slå skjermen av og deretter på igjen.
- Start datamaskinen på nytt.
- Noen USB-enheter, f.eks. en ekstern bærbar harddisk, krever høyere elektrisk spenning: koble enheten direkte til datamaskinen.
|
| High Speed USB 3.0-grensesnittet er langsomt. |
Eksterne High Speed USB 3.0-enheter fungerer sakte eller fungerer ikke i det hele tatt |
- Kontroller at datamaskinen er USB 3.0-kompatibel.
- Noen datamaskiner har både USB 3.0-, USB 2.0- og USB 1.1-porter. Sørg for at riktig USB-port brukes.
- Koble til oppstrømskabelen til datamaskinen på nytt.
- Koble til USB-enhetene på nytt (nedstrømskontakt).
- Start datamaskinen på nytt.
|
Toppen av siden
Lydplanke-problemer
| Vanlige symptomer |
Hva du opplever |
Mulige løsninger |
| Ingen lyd |
Ingen strøm til lydplanken – strømindikatoren er slått av. |
- Vri strøm-/volumknappen på lydplanken med klokken til midtre stilling. Kontroller at strømindikatoren (blå LED-lampe) foran på lydplanken lyser.
- Kontroller at strømledningen fra lydplanken er koblet til adapteren.
|
| Ingen lyd |
Lydplanke har strøm – strømindikatoren er på. |
- Koble lydinngang-kabelen til datamaskinens lydutgang-kontakt.
- Sett alle Windows-volumkontroller til maksimalt nivå.
- Spill av lydinnhold på datamaskinen (f.eks. lyd-CD eller MP3).
- Vri strøm-/volumknappen på lydplanken med klokken til en høyere voluminnstilling.
- Rengjør og sett tilbake alle lydinngang-plugger.
- Test lydplanken ved hjelp av en annen lydkilde (f.eks. en bærbar CD-spiller).
|
| Forvrengt lyd |
Datamaskinens lydkort brukes som lydkilden. |
- Fjern eventuelle hindringer mellom lydplanken og brukeren.
- Bekreft at lydinngang-pluggen er satt helt inn i kontakten på lydkortet.
- Sett alle Windows-volumkontroller til midtre nivå.
- Reduser volumet på lydapplikasjonen.
- Vri strøm-/volumknappen på lydplanken mot klokken til en lavere voluminnstilling.
- Rengjør og sett tilbake alle lydinngang-plugger.
- Feilsøk datamaskinens lydkort.
- Test lydplanken ved hjelp av en annen lydkilde (f.eks. en bærbar CD-spiller).
|
| Forvrengt lyd |
Andre lydkilder brukes. |
- Fjern eventuelle hindringer mellom lydplanken og brukeren.
- Bekreft at lydinngang-pluggen er satt helt inn i kontakten på lydkilden.
- Reduser volumet på lydkilden.
- Vri strøm-/volumknappen på lydplanken mot klokken til en lavere voluminnstilling.
- Rengjør og sett tilbake alle lydinngang-plugger.
|
| Ubalansert utgangslyd |
Det kommer bare lyd fra den ene siden av lydplanken. |
- Fjern eventuelle hindringer mellom lydplanken og brukeren.
- Bekreft at lydinngang-pluggen er satt helt inn i kontakten på lydkortet eller lydkilden.
- Sett alle Windows-kontroller for lydbalanse (V–H) til midtre nivå.
- Rengjør og sett tilbake alle lydinngang-plugger.
- Feilsøk datamaskinens lydkort.
- Test lydplanken ved hjelp av en annen lydkilde (f.eks. en bærbar CD-spiller).
|
| Lavt nivå |
Volumet er for lavt. |
- Fjern eventuelle hindringer mellom lydplanken og brukeren.
- Vri strøm-/volumknappen på lydplanken med klokken til maksimal voluminnstilling.
- Sett alle Windows-volumkontroller til maksimalt nivå.
- Øk volumet på lydapplikasjonen.
- Test lydplanken ved hjelp av en annen lydkilde (f.eks. en bærbar CD-spiller).
|
Toppen av siden
Problemer med kortleser
| Problemer |
Årsak |
Løsning |
| Stasjonsbokstav er ikke tilordnet. (Kun Windows® XP) |
Konflikt med nettverkets stasjonsbokstav. |
- A. Høyreklikk på Min Datamaskin på skrivebordet, og klikk deretter på Administrer. Klikk på Diskbehandling under Datamaskinbehandling.
- B. Høyreklikk på Flyttbar enhet i listen over disker i panelet til høyre, og klikk deretter på Endre stasjonsbokstav og -baner.
- C. Klikk på Endre, og i rullegardinboksen spesifiserer du en stasjonsbokstav for den flyttbare enheten som ikke er tilordnet nettverksstasjonene.
- D. Klikk på OK, og deretter på OK igjen
|
| Stasjonsbokstaven er tilordnet, men mediet er ikke tilgjengelig |
Mediet må formateres på nytt. |
- Høyreklikk på stasjonen i Utforsker, og velg Format på menyen som åpnes.
|
| Mediet har blitt løst ut under skriving eller sletting. |
Viser feilmeldingen «Feil ved kopiering av fil eller mappe».
Viser feilmeldingen «Kan ikke skrive mappen (mappenavn) eller filen (filnavn)» eller «Kan ikke fjerne mappen (mappenavn) eller filen (filnavn)». Mens du sletter, kan du ikke skrive eller slette i det samme mappe- eller filnavnet. |
- Sett inn mediet og skriv eller slett på nytt.
- Formater mediet for skriving eller sletting av det samme mappe- eller filnavnet.
|
| Selv om pop-up-vinduet forsvant, har mediet blitt løst ut mens LED-lampen blinket. |
Selv om pop-up-vinduet forsvinner under skriving, kan du ikke fullføre handlingen på mediet hvis du løser det ut mens LED-lampen fortsatt blinker. |
- Formater mediet for skriving eller sletting av det samme mappe- eller filnavnet.
|
| Kan ikke formatere eller skrive på mediet. |
Bryteren for skrivebeskyttelse er aktivert. |
- Kontroller at bryteren for skrivebeskyttelse på mediet er låst opp.
|
| Kortleseren fungerer ikke |
USB-grensesnittet fungerer ikke. |
- Kontroller at skjermen er slått på.
- Koble til oppstrømskabelen fra datamaskinen til skjermen på nytt.
- Sett inn mediet på nytt.
- Slå skjermen av og deretter på igjen.
- Start datamaskinen på nytt.
|
Toppen av siden