Dellドッキング ステーションWD22TB4、WD19TB、WD19DC、WD19、WD19TBS、WD19DCS、WD19Sのドライバー インストール ガイド
Resumen: この記事では、Dellドッキング ステーションWD19およびWD22シリーズ用ドライバーのダウンロードとインストール方法について説明します。ほとんどのドッキング ステーションの問題は、最新のドライバーをインストールすることで解決します。
Instrucciones
ドライバーがないか古い場合は、ドッキング ステーションが検出されない、ビデオが表示されない、フリッカーが発生する、ネットワーク接続が断続的になる、ポートが機能しない、複数ディスプレイのサポートが制限されるなどの問題が発生する可能性があります。
対象製品:
- WD22TB4
- WD19TB
- WD19DC
- WD19
- WD19TBS
- WD19DCS
- WD19S
Dell WDシリーズ ドックが最適に機能するには、最新のドライバー、ファームウェア、BIOS、Windowsアップデートが必要です。
WD19およびWD22シリーズのアップデート
デル・テクノロジーズでは、ドッキング ステーションの問題のトラブルシューティングを行う際には、ドッキング ステーションのリセット、最新のWindows Updateのインストール、およびコンピューターおよびドッキング ステーションのドライバーのアップデートをお勧めします。
メモ: ドッキング ステーション用のドライバーをアップデートするには、コンピューターがドッキングされている必要があります。Dell Command Updateでは、ドッキング ステーションのアップデートを含めるためにデフォルト設定を変更する必要があります。Settings (gear icon) >Update Filter>What to display に移動し、[All updates for system model]を選択します(図1[英語のみ])。
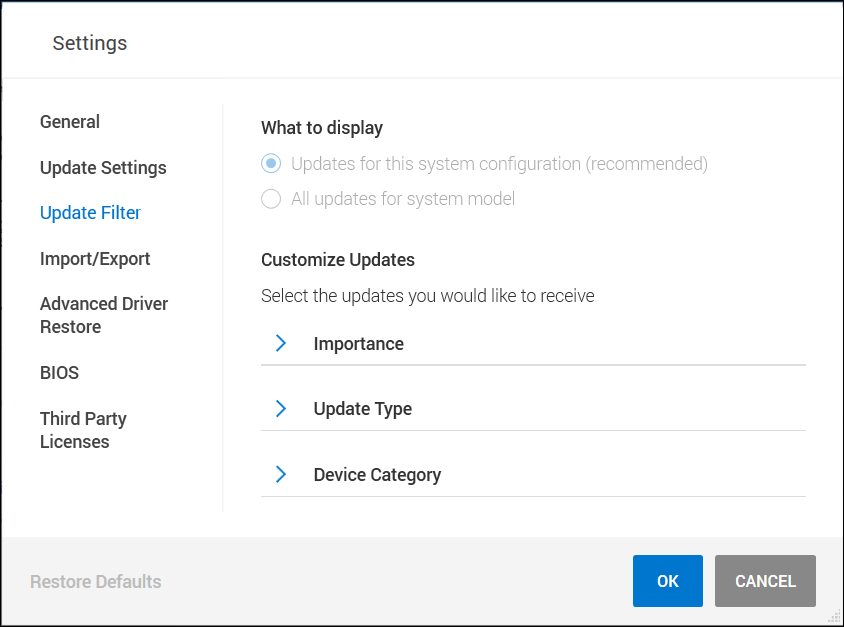
図1:
ドッキング ステーションのリセット手順
- USB-CケーブルまたはThunderboltケーブルをコンピューターから外します。
- ドッキング ステーションからAC電源を抜きます。
- 電源ボタンを30秒間押したままにして、ドッキング ステーションの残留電力をすべて放電します。
- ACアダプターをドッキング ステーションに接続します。
- 電源ボタンのドッキング ステーションLEDが3回点滅します。
- USB-CケーブルまたはThunderboltケーブルをコンピューターに接続し直します。
Windowsオペレーティング システムおよびDellドライバーのアップデート
- DellサポートWebサイトからドッキング ステーションのファームウェアを手動でダウンロードしてアップデートします。
- アップデート中は、ドッキング ステーションをシステムに接続している必要があります。
- ファームウェアがアップデートされたら、ドッキング ステーションの電源を入れ直します(上記のリセット手順を参照してください)。
- Windows Updateを実行して、オペレーティング システムが最新であることを確認します。
- SupportAssist(全モデル)、Dell Command Update(Precision、XPS、Latitude)、またはDell Update(Vostro、Inspiron、Gシリーズ)を実行して、コンピューターとドッキング ステーションの両方のコンピューターBIOSとドライバーをアップデートします。ドライバーは手動でダウンロードしてインストールすることもできます(表1)。これらのコンピューターBIOS(BIOSアップデートを実行するとコンピューターが再起動します)、ドライバー、およびドッキング ステーション用ドライバーは、DellサポートのWebサイトからダウンロードできます(USBオーディオ ジャック ドライバーは、3.5 mmジャックが搭載されたドッキング ステーションにのみ適用されます)。
- ドッキング ステーションのファームウェアを検出してインストールするには、アップデート プロセス中はドッキング ステーションをコンピューターに接続している必要があります。
- ファームウェアがアップデートされたら、ドッキング ステーションの電源を入れ直します(上記のリセット手順を参照してください)。
- ドッキング ステーションをテストして、問題が解決されたかどうかを確認します。
| ドッキング ステーションのドライバーおよびファームウェア | 注 |
|---|---|
| Realtek USB Audio | WD19S、WD19TBS、WD19DCS、WD22TB4では使用されない |
| Realtek USB GBEイーサネット コントローラー ドライバー | |
| Dell Dock WD19シリーズ ファームウェア アップデート ユーティリティー | |
| システム ドライバーおよびファームウェア | |
| インテルThunderboltコントローラー ファームウェア アップデート ユーティリティー |
|
| Intel Thunderboltコントローラー ドライバー |
|
| インテルUHDグラフィックス ドライバー | PCに専用グラフィックスが搭載されている場合でも必要です。 |
| BIOS | |
| Windowsオペレーティング システムのアップデート | Windows Updateを実行 |
メモ: デバイス ドライバーのインストール方法の詳細については、Dellナレッジベース記事「Dellドライバーをダウンロードしてインストールする方法」を参照してください。
メモ: 必要に応じて、キーボード、マウス、プリンターなどのサードパーティー製デバイス用のドライバーをインストールする必要があります。詳細については、そのデバイスの製造元のWebサイトを参照してください。
Información adicional
推奨記事
ここでは、このトピックに関連した役立つ可能性のある推奨記事をいくつか紹介します。
Productos afectados
Dell Dock WD19, Dell Performance Dock - WD19DC, Dell Performance Dock – WD19DCS, Dell Dock – WD19S, Dell Thunderbolt Dock - WD19TB, Dell Thunderbolt Dock – WD19TBS, Dell Thunderbolt Dock – WD22TB4Propiedades del artículo
Número del artículo: 000128783
Tipo de artículo: How To
Última modificación: 06 ago 2024
Versión: 13
Encuentre respuestas a sus preguntas de otros usuarios de Dell
Servicios de soporte
Compruebe si el dispositivo está cubierto por los servicios de soporte.
Propiedades del artículo
Número del artículo: 000128783
Tipo de artículo: How To
Última modificación: 06 ago 2024
Versión: 13
Encuentre respuestas a sus preguntas de otros usuarios de Dell
Servicios de soporte
Compruebe si el dispositivo está cubierto por los servicios de soporte.