Número del artículo: 000195973
Téléchargement et installation de Foxit eSign
Resumen: Cet article explique comment configurer l’abonnement Foxit eSign.
Contenido del artículo
Instrucciones
Produits concernés :
- Foxit eSign
Systèmes d’exploitation concernés :
- Windows
Foxit eSign est un service d’abonnement basé sur le Cloud qui prépare et rassemble les documents signés importants. Un abonnement Foxit eSign peut être acheté lors de la commande de certains ordinateurs Dell Windows grand public et commerciaux.
Cliquez sur Nouvelle configuration ou Réinstallation pour obtenir les instructions appropriées.
Pour configurer l’abonnement :
- Dans le menu Démarrer de Windows, recherchez le programme Dell Digital Delivery et cliquez dessus.
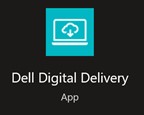
Figure 1 : Dell Digital Delivery (en anglais uniquement)
- Recherchez Foxit eSign, puis cliquez sur Redeem.

Figure 2 : Activer la clé de licence pour Foxit eSign (en anglais uniquement)
- si Foxit eSign ne figure pas dans la liste, cela peut indiquer des problèmes de connectivité ou que le logiciel n’est pas associé à votre compte Dell Digital Delivery. Dans ce cas, contactez le support technique.
- Pour plus d’informations, consultez Comment obtenir de l’aide pour les produits Foxit vendus chez Dell.
- La clé de licence a été omise dans les captures d’écran ci-dessus.
- Dell Digital Delivery redirige automatiquement vers https://account.foxit.com/
. Créez un nouveau compte ou connectez-vous avec vos informations d’identification Foxit.
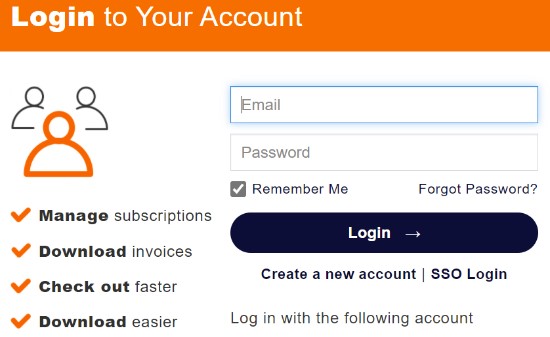
Figure 3 : Connexion à Foxit (en anglais uniquement)
- pour les problèmes d’accès à votre compte Foxit :
- Vérifiez que l’e-mail utilisé est lié à un abonnement Foxit.
- Pour protéger votre confidentialité, le support technique Dell ne peut pas valider l’e-mail utilisé pour configurer l’abonnement Foxit. Contactez directement le fournisseur pour obtenir de l’aide au https://kb.foxitsoftware.com
.
- Renseignez le code d’activation (clé de licence) de l’étape 2, puis cliquez sur Redeem Now.

Figure 4 : Code d’activation de l’abonnement Foxit eSign (en anglais uniquement)
- Cliquez sur Yes pour lier le code d’activation (étape 2) à l’e-mail associé.
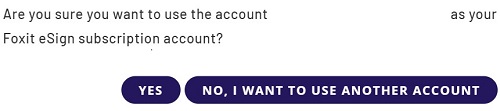
Figure 5 : Vérification de l’abonnement Foxit eSign (en anglais uniquement)
- Cliquez sur OK pour télécharger automatiquement un programme d’installation.
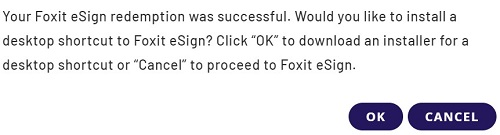
Figure 6 : Téléchargement de Foxit eSign (en anglais uniquement)
- Au lancement, confirmez le numéro de licence, puis cliquez sur Activer.
 au lieu d’installer le raccourci sur le bureau.
au lieu d’installer le raccourci sur le bureau.
- Sur le bureau Windows, double-cliquez sur foxitsign pour être redirigé vers le service Web.
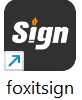
Figure 7 : Icône foxitsign (en anglais uniquement)
- Connectez-vous avec vos informations d’identification Foxit (étape 3)
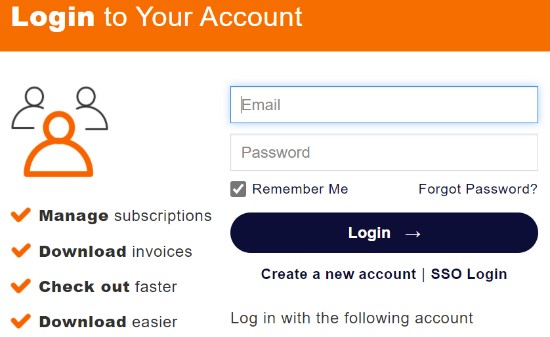
Figure 8 : Connexion à Foxit (en anglais uniquement)
Foxit eSign est un service basé sur le Cloud, accessible à l’aide des navigateurs Web Google Chrome, Microsoft Edge ou Mozilla Firefox.
Accès au produit :
- Accédez à https://foxitsign.foxit.com/

- Connectez-vous avec vos informations d’identification Foxit
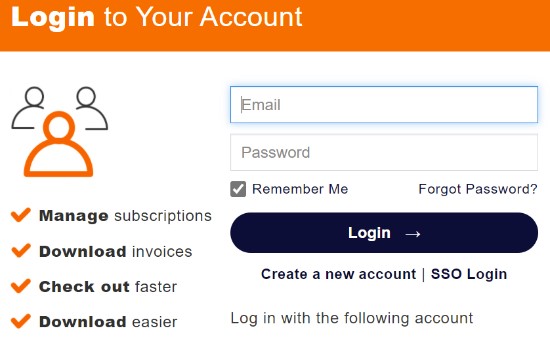
Figure 9 : Connexion à Foxit (en anglais uniquement)
- un compte Foxit est généré lors de la configuration initiale d’un abonnement Foxit.
- pour les problèmes d’accès à votre compte Foxit :
- Vérifiez que l’e-mail utilisé est lié à un abonnement Foxit.
- Pour protéger votre confidentialité, le support technique Dell ne peut pas valider l’e-mail utilisé pour configurer l’abonnement Foxit. Contactez directement le fournisseur pour obtenir de l’aide au https://kb.foxitsoftware.com
.
Propiedades del artículo
Fecha de la última publicación
13 feb 2024
Versión
8
Tipo de artículo
How To