Windows-installatiemedia maken voor Windows 11 en Windows 10 met behulp van het hulpprogramma voor het maken van media
Resumen: Maak Windows-installatiemedia voor Windows 11 en 10 met de tool voor het maken van media. Kies uw mediatype (USB of dvd) en volg de eenvoudige stappen voor upgrades of herinstallaties van het besturingssysteem. ...
Instrucciones
Inhoudsopgave
De Media Creation Tool kan rechtstreeks van Microsoft worden gedownload en is vooral handig als u installatiesoftware voor het besturingssysteem moet maken. Dit kunt u het beste gebruiken wanneer u Windows op één computer hebt en ook extra apparaten die van u zijn wilt upgraden. Evenzo, als u hardware-upgrades aan uw computer uitvoert en Windows opnieuw moet installeren, kan het ongelooflijk handig zijn om een fysiek exemplaar van de software te hebben.
Voordat u begint
U kunt de Media Creation Tool direct downloaden van de Microsoft website (hieronder staan relevante koppelingen, afhankelijk van de gewenste versie). Deze tool werkt op Windows 11 en Windows 10. Het is niet nodig om uw Windows productcode in te voeren bij het maken van de installatiemedia of het ISO-bestand.
Voordat u begint, is dit wat u mogelijk nodig heeft:
- Je hebt een computer nodig met een stabiele internetverbinding. De download is ongeveer 4 GB en de tijd die nodig is om te downloaden varieert op basis van uw verbindingssnelheid en andere factoren.
- Je hebt een USB-stick nodig met minimaal 4 GB aan ruimte. Microsoft raadt aan om een lege schijf te gebruiken, omdat alle bestaande inhoud wordt verwijderd.
- Je hebt een lege dvd nodig met een dvd-brander. Hiervoor hebt u een dvd-brander nodig op de computer die u gebruikt om de media te maken en een dvd-speler op de computer waarop u wilt installeren.
Een Windows 11-installatiemedia maken
Als u Windows 11 moet installeren of opnieuw moet installeren, kunt u het hulpprogramma voor het maken van media in Windows 11 gebruiken om uw eigen installatiemedia te maken met behulp van een USB-flash-station of een dvd.
- Open de Microsoft supportwebsite: https://www.microsoft.com/software-download/windows11
.
- Klik in het gedeelte Windows 11-installatiemedia maken op Nu downloaden.
- Dubbelklik op het MediaCrationToolW11.exe bestand om het hulpprogramma te starten.
- Klik op Accepteren om akkoord te gaan met de voorwaarden.
- (Optioneel) Schakel de optie De aanbevolen opties gebruiken voor deze pc uit.
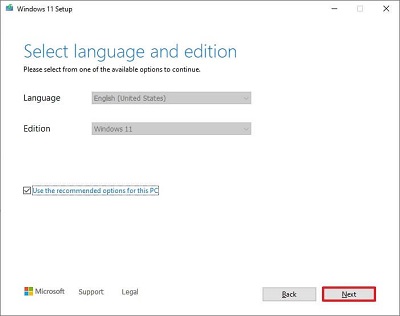
- Klik op Volgende.
Opmerking: Als u een Windows 11 USB voor een ander apparaat maakt, kunt u ook de optie De aanbevolen opties voor deze pc gebruiken om de juiste taal, architectuur en editie te selecteren uitschakelen.
- Selecteerde optie USB-flashstation .
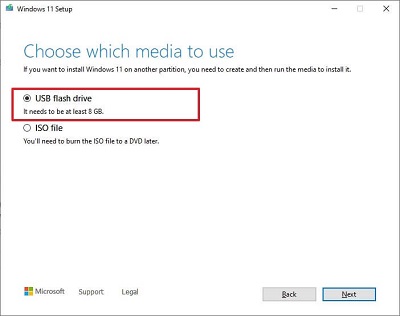
- Klik op Volgende.
- Selecteer het USB-flash-station in de lijst.
Opmerking: Zorg ervoor dat het geen belangrijke bestanden bevat, aangezien dit proces alles erop wist.
- Klik op Volgende.
- Klik op Finish.
- Nadat u de stappen hebt voltooid, kunt u een apparaat starten met UEFI met het USB-station om Windows 11 te installeren.
Een Windows 10-installatiemedium maken
Als u Windows 10 moet installeren of opnieuw moet installeren, kunt u het hulpprogramma voor het maken van Windows 10-media gebruiken om uw eigen installatiemedia te maken met behulp van een USB-flashstation of een dvd.
- Download de relevante versie van www.microsoft.com/software-download/windows10
.
- Selecteer de juiste versie voor de computer waarop u het hulpprogramma uitvoert, een 32-bits of 64-bits computer.
Opmerking: Met beide versies van de tool kunt u een 32-bits of 64-bits afbeelding maken.
- Zoek het gedownloade bestand, klik met de rechtermuisknop op het .exe bestand en selecteer Als administrator uitvoeren.
- Als u een upgrade van uw computer uitvoert, selecteert u Deze pc nu upgraden en volgt u de instructies om de upgrade te voltooien.
- Als u media voor een andere computer wilt maken, selecteert u Installatiemedia voor een andere pc maken en klikt u op Volgende.
- Selecteer de Taal, Editie (Pro, Home, enzovoort) en Architectuur (32- of 64-bits) en klik op Volgende.
- Selecteer een USB-flash-station of ISO-bestand (dit moet op een dvd worden gebrand nadat het ISO-bestand is gemaakt).
Opmerking: Als een USB-flashstation is geselecteerd, worden ALLE data gewist en moet het station minimaal 4 Gb groot zijn.Opmerking: Als er een ISO wordt gemaakt, wordt deze gekoppeld of op een dvd gebrand.
- Als de image is gedownload en de media zijn gemaakt, selecteert u Voltooien.
- De tool ruimt alle tijdelijke bestanden op en sluit deze af.
Información adicional
Aanbevolen artikelen
Hier zijn enkele aanbevolen artikelen met betrekking tot dit onderwerp die voor u interessant kunnen zijn.
- Windows-herstelmedia maken voor uw Dell computer
- Windows installeren vanaf de Dell ISO
- Windows 11 of Windows 10 installeren vanaf een Dell Windows herstel-dvd
 Buiten de garantie? Geen probleem. Ga naar de website Dell.com/support, voer uw Dell servicetag in en bekijk onze aanbiedingen.
Buiten de garantie? Geen probleem. Ga naar de website Dell.com/support, voer uw Dell servicetag in en bekijk onze aanbiedingen.