Sådan opretter du Windows-installationsmedier til Windows 11 og Windows 10 ved hjælp af Media Creation Tool
Resumen: Opret Windows-installationsmedier til Windows 11 og 10 med Media Creation Tool. Vælg din medietype (USB eller DVD), og følg de nemme trin for OS-opgraderinger eller geninstallationer.
Instrucciones
Indholdsfortegnelse
Media Creation Tool kan downloades direkte fra Microsoft og er især nyttigt, hvis du skal oprette installationssoftware til operativsystemet. Dette bruges bedst, når du har Windows på én computer og også vil opgradere yderligere enheder, som du ejer. Tilsvarende, hvis du foretager hardwareopgraderinger til din computer og skal geninstallere Windows, kan det være utroligt nyttigt at have en fysisk kopi af softwaren.
Inden du går i gang
Du kan downloade medieoprettelsesværktøjet direkte fra Microsoft (de relevante links er vist nedenfor afhængigt af versionen). Dette værktøj fungerer på Windows 11 og Windows 10. Det er ikke nødvendigt at indtaste din Windows-produktnøgle ved oprettelse af installationsmediet eller ISO-filen.
Før du starter, kan du få brug for følgende:
- Du har brug for en computer med en stabil internetforbindelse. Downloadfilen er på ca. 4 GB, og den tid, det tager at downloade, varierer afhængigt af din forbindelse, hastighed og andre faktorer.
- Du har brug for et USB-flashdrev med mindst 4 GB plads. Microsoft anbefaler, at du bruger et tomt drev, da alt eksisterende indhold slettes.
- Du har brug for en tom DVD med en DVD-brænder. Dette kræver en dvd-brænder på den computer, du bruger til at oprette mediet, og en dvd-afspiller på den computer, du vil installere på.
Oprettelse af et Windows 11-installationsmedie
Hvis du skal installere eller geninstallere Windows 11, kan du bruge Windows 11-medieoprettelsesværktøjet til at oprette dit eget installationsmedie ved hjælp af enten et USB-flashdrev eller en dvd.
- Åbn Microsofts supportwebsted: https://www.microsoft.com/software-download/windows11
.
- Under afsnittet Opret Windows 11-installationsmedier skal du klikke på Download nu.
- Dobbeltklik på filen MediaCrationToolW11.exe for at starte værktøjet.
- Klik på Acceptér for at acceptere vilkårene.
- (Valgfrit) Fjern markeringen i indstillingen Brug de anbefalede indstillinger til denne pc .
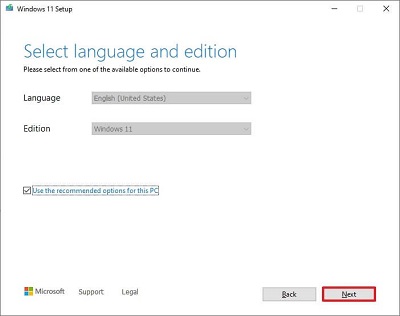
- Klik på Næste.
Bemærk: Hvis du opretter en Windows 11 USB til en anden enhed, kan du også rydde indstillingen Brug de anbefalede indstillinger til denne pc for at vælge det korrekte sprog, arkitektur og udgave.
- VælgUSB-flashdrevindstillingen.
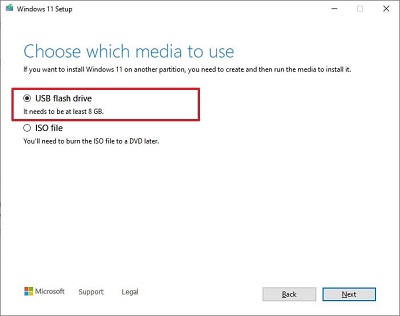
- Klik på Næste.
- Vælg USB-flashdrevet på listen.
Bemærk: Sørg for, at den ikke har vigtige filer, da denne proces sletter alt på den.
- Klik på Næste.
- Klik på Udfør.
- Når du har fuldført trinnene, kan du starte en enhed ved hjælp af UEFI med USB-drevet for at installere Windows 11.
Oprettelse af et Windows 10-installationsmedie
Hvis du skal installere eller geninstallere Windows 10, kan du bruge Windows 10-medieoprettelsesværktøjet til at oprette dit eget installationsmedie ved hjælp af enten et USB-flashdrev eller en dvd.
- Download den relevante version fra www.microsoft.com/software-download/windows10
.
- Vælg den relevante version til den computer, du kører værktøjet på, enten en 32-bit eller 64-bit computer.
Bemærk: Begge versioner af værktøjet giver dig mulighed for at oprette et 32-bit eller 64-bit billede.
- Find den downloadede fil, højreklik på .exe-filen, og vælg Kør som administrator.
- Hvis du opgraderer din computer, skal du vælge Opgrader denne pc nu og følge vejledningen for at fuldføre opgraderingen.
- Hvis du vil oprette medier til en anden computer, skal du vælge Opret installationsmedier til en anden pc og klikke på Næste.
- Vælg Sprog, Udgave (Pro, Hjem osv.) og Arkitektur (32 eller 64-bit), og klik på Næste.
- Vælg enten USB-flashdrev eller ISO-fil (Denne skal brændes til en dvd, når ISO-filen er oprettet).
Bemærk: Hvis der vælges et USB-flashdrev, slettes ALLE data, og drevet skal være mindst 4 GB stort.Bemærk: Hvis der oprettes en ISO, vil denne enten blive monteret eller brændt på en DVD.
- Når afbildningen er downloadet, og mediet er oprettet, skal du vælge Afslut.
- Værktøjet rydder op i eventuelle midlertidige filer og afslutter.
Información adicional
Anbefalede artikler
Her er nogle anbefalede artikler relateret til dette emne, der kan være af interesse for dig.
- Opret Windows-genoprettelsesmedier til din Dell-computer
- Sådan installerer du Windows fra Dell ISO
- Sådan installerer du Windows 11 eller Windows 10 fra en Dell Windows-genoprettelses-dvd
 Er garantien udløbet? Intet problem. Gå til websitet Dell.com/support, og indtast din Dell-servicekode for at se vores tilbud.
Er garantien udløbet? Intet problem. Gå til websitet Dell.com/support, og indtast din Dell-servicekode for at se vores tilbud.