Comment activer Secure Boot sur votre appareil Dell
Resumen: Informations sur l’activation de la fonction Secure Boot pour Windows 11.
Instrucciones
Qu’est-ce que Secure Boot ?
Secure Boot protège le processus de démarrage contre les attaques de sécurité provenant de codes malveillants, tels que logiciels malveillants et ransomware. Secure Boot dépend du firmware ; pour l’utiliser, il est nécessaire de configurer le BIOS de l’ordinateur en mode UEFI.
Comment vérifier que le démarrage sécurisé est activé.
- Cliquez sur le bouton Windows en bas à gauche de l’écran ou appuyez sur la touche Windows.
- Dans la barre d’adresses, saisissez :
msinfo32
- Appuyez sur Entrée.
- System Information (Informations système ) s’ouvre et System Summary (Résumé du système ) doit être sélectionné par défaut.
- À droite de cet écran, recherchez les sections Mode BIOS et État du démarrage sécurisé.
- Si le démarrage sécurisé est activé, le mode BIOS affiche « UEFI » et l’état secure boot indique « On » (Activé) (Figure 1).
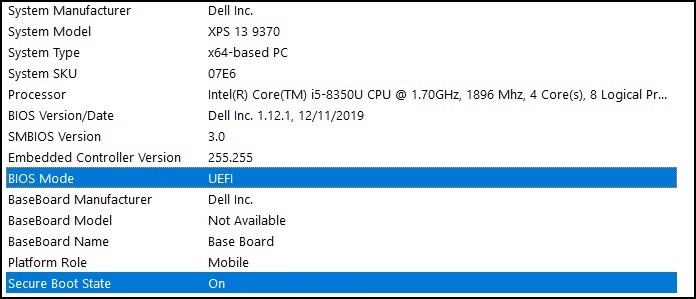
Figure 1
Si le mode BIOS affiche « Hérité » dans le paramètre de démarrage dans le BIOS de l’ordinateur, il doit passer du mode hérité au mode UEFI .
Vérifiez que votre ordinateur a été testé pour la mise à niveau vers Windows 11 avant de continuer, car les ordinateurs plus anciens peuvent ne pas répondre à la configuration système requise pour Windows 11.
Ordinateurs Dell testés pour la mise à niveau vers Windows 11
Passage du mode Hérité au mode UEFI
- Démarrez votre ordinateur.
- Appuyez sur la touche F2 lorsque le logo Dell s’affiche pour entrer dans le BIOS.
- Les étapes suivantes peuvent varier en fonction du modèle de votre ordinateur :
Alienware, Inspiron et Vostro
- Accédez à Boot> Change Secure Boot List Option sur UEFI.
- Appuyez sur la touche F10 pour enregistrer et quitter.
OptiPlex, Precision, Wyse et XPS
- Accédez à General>Boot Sequence>Boot List Option : passez à UEFI.
- Cliquez sur Appliquer>, cliquez sur Quitter - Enregistrer les modifications.
Activation de la fonction Secure Boot
Secure Boot est une fonction contrôlée par le firmware de l’ordinateur (le BIOS) que vous pouvez activer simplement en quelques étapes :
- Démarrez votre ordinateur.
- Appuyez sur la touche F2 lorsque le logo Dell s’affiche pour entrer dans le BIOS.
- Les étapes suivantes peuvent varier en fonction du modèle de votre ordinateur :
Alienware, Inspiron et Vostro
- Accédez à Secure Boot> ( Démarrage sécurisé) Définissez Secure Boot (Démarrage sécurisé) sur Enabled (Activé).
- Appuyez sur la touche F10 pour enregistrer et quitter.
OptiPlex, Precision, Wyse et XPS
- Accédez à Secure BootSecure Boot> Enable > Check Secure Boot Enable.
- Cliquez sur Appliquer>, cliquez sur Quitter>Enregistrer les modifications.
L’ordinateur redémarre et redémarre sur le bureau Windows.
Ressources supplémentaires :
Windows 11 - Champ d’application du support et configuration matérielle
Información adicional
Articles recommandés
Voici quelques articles recommandés sur ce sujet qui peuvent vous intéresser.
- Ordinateurs Dell testés pour la mise à jour vers Windows 11 version 22H2 et les versions antérieures de Windows 11
- Windows 11 - Champ d’application du support et configuration matérielle
- Présentation de la mise à niveau vers Windows 11 pour les ordinateurs Dell
- Activation du module TPM (Trusted Platform Module)